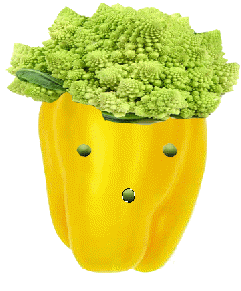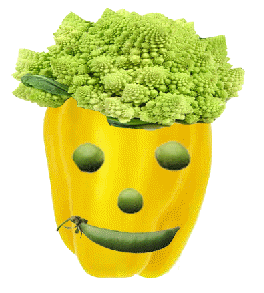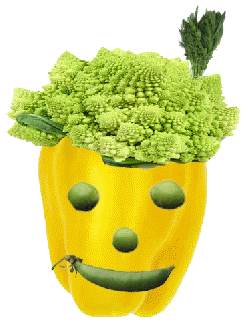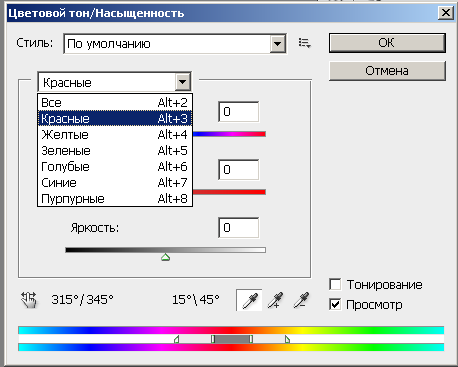- •Оглавление
- •Введение
- •Техника безопасности при работе в лабоатории аудиовизуальных технологий обучения
- •Глоссарий
- •Лабораторная работа № 1 средства статической проекции
- •Диапроектор «Пеленг – 500а»
- •Слайд-проектор «novamat е 150»
- •Графопроектор «Лектор 2000»
- •Эпипроектор «эп»
- •Выполнение работы
- •Контрольные вопросы
- •Лабораторная работа № 2 методика работы с цифровым диктофоном
- •Установка времени/даты
- •Запись информации на цд
- •Воспроизведение
- •Выполнение работы
- •Контрольные вопросы
- •Лабораторная работа № 3 звуковое оформление учебных занятий с музыкальным центром
- •Основные элементы музыкального центра
- •Установка времени
- •Воспроизведение компакт-дисков
- •Поиск радиостанций
- •Прослушивание аудиокассеты
- •Настройка функции таймера
- •Выполнение работы
- •Контрольные вопросы
- •Лабораторная работа № 4 технология создания учебных видеофрагментов
- •Типы видеофильмов
- •Учебное видео
- •Этапы видеосъемки
- •Выполнение работы
- •Контрольные вопросы
- •Лабораторная работа № 5 методика работы с цифровой видеокамерой
- •Основные элементы управления цв Panasonic nv – gs15
- •Описание порядка работы с цв Panasonic nv – gs15
- •Задание даты и времени
- •Воспроизведение
- •Перенос стоп-кадров на пк
- •Выполнение работы
- •Контрольные вопросы
- •Лабораторная работа № 6 мультимедийный проектор и работа с ним
- •Основные элементы проектора Acer x1260
- •Подключение к компьютеру
- •Включение проектора
- •Выключение проектора
- •Выполнение работы
- •Контрольные вопросы
- •Лабораторная работа № 7 интерактивная доска как экранное средство обучения
- •Интерактивная доска smart Board
- •Меры безопасности
- •Программное обеспечение и утилиты
- •Подготовка к использованию и работа с ид
- •Выполнение работы
- •Контрольные вопросы
- •Лабораторная работа № 8 сканер и методика работы с ним
- •Краткие сведения
- •Интерфейс программы abbyy FineReader 8.0
- •Организация работы в FineReader
- •Выполнение работы
- •Контрольные вопросы
- •Лабораторная работа № 9 методика подготовки учебных компьютерных презентаций
- •Общие правила дизайна
- •Рекомендации по дизайну презентации
- •Правила оформления текста
- •Контрольные вопросы
- •Лабораторная работа № 10 обработка графической информации с помощью adobe photoshop
- •Контрольные вопросы
- •Лабораторная работа № 11 создание дидактических материалов в corel draw
- •Контрольные вопросы
- •Лабораторная работа № 12 методика подготовки анимаций в macromedia flash
- •В первом кадре слоя sec нарисуйте линию (инструмент Line Tool). Добавьте толщину линии в окне Properties.
- •Контрольные вопросы
- •Лабораторная работа № 13 методика использования 3d max как средства обучения
- •Контрольные вопросы
- •Лабораторная работа № 14 разработка конспекта урока с использованием ато
- •Выбор методики проведения занятия
- •Планирование урока с учетом оптимальности распределения времени применения средств ато
- •Проверка работоспособности, установка и настройка аудиовизуальных средств обучения
- •Выполнение работы
- •Контрольные вопросы
- •Библиографический список
- •Аудиовизуальные технологии в образовании
Контрольные вопросы
Расскажите правила выбора цветовой гаммы. Приведите примеры сочетаемых и не сочетаемых цветов.
Опишите требования, предъявляемые к оформлению текстовой информации.
Что вы понимаете под «единством стилевого оформления»?
Перечислите особенности использования звука. Можно ли использовать звук на протяжение всей презентации?
Что такое «неразрывный пробел»? Как его вставить?
Какие тона следует использовать в качестве основных?
Лабораторная работа № 10 обработка графической информации с помощью adobe photoshop
Цель работы: ознакомление с возможностями растровой графики.
Задачи:
Познакомиться с основными приемами растровой графики на примере программы Adobe Photoshop;
Освоить приемы создания коллажей;
Освоить приемы автоматической и ручной коррекции тонов и цвета;
Научиться создавать GIF-анимации.
Оборудование: компьютер.
Задание 1. Создание коллажа
Запустите программу Adobe Photoshop.
В программе Adobe Photoshop откройте файл start1.jpg (Файл Открыть).
Создайте новый файл 1515 см со следующими параметрами: разрешение 72 пикс/дюйм, цветовой режим RGB, содержимое фона Белый (Файл Новый).
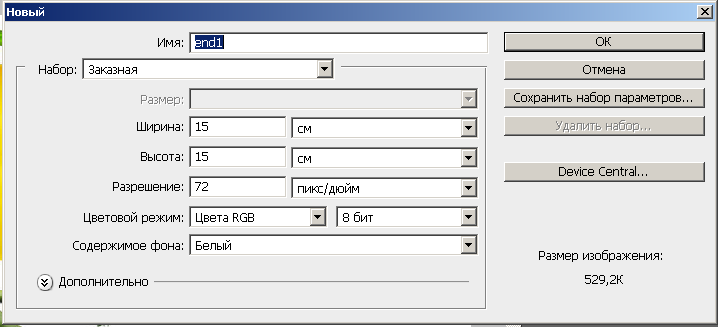
Рис. 10.1. Рисунок к пункту 3
Назовите новый файл end1.
Выберите инструмент «Магнитное лассо» и обведите перец. Контур выделения этого инструмента «притягивается» к наиболее контрастной области. Когда контур выделения будет замкнут, вокруг изображения появится пунктирная линия – граница контура выделения.
Скопируйте выделенную область (Редактирование Скопировать).
Вставьте скопированный фрагмент в файл end1 (Редактирование Вставить).
Снова перейдите к файлу start1.jpg.
Используя инструмент «Магнитное лассо» выделите цветную капусту. Скопируйте изображение и вставьте его в файл end1.
Каждое из вставленных изображений располагаются на новом слое. Далее все операции над изображениями будут выполняться на выделенном слое. Для работы со слоями откройте палитру «Слои» в правой части экрана.


Рис. 10.2. Рисунок к пункту 5
Рис. 10.3. Рисунок к пункту 10
Щелчком левой кнопки мыши можно выделить нужный слой. Выделенный слой на палитре «Слои» темнее.
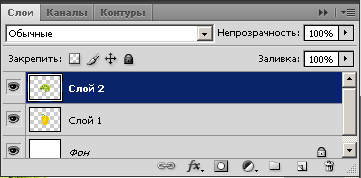
Рис. 10.4. Рисунок к пункту 11
Используя инструмент «Перемещение»,
переместите капусту выше.
|
|
а |
б |
Рис. 10.5. Рисунок к пункту 12 |
|
Уменьшите изображение капусты (Редактирование Трансформирование Масштабирование).
Примените трансформацию.
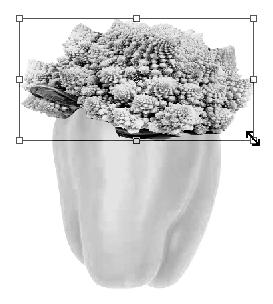
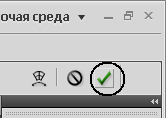
Рис. 10.6. Рисунок к пункту 13
Рис. 10.7. Рисунок к пункту 14
Вернитесь к файлу start1.jpg. С помощью инструмента «Прямолинейное лассо» выделите горошины.


а
б
Рис. 10.8. Рисунок к пункту 15
Скопируйте горошины и вставьте рисунок в файл end1.
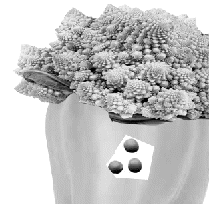
Рис. 10.9. Рисунок к пункту 16
Возьмите инструмент «Волшебная палочка»
и щелкните на белый цвет возле горошин. Результатом этого действия будет выделение всей белой области, окружающей горошины.
|
|
а |
б |
Рис. 10.10. Рисунок к пункту 17 |
|
Нажатием на кнопку Delete на клавиатуре удалите выделенную область.
Используя инструмент «Овальная область»
выделяйте горошины и переместите их инструментом «Перемещение» как показано на рисунке.
|
|
а |
б |
Рис. 10.11. Рисунок к пункту 19 |
|
Увеличьте горошины (Редактирование Трансформирование Масштабирование).
Вернитесь к файлу start1.jpg. Выделите гороховый стручок, скопируйте и вставьте его в файл end1. Поверните стручок как показано на рисунке (Редактирование Трансформирование Поворот).
Вернитесь к файлу start1.jpg. Выделите пучок укропа, скопируйте и вставьте его в файл end1.
Поверните пучок укропа как показано на рисунке (Редактирование Трансформирование Поворот).
|
|
Рис. 10.12. Рисунок к пункту 21 |
Рис. 10.13. Рисунок к пункту 22 |
Сохраните файл.
Задание 2. Автоматическая коррекция тонов
В программе Adobe Photoshop откройте файл start2.jpg.
Продублируйте изображение (Изображение Создать дубликат).
Откорректируйте дубликат (Изображение Автотон).
Сравните яркость изображений.
Задание 3. Корректировка уровней вручную
Создайте еще один дубликат файла start2.jpg.
Выполните команду (Изображение Коррекция Уровни…). Результатом выполнения этой команды будет диалоговое окно

Рис. 10.14. Диалоговое окно Уровни
Перемещая бегунки под гистограммой добейтесь такой же яркости, как при автоматической коррекции. Сравните цвета.
Задание 4. Автоматическая коррекция цвета
Создайте еще один дубликат файла start2.jpg.
Продублируйте изображение (Изображение Создать дубликат).
Откорректируйте дубликат (Изображение Автоматическая цветовая коррекция).
Сравните изображения.
Задание 5. Изменение цвета
Откройте файл start3.jpg.
Выполните команду Изображение Коррекция Цветовой тон / Насыщенность.

Рис. 10.15. Диалоговое окно Цветовой тон / Насыщенность
Рассмотрите стили изменения цветности.
В выпадающем списке выберите красный цвет.
|
Рис. 10.15. Выбор красного цвета |
Меняя положение бегунка Цветовой тон, замените красный цвет изображения на синий, зеленый, коричневый.
Задание 6. Раскрашивание черно-белой фотографии
Откройте файл start3.jpg.
Выполните команду Изображение Режим RGB.
Инструментом «Прямолинейное лассо» выделите область, которую предполагается залить одним цветом.
Выполните команду Изображение Коррекция Цветовой тон / Насыщенность.
Установите галочку рядом с опцией Тонирование.
Меняя положение бегунка Цветовой тон, подберите нужный цвет.
Повторяйте пп. 3 – 6 до тех пор, пока вся фотография не станет цветной.
Задание 7. GIF-анимация
Создайте новый файл 1010 см со следующими параметрами: разрешение 72 пикс/дюйм, цветовой режим RGB, содержимое фона Белый (Файл Новый).
Назовите новый файл smile.
Используя инструмент «Овальная область» выделите круглую область.
В нижнем левом углу выберите основной цвет – желтый.
С помощью инструмента «Заливка» залейте желтым цветом выделенную область.

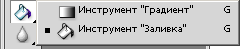
Рис. 10.15. Рисунок к пункту 4
Рис. 10.16. Рисунок к пункту 5
Снова возьмите инструмент «Овальная область», используя режим «Добавить к выделенной области» и стиль – заданный размер (ширина 20 пик, высота 20 пик).

Рис. 10.17. Рисунок к пункту 6
Выделите на большом желтом круге две круглые области. Залейте их черным цветом.
У инструмента «Овальная область» измените режим выделения на «Новая выделенная область» и стиль на – обычный. Нарисуйте смайлику рот.
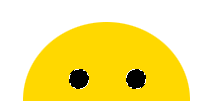
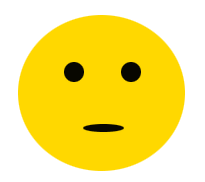
Рис. 10.18. Рисунок к пункту 7
Рис. 10.19. Рисунок к пункту 8
Создайте новый прозрачный слой, используя кнопку «Создать новый слой» на палитре «Слои».
Выделите овальную область в режиме «Новая выделенная область».
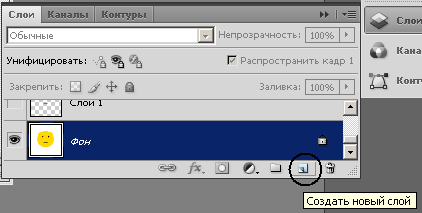

Рис. 10.20. Рисунок к пункту 9
Рис. 10.21. Рисунок к п. 10
Инструментом «Овальная область» в режиме выделения «Вычитание из выделенной области» удалите область из выделенной, так чтобы выделенная область приняла форму полумесяца


а
б
Рис. 10.22. Рисунок к пункту 11
Залейте выделенную область на слое «Слой 1».
Таким образом, на слое «Фон» будет смайлик, а на слое «Слой 1» только улыбка. Чтобы убедиться в этом, сделайте невидимым слой «Фон», щелкнув на изображение глаза в строке этого слоя.
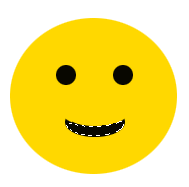

Рис. 10.23. Рисунок к п. 12
Рис. 10.24. Рисунок к пункту 13
Сделайте слой «Фон» видимым.
Повторите пункты 9 – 12 еще 3 раза, каждый раз делая улыбку смайлика шире.
Откройте окно покадровой анимации (Окно Анимация).
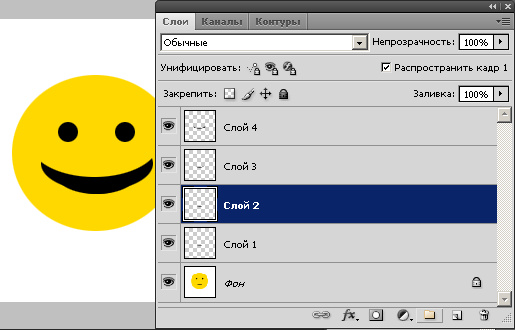
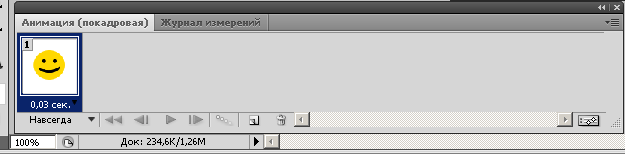
Рис. 10.25. Рисунок к пункту 15
Рис. 10.26. Рисунок к пункту 16
Используя кнопку «Создание копии выделенных кадров» сделайте еще 8 копий, всего 9 кадров.
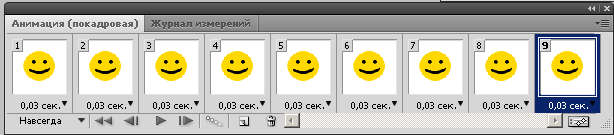
Рис. 10.27. Рисунок к пункту 17
Скройте слои следующим образом:
1 и 9 кадры видимый слой только «Фон»;
2 и 8 – «Фон» и «Слой 1»;
3 и 7 – «Фон», «Слой 1» и «Слой 2»;
4 и 6 – «Фон», «Слой 1», «Слой 2» и «Слой 3»;
5 кадр – все слои видимые.
Выделите все 9 кадров, щелкнув на первый и последний кадры, удерживая клавишу Shift.
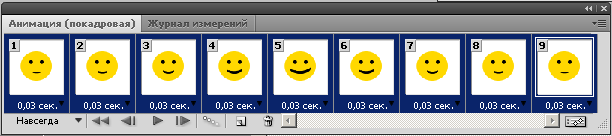
Рис. 10.28. Рисунок к пункту 19
Предварительно посмотреть анимацию можно нажав на кнопку «Запуск воспроизведения анимации».
Для сохранения GIF – Анимации выполните команду Файл Сохранить для Web и устройств…
В нижнем правом углу открывшегося окна «Сохранить для Web и устройств» нажмите кнопку Сохранить.
В диалоговом окне «Сохранить оптимизированный как» выберите папку для сохранения анимации, наберите название файла и нажмите кнопку Сохранить.
Просмотрите анимацию.
Оформленные в тетради ответы на контрольные вопросы представьте на отчет.