
- •Лабораторная работа №7. Работа с таблицами
- •7.1. Создание таблицы
- •5.2. Изменение таблицы Добавление строк и столбцов. Для добавления строк в таблицу можно воспользоваться контекстной вкладкой Макет, выполнив следующие действия:
- •Удаление строк и столбцов. Для удаления строк и столбцов таблицы можно воспользоваться контекстной вкладкой Макет, выполнив следующие действия:
- •Удаление ячеек. Удаление ячеек может потребоваться для исправления структуры таблицы. Для удаления ячеек необходимо выполнить следующее:
- •Удаление таблицы. Для удаления таблицы можно воспользоваться контекстной вкладкой Макет, выполнив следующие действия:
- •Изменение высоты строк. Высоту строки можно быстро изменить перетаскиванием нижней границы строки, для этого необходимо:
- •Одновременное изменение высоты всех строк и ширины всех столбцов таблицы. Для выполнения этой операции необходимо:
- •Объединение ячеек. Объединять можно только смежные ячейки, которые суммарно образуют прямоугольную область. Для этого необходимо:
- •Разделение ячеек. Ячейку можно разделить на части, как по вертикали (столбцы), так и по горизонтали (строки). Для этого необходимо:
- •Разделение таблицы. Таблицу можно разделить по горизонтали, для этого необходимо:
- •5.3. Оформление таблицы
- •Границы таблицы можно удалять, для этого:
- •5.4. Оформление текста в таблице
- •5.5. Сортировка таблиц
- •5.6. Вычисления в таблице
- •5.7. Размещение таблицы в документе
- •Задания для самостоятельного выполнения
Разделение ячеек. Ячейку можно разделить на части, как по вертикали (столбцы), так и по горизонтали (строки). Для этого необходимо:
-
установить курсор в разделяемой ячейке или выделить несколько разделяемых ячеек;
-
во вкладке Макет в группе Объединить нажать кнопку Разбить ячейки;
-
в окне Разбиение ячеек (рис. 7.8) указать требуемое число столбцов и строк, на которые разделяется ячейка.
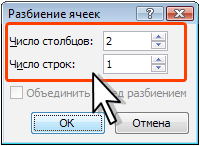
Рис. 7.8. Разделение ячейки
Разделение таблицы. Таблицу можно разделить по горизонтали, для этого необходимо:
-
установить курсор в любой ячейке строки, с которой будет начинаться новая таблица.
-
во вкладке Макет в группе Объединить нажать кнопку Разбить таблицу.
Задание 5.
-
Откройте файл Документ_07_3.docx.
-
В таблице Города Хабаровского края в каждой строке разделите последнюю ячейку на две ячейки.
-
В таблице Города Приморского края в каждой строке объедините две последние ячейки.
-
Сохраните документ в свой личный диск в папку Лабораторная работа №7 под именем Упражнение 07_4.docx.
5.3. Оформление таблицы
Использование стилей оформления. Word предлагает большое число готовых вариантов оформления (стилей оформления) таблиц. Для выбора стиля необходимо:
-
установить курсор в любую ячейку таблицы;
-
во вкладке Конструктор в группе Стили таблиц прокрутить список стилей или щелкнуть по значку Дополнительные параметры, чтобы развернуть список стилей (рис. 7.9) и выбрать нужный стиль.

Рис. 7.9. Выбор стиля оформления таблицы
Установка границ и заливки ячеек. Для установки границ таблицы можно использовать элементы группы Нарисовать таблицы и Стили таблиц вкладки Конструктор.
Задание 5.
-
Создайте новый документ, в котором создайте таблицу, состоящую из 3 строк и 3 столбцов.
-
Выделите таблицу или ее фрагмент, для которого будут устанавливаться границы.
-
Щелкните по списку Стиль пера и выберите произвольный тип линии.
-
Щелкните по списку Толщина пера и выберите произвольную толщину линии. Толщина линии устанавливается в пунктах (1 пункт примерно равен 0,35 мм).
-
Щелкните по кнопке Цвет пера и в палитре задайте произвольный цвет линии.
-
В группе Стили таблиц щелкните по стрелке кнопки Границы и задайте произвольное расположение границ.
Границы таблицы можно удалять, для этого:
-
Выделите таблицу или ее фрагмент, для которого будет удалена граница.
-
В группе Стили таблиц щелкните по стрелке кнопки Границы и выберите режим Нет границы.
-
Документ не закрывайте.
После удаления границ на экране отображается голубая пунктирная сетка таблицы (рис. 7.10). Эта сетка не выводится на печать. Если сетка не отображается, следует во вкладке Конструктор в группе Стили таблиц щелкнуть по стрелке кнопки Границы и выбрать команду Отобразить сетку или во вкладке Макет в группе Таблица нажать кнопку Отобразить сетку.
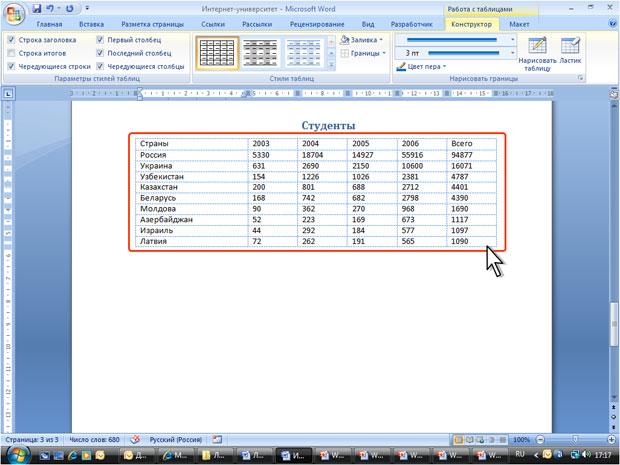
Рис. 7.10. Сетка таблицы
Установка цвета заливки. Чтобы задать цвет заливки таблицы, можно использовать кнопку Заливка группы Стили таблиц вкладки Конструктор или кнопку Заливка группы Абзац вкладки Главная.
Задание 6.
-
Выделите таблицу, созданную в предыдущем задании или ее фрагмент, для которого будет устанавливаться заливка.
-
Щелкните по стрелке кнопки Заливка и выберите цвет. При наведении указателя мыши на выбираемый цвет срабатывает функция предпросмотра, и оформление таблицы отображается в документе.
-
Для удаления заливки в следует выбрать режим Нет цвета.
-
Закройте документ, изменения не сохраняйте.
Задание 7.
-
Откройте файл Документ_07_4.docx..
-
К первой таблице примените один из стилей оформления Светлый список.
-
Для второй таблицы установить оформление вручную. Внутренние границы – линией толщиной 1,5 пт синего цвета. Внешние границы для всей таблицы – двойной линией толщиной 1,5 пт синего цвета. Заливку для строки заголовка – цвет темно-бирюзовый. Заливку для остальных строк – цвет серый 15 %.
-
Сохраните документ в свой личный диск в папку Лабораторная работа №7 под именем Упражнение 07_5.docx.
