
- •Лабораторная работа №7. Работа с таблицами
- •7.1. Создание таблицы
- •5.2. Изменение таблицы Добавление строк и столбцов. Для добавления строк в таблицу можно воспользоваться контекстной вкладкой Макет, выполнив следующие действия:
- •Удаление строк и столбцов. Для удаления строк и столбцов таблицы можно воспользоваться контекстной вкладкой Макет, выполнив следующие действия:
- •Удаление ячеек. Удаление ячеек может потребоваться для исправления структуры таблицы. Для удаления ячеек необходимо выполнить следующее:
- •Удаление таблицы. Для удаления таблицы можно воспользоваться контекстной вкладкой Макет, выполнив следующие действия:
- •Изменение высоты строк. Высоту строки можно быстро изменить перетаскиванием нижней границы строки, для этого необходимо:
- •Одновременное изменение высоты всех строк и ширины всех столбцов таблицы. Для выполнения этой операции необходимо:
- •Объединение ячеек. Объединять можно только смежные ячейки, которые суммарно образуют прямоугольную область. Для этого необходимо:
- •Разделение ячеек. Ячейку можно разделить на части, как по вертикали (столбцы), так и по горизонтали (строки). Для этого необходимо:
- •Разделение таблицы. Таблицу можно разделить по горизонтали, для этого необходимо:
- •5.3. Оформление таблицы
- •Границы таблицы можно удалять, для этого:
- •5.4. Оформление текста в таблице
- •5.5. Сортировка таблиц
- •5.6. Вычисления в таблице
- •5.7. Размещение таблицы в документе
- •Задания для самостоятельного выполнения
Лабораторная работа №7. Работа с таблицами
7.1. Создание таблицы
Таблица всегда вставляется в то место документа, где в данный момент находится курсор. Лучше всего поставить курсор в начало абзаца текста, перед которым должна располагаться создаваемая таблица.
Для быстрой вставки таблицы во вкладке Вставка нажмите кнопку Таблица и в появившемся табло при нажатой левой кнопке выделите необходимое число столбцов и строк (рис. 7.1). Таблица занимает всю ширину страницы и имеет столбцы одинаковой ширины.

Рис. 7.1. Вставка простой таблицы
Задание 1.
-
Запустите Microsoft Word 2007.
-
Создайте текст и таблицу (5 строк, 7 столбцов), изображенную на рис. 7.1.
-
Вставьте после созданной таблицы пустую строку.
-
Щелкните кнопку Таблица во вкладке Вставка и выберите команду Вставить таблицу.
-
В окне Вставка таблицы выберите количество строк и столбцов как показано на рис. 7.2, а также задайте способ автоподбора ширины столбцов.
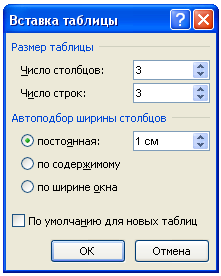
Рис. 7.2. Выбор параметров таблицы
При создании таблицы можно воспользоваться имеющимися заготовками Microsoft Word или собственными, ранее созданными таблицами.
Задание 2.
-
Вставьте после второй созданной таблицы пустую строку.
-
Нажмите кнопку Таблица во вкладке Вставка и выберите команду Экспресс-таблицы.
-
Прокрутите список таблиц и выберите наиболее понравившуюся заготовку. Пользовательские таблицы, занесенные в список экспресс-таблиц, обычно располагаются в разделе Общие в конце списка.
-
Сохраните документ в свой личный диск в папку Лабораторная работа №7 под именем Упражнение 07_1.docx.
5.2. Изменение таблицы Добавление строк и столбцов. Для добавления строк в таблицу можно воспользоваться контекстной вкладкой Макет, выполнив следующие действия:
-
установить курсор в любую ячейку строки таблицы, выше или ниже которой требуется вставить новую строку;
-
нажать кнопку Вставить сверху или Вставить снизу группы Строки и столбцы (рис. 7.3).
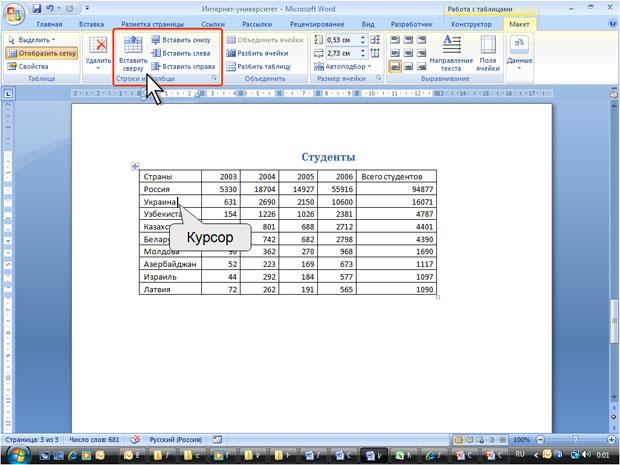
Рис. 7.3. Добавление строк с использованием контекстной вкладки Макет
При работе в других вкладках для вставки строк можно воспользоваться контекстным меню.
Если в таблицу требуется вставить сразу несколько новых строк, то следует выделить в таблице такое же число строк, а затем воспользоваться любым из описанных выше способов.
При работе с клавиатурой для вставки строки можно поставить курсор справа от крайней правой ячейки строки (рис. 7.4) и нажать клавишу Enter.

Рис. 7.4. Вставка строки при работе с клавиатурой
Новая строка снизу таблицы автоматически появляется, если, находясь в последней ячейке последней строки таблицы, нажать клавишу Tab.
Добавление столбцов в таблицу происходит аналогичным образом.
Удаление строк и столбцов. Для удаления строк и столбцов таблицы можно воспользоваться контекстной вкладкой Макет, выполнив следующие действия:
-
установить курсор в любую ячейку удаляемой строки или удаляемого столбца таблицы;
-
нажать кнопку Удалить группы Строки и столбцы и в меню выбрать соответствующую команду (Удалить строки или Удалить столбцы).
Клавиша Delete не удаляет строки и столбцы таблицы, а только очищает их содержимое. Однако если выделить одновременно строку текста над таблицей и строку (строки) таблицы и нажать Delete, то удалится и строка текста, и выделенная часть таблицы. То же самое будет при выделении части таблицы и текста ниже таблицы.
