
- •Лабораторное занятие 1. Ввод, редактирование и сохранение текстовых документов
- •1. Создание удобной информационной среды
- •1.1. Настройка окна приложения
- •1.2. Выбор параметров страницы
- •2. Ввод текста и его предварительное сохранение
- •2.1. Ввод текста
- •2.2. Копирование данных через буфер обмена
- •2.3. Вставка содержимого другого файла
- •2.4. Вставка специальных символов
- •2.5. Средства автоматизации ввода
- •3. Редактирование текстовых документов
- •3.1. Способы перемещения по документу
- •3.2. Способы выделения фрагментов
- •3.3. Действия с выделенными фрагментами
- •3.4. Отмена, восстановление и повтор действий
- •4. Сохранение документа
3. Редактирование текстовых документов
Редактирование текстового документа заключается в исправлении ошибок и придании документу нужного содержания. Чтобы осуществить редактирование пользователь должен уметь:
перемещаться по документу;
выделять любой его фрагмент (от отдельного символа до всего документа целиком);
перемещать, копировать, заменять один фрагмент другим и удалять фрагменты;
восстанавливать ошибочно удаленные фрагменты и т.п.
3.1. Способы перемещения по документу
Разумеется, вы знаете, что по документу можно перемещаться, используя полосы прокрутки и кнопки мыши. Если использовать для перемещения бегунок (прямоугольник, расположенный в середине вертикальной полосы прокрутки), то при перемещении программа указывает номер страницы, на которую вы попадете в результате перемещения.
Существенно ускорить переход к разным частям документа помогают комбинации клавиш, часть которых представлена в табл. 2.
Таблица 1. Комбинации клавиш для перемещения по документу
|
Клавиатурная комбинация |
Действия |
|
Ctrl+Alt+Page Down Ctrl+Alt+Page Up Ctrl+ Ctrl+End Ctrl+Home Ctrl+ Ctrl+Page Down Ctrl+Page Up Ctrl+ Ctrl+ End Home Page Down Page Up |
Перемещение текстового курсора в нижнюю часть окна Перемещение текстового курсора в верхнюю часть окна Переход к следующему абзацу Перемещение в конец документа Переход в начало документа Перемещение на одно слово вправо Перемещение в верхнюю часть следующей страницы Перемещение в верхнюю часть предыдущей страницы Перемещение на одно слово влево Переход к предыдущему абзацу Перемещение в конец текущей строки Перемещение в начало текущей строки Переход к предыдущему экрану Переход к следующему экрану
|
Еще один способ перемещения по документу состоит в использовании меню Объект перехода (рис.19.). Это меню раскрывается с помощью кнопки Выбор объекта перехода, расположенной под вертикальной полосой прокрутки


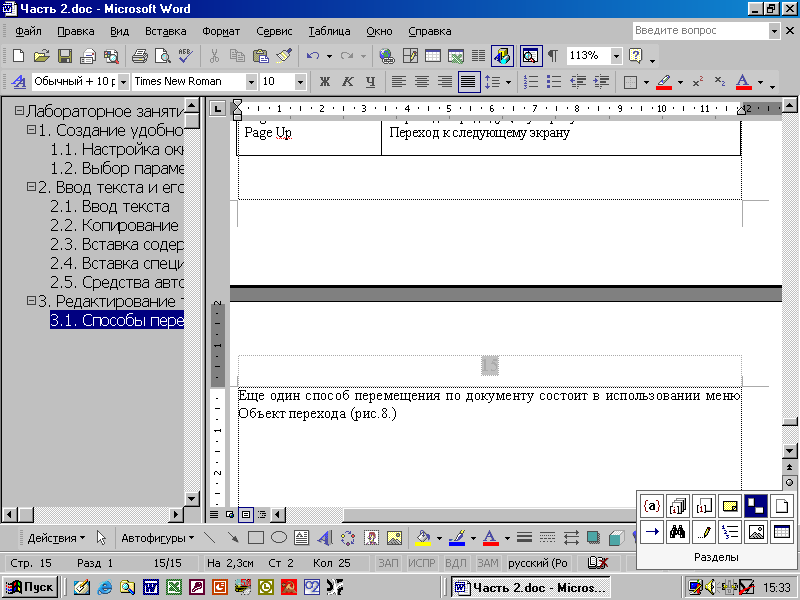
Рис. 9. Меню Объект перехода
С помощью этого меню можно осуществить переход между заголовками, страницами, разделами, картинками, таблицами, полями и т.д.
Задание 7. Откройте любой из своих документов и исследуйте все возможные способы перемещения по документу.
3.2. Способы выделения фрагментов
Большинство задач редактирования существенно упрощается, если предварительно выделить редактируемый объект. Овладев методами точного выделения текста, вы ускорите внесение любых изменений в документ. Существует множество способов выделения текста, использующих мышь или клавиатурные команды.
Выделение с помощью мыши. Этот способ выделения текста и других элементов (таблиц, графиков) является стандартным. Методы использования мыши перечислены в табл.3.
Таблица 2 . Способы выделения текста с помощью мыши
|
Объект выделения |
Способ |
|
Непрерывный текст или элементы
Слово или один элемент
Абзац
Строка
Несколько строк
Несколько раздельных текстовых блоков или элементов
Большой блок текста
Вертикальный блок текста
Весь документ |
Установите курсор на начало выделяемого фрагмента текста, щелкните и потяните курсором, выделяя текст, затем отпустите кнопку мыши
Дважды щелкните на выделяемом элементе
Трижды щелкните на выделяемом элементе
Щелкните на полосе выделения (на левом поле страницы)
Щелкните на полосе выделении и потяните курсор, выделяя строки
Выделите первый элемент, нажмите Ctrl и выделите остальные элементы
Щелкните в начале блока, прокрутите документ до конца блока и щелкните в конце, одновременно нажав клавишу Shift
Нажмите Alt и выделите текст мышью
Трижды щелкните на полосе выделения или нажмите Ctrl+A
|
Задание 8. Откройте документ Задание 3 и исследуйте все возможности выделения текста с помощью мыши.
Выделение текста с помощью клавиатурных команд. По мере роста профессионализма у пользователя обычно возрастает желание использовать клавиатурные команды. Это повышает продуктивность работы, избавляя от необходимости часто переходить от клавиатуры к мыши и обратно. Практически любой фрагмент текста можно выделить, нажав клавишу Shift в сочетании с клавиатурной командой, перемещающей курсор в требуемую позицию. Таким образом, достаточно запомнить сочетания клавиш, приведенные в талб.3, и использовать их вместе с клавишей Shift. В табл. 4 собраны полезные клавиатурные команды выделения текста.
Для выделения текущего слова, предложения, абзаца и т.п. можно воспользоваться клавишей F8. Например, для выделения текущего слова нажать F8 дважды, для выделения предложения – трижды, для выделения абзаца - четыре раза. В этом случае первое нажатие клавиши F8 переводит программу в режим выделения и в строке состояния загорается индикатор ВДЛ. Для перевода программы в обычный режим нужно нажать клавишу Esc.
Таблица 3. Клавиатурные комбинации для выделения текста
|
Клавиатурные комбинации |
Объект выделения |
|
Ctrl+A Ctrl +Shift+ Ctrl +Shift+End Ctrl +Shift+Home Ctrl +Shift+ Ctrl +Shift+ Ctrl +Shift+ Shift +или Shift +End Shift +Home Shift + Shift + Shift +Page Down Shift + Page Up |
Весь документ До конца текущего абзаца До конца текущего документа До начала текущего документа До начала слова (выделение предыдущего слова) До конца слова (выделение следующего слова) До начала текущего абзаца Строка, начиная с курсора До конца строки До начала строки Один символ (слева) Один символ (справа) Один экран вниз Один экран вверх |
Задание 9. Используя документ Задание 3, исследуйте все возможности выделения текста с помощью комбинаций клавиш.
Вы убедились, что выделение любого фрагмента текста можно осуществить множеством способов. Проанализируйте их и выберите для себя самые удобные.
