
MU_4_chast_NG_I_i_KG
.pdf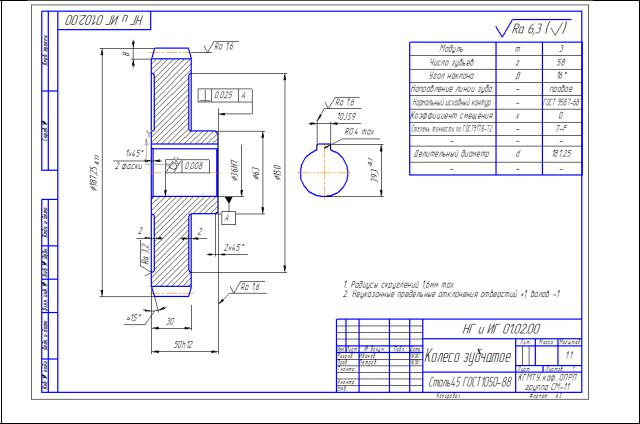
61
−закрепить практические навыки по выполнению элементарных чертежей в САПР Компас-3D;
−закрепить навыки выполнения технологических обозначений: шероховатости базы, допуски формы и расположения;
−сформировать навыки оформления таблиц в чертежах, внесения технических требований.
Материалы и оборудование: персональный компьютер с установленным программным обеспечением Компас график и Компас 3D версия 10 и выше; методические рекомендации по выполнению практической работы.
Время на выполнение практической работы 4 часа.
Содержание задания:
Задание состоит из двух чертежей формата А3. Первый чертеж детали выполняется по описанию, представленному в данных МУ. К проверке представляется электронный вариант. Второй чертеж студенты выполняют самостоятельно по индивидуальному заданию, распечатывают, представляют к проверке и подшивают в альбом контрольных, практических и самостоятельных работ.
Варианты индивидуального задания - модели зубчатых колес выдаются преподавателем.
Порядок выполнения:

62
Необходимо построить чертеж зубчатого колеса по выполненному ранее эскизу.
1. Создайте документ Чертеж. Создайте Вид. Начала координат выберите примерно в середине поля чертежа.
Для построения зубчатого колеса достаточно начертить половину сечения, вторую половину достроим автоматически. Для создания чертежа зубчатого колеса будем использовать вспомогательные линии, на которые затем будем наносить отрезки.
Для подтверждения ваших действий при создании чертежа всегда нажимайте на кнопку Создать объект на Панели Свойств (или Ctrl + Enter). Для отмены команды используйте кнопку Stop или Esc.
2. По оси X проведем вспомогательную горизонтальную линию для создания осевой линии. Выберите команду Горизонтальная линия на панели инструментов Геометрия и укажите точку пересечения осей X и Y. Аналогичным образом создайте вертикальную линию для создания далее орца зубчатого колеса.
3. Создадим ограничения из вспомогательных линий необходимых для последующего получения контура - используя команду Параллельная прямая задайте новые вспомогательные прямые к двум уже имеющимся.
Вспомогательные линии могут строиться как с двух, так и с одной стороны. Сейчас лучше использовать вариант с построением прямой с одной стороны (Команда Одна прямая на Панели свойств). При применении способа с двумя прямыми сторону для построения параллельной прямой можно выбирать с помощью команд Следующий объект и Предыдущий объект.
Строим прямые, параллельные горизонтальной оси и на расстоянии:
1)93,625 (половина диаметра вершин 187,25/2=93,625; вводится в
строку Расстояние на Панели свойств);
2)90,625 (половина делительного диаметра 181,25/2=90,625);
3)31,5 (половина диаметра ступицы 63/2=31,5);
4)75 (150/2=75);
5)Строим прямую, параллельную прямой №1 и на расстоянии 8мм –
для впадин зубьев ( рисунок 1).
Строим прямые, параллельные вертикальной оси и на расстоянии:
1)30 (ширина зубчатого венца);
2)50;
3)2 мм с каждой стороны от зубчатого венца ( рисунок 2).
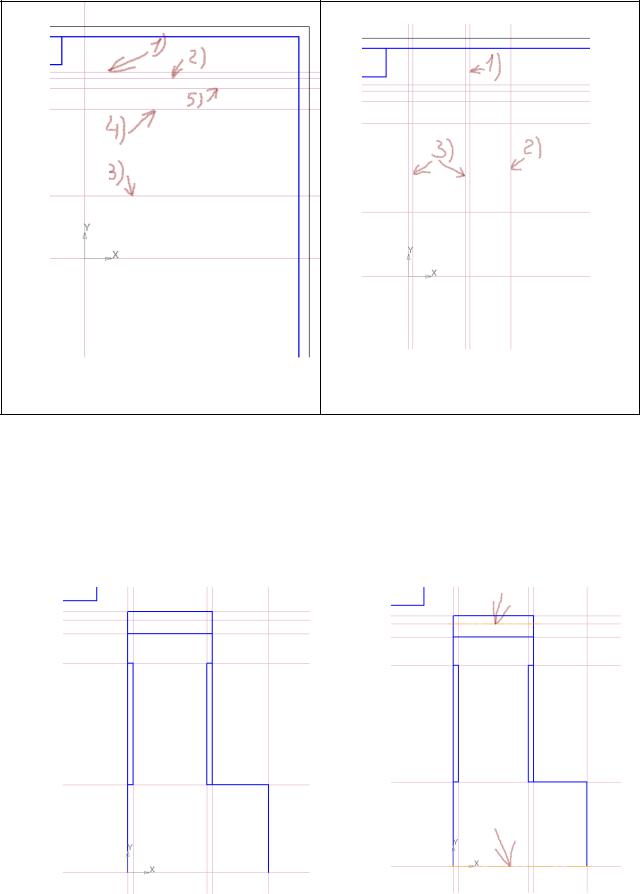
63
Рисунок 2
Рисунок 1
4. С помощью команд Отрезок и Непрерывный ввод объектов (стиль линии – Основная), вычертите контур половины сечения зубчатого колеса. Используйте привязки ( рисунок 3).
5. Проведите осевую линию на первоначальной вспомогательной горизонтальной линии, используя команду Осевая по двум точкам на панели инструментов Обозначение. Такой же осевой линией обозначьте делительную окружность (рисунок 4).
Рисунок 3 |
|
Рисунок 4 |
|
6. Удалите |
вспомогательные линии |
: Редактор - Удалить - |
|
Вспомогательные кривые и точки - В текущем виде.
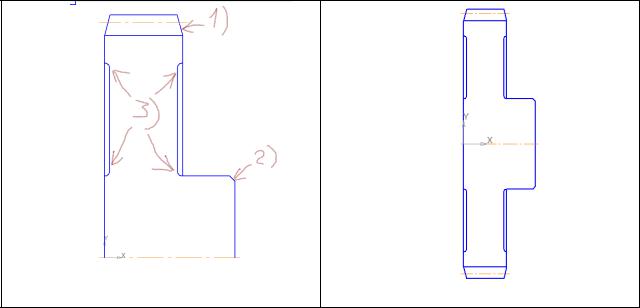
64
7. Постройте фаски и скругления.
Существуют 2 способа построения фасок: по длине и углу, по двум длинам. В данной задаче предлагаем строить фаски по длине и углу.
1)Фаска на зубе. Задайте длину 8 мм и угол 15 градусов и укажите вертикальный и горизонтальный отрезки. Не наоборот, так как фаска при задании обратной последовательности построится по-другому.
2)Фаска на ступице. В этом случае порядок указания кривых не важен (2 мм и 45 градусов).
3)Активизируйте кнопку Скругления (панель инструментов Геометрия). Постройте скругления на выемках. Радиус 1,6 мм
последовательность любая.
Рисунок 5
Рисунок 6
На рисунке 5 представлен результат построений.
8. Выделите половину сечения зубчатого колеса и активизируйте команду Симметрия (панель инструментов Редактирование), укажите две точки на оси симметрии. Мы выделили и зеркально отобразили весь контур, значит у нас теперь две осевые линии. Щелкните на осевой линии и удалите
ее (DEL). При обновлении изображения (значок  на инструментальной панели Вид) видно, что теперь осталась только одна осевая (рисунок 6).
на инструментальной панели Вид) видно, что теперь осталась только одна осевая (рисунок 6).
9. Отверстие и шпоночный паз.
Постройте окружность диаметром 36 мм с центром, находящимся в проекционной связи с горизонтальной осью симметрии (используйте привязку Выравнивание). Окружности стройте с осевыми линиями (команда С осями на Панели свойств).
Создайте вспомогательные линии
1)Две вертикальные линии, на расстоянии 5 мм от вертикальной оси;
2)Вспомогательную горизонтальную линию через точку пересечения
вертикальных прямых и окружности; 3) Горизонтальную, касательную к нижней точке окружности;
4) Параллельную к горизонтальной касательной, на расстоянии 39,3мм (рисунок 7).
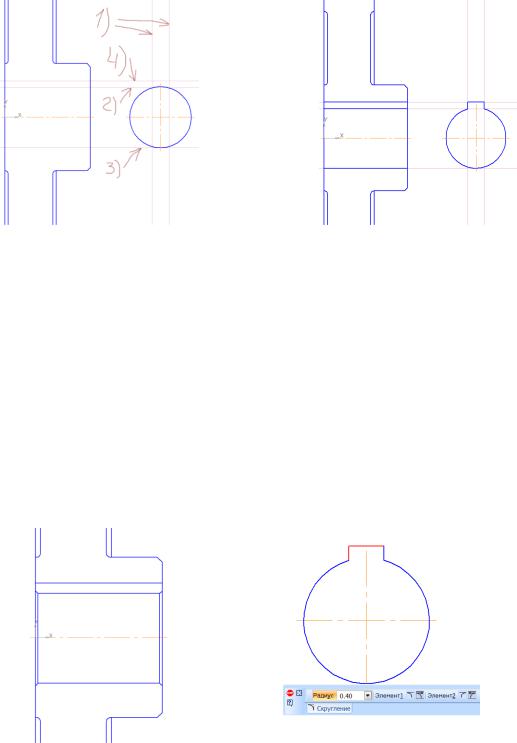
65
Рисунок 7 |
|
Рисунок 8 |
|
|
|
Оформите контур паза с помощью команды |
Непрерывный ввод |
|
объектов. Удалите часть окружности (команда Усечь кривую на панели инструментов Редактирование).
С помощью команды Отрезок, по линиям связи постройте отверстие и паз на фронтальном разрезе (рисунок 8). Удалите вспомогательные прямые.
Постройте фаски на отверстии: длина − 1 мм, угол − 45 градусов. Обратите внимание: один из элементов необходимо усекать. Постройте вертикальные отрезки. Используйте привязку Нормаль или активируйте кнопку Ортогональное черчение на панели Текущее состояние. После выполнения операции кнопку необходимо отключить (рисунок 9).
Скругления у шпоночного паза можно не указывать, их все равно на чертеже практически не будет видно. В нашей задаче укажем скругление радиусом 0,4 мм (рисунок 10).
Рисунок 9 |
Рисунок 10 |
|
|
10. Нанесите штриховку. Выберите команду Штриховка на панели |
|
инструментов Геометрия и кликните в местах создания штриховки (две половины сечения). Шаг штриховки – 3 мм, угол наклона – 45 градусов (рисунок 11).
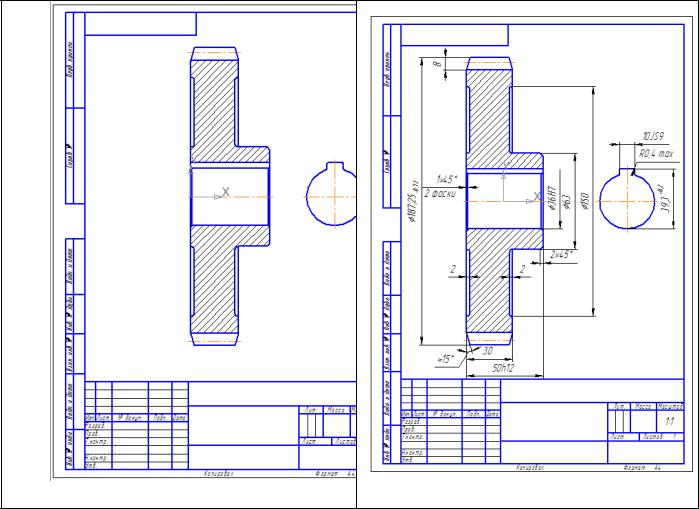
66
Рисунок 11 |
Рисунок 12 |
11. Нанесите размеры на чертеже. Активизируйте инструментальную панель Размеры.
1)Диаметр 187,25. Выберите команду Линейный размер и укажите две крайние точки для его создания, щелкните на строке Текст на Панели Свойств, чтобы перейти к редактированию значения размера.
2)Размер 8. Тип размера должен быть вертикальный, иначе размер будет расположен параллельно фаске.
Нанесение линейного размера:
3)Диаметры 150 и 63.
4)Размеры 30 и 50. При проставлении размера 50 щелкните на кнопке Квалитет в окне редактирования текста и выберите квалитет h12. Надпись
h12 можно было также написать вручную в графе Квалитет, (значения отклонений в миллиметрах появились бы автоматически).
5)Размер 39,3. Удалите значения квалитета и отклонений, оставшиеся в памяти после выполнения предыдущего пункта и впишите: 0,2.
6)10Js9.
7)2 мм.
8)Фаски 2х45 градусов и 1х45 градусов. Добавьте надпись ―45
градусов‖ и текст под размерной надписью ―2 фаски‖.
67
9) Диаметр 36. Используйте команду Линейный с обрывом и укажите горизонтальную линию (отверстие), перпендикулярно которой будет установлен размер.
10) Угол 15 градусов. Выберите команду Угловой размер, затем 2 линии для создания углового размера. (они должны быть примерно на одном уровне, иначе размер будет построен неправильно)
Поставить курсор в строке Текст до (15 градусов), далее Вставить -
Спецзнак - Простановка размеров - Приблизительно равно. Размещение размерной надписи - На полке, вправо.
11) R 0,4 мм. Выберите команду Радиальный размер, укажите радиус, на вкладке Параметры, на Панели Свойств укажите: Стрелки изнутри, Размещение текста – На полке, вправо. Тип - Радиальный размер не от центра окружности. Чертеж с размерами на рисунке 12.
12. Проставьте допуски формы и шероховатости поверхностей на чертеже.
1) Шероховатость Ra1,6 на делительном диаметре.
Активизируйте инструментальную панель Обозначения и выберите команду Шероховатость (или Инструменты - Обозначения -
Шероховатость). Далее щелкните на линии, обозначающей делительный диаметр, продлите ее, вынеся знак шероховатости вправо, щелкните на поле Текст на Панели свойств, выберите значение шероховатости Ra1,6 и подтвердите все выполненные действия.
Аналогичным образом проставьте знаки шероховатости на торцах колеса - Ra 3,2 и Ra 1,6.
2) Шероховатость Ra1,6 на шпоночном пазу и на торце колеса ставится так: на Панели свойств при простановке шероховатости перейдите на вкладку Параметры и в поле Полка выберите Вправо для простановки знака шероховатости на выносной полке справа.
3) Неуказанная шероховатость.
В Главном меню: Вставка - Неуказанная шероховатость - Ввод и в поле Текст выберите значение - Ra6,3 (убедитесь также, что стоит флажок
Добавить знак в скобках).
13.Проставьте базы.
На инструментальной панели Обозначения выберите команду База и укажите поверхность для простановки обозначения базы (отверстие диаметром 36 мм).
14. Проставьте допуск формы и расположения поверхности.
На инструментальной панели Обозначения выберите команду Допуск формы, далее щелкните на поле Текст. На Панели инструментов нажмите кнопку Таблица. В списке Знак выберите Допуск цилиндричности для первой ячейки (знак допуска), а во второй ячейке (числовое значение допуска) введите - 0,008. Щелкните чуть выше осевой линии для установки этой таблицы и на Панели свойств активизируйте команду Добавить ответвление со стрелкой ( в поле Базовая точка должно быть - слева внизу),
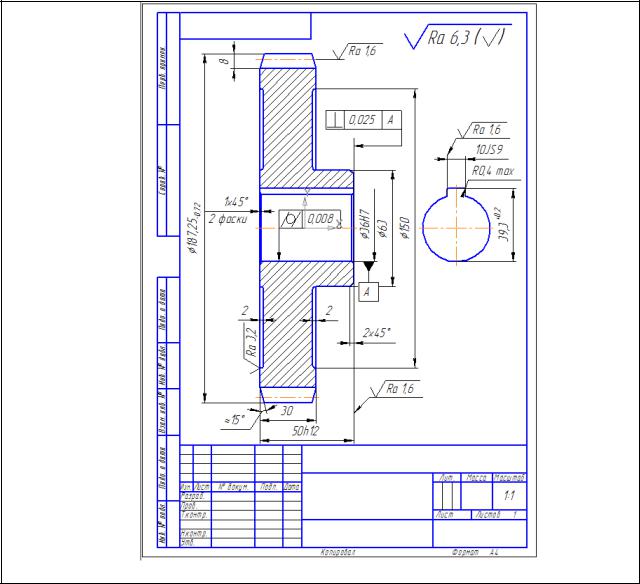
68
затем укажите точку выхода ответвления из таблицы допуска (левая нижняя) и вторую точку - на отрезке, обозначающем отверстие. Подтвердив выбор, закончим с простановкой допуска цилиндричности и аналогичным образом проставим допуск перпендикулярности.
Отличия при построении допуска перпендикулярности в том, что:
-Таблица состоит из трех ячеек;
-Базовая точка - справа внизу;
-Для знака допуска нужно выбрать Допуск перпендикулярности;
-Для построения ответвления со стрелкой нужно указать не две, а три точки и достроить еще одну линию к стрелке.
На рисунке 13 проставлены база, шероховатости поверхностей.
Рисунок 13
15. Заполните таблицу параметров зубчатого венца (число зубьев, модуль).
Очевидно, что таблица параметров на листе формата А4 не вмещается, поэтому изменим формат на А3, ориентация – горизонтальная.
69
Таблицу параметров заполнить довольно просто. Вы либо рисуете таблицу вручную с помощью отрезков и вписываете в нее текст, либо создаете таблицу в автоматическом режиме.
Создайте таблицу в автоматическом режиме: Инструменты - Ввод таблицы. Укажите точку привязки текста. В появившемся окне задайте 10 строк и 3 столбца, ширину столбцов и высоту строк поменяете потом, заголовок не создавайте. Появившуюся таблицу переместите с помощью команды Сдвиг к правому краю чертежа, 2 раза щелкните на ней и перейдите на вкладку Таблица на Панели свойств. Выделив всю таблицу выберите
Границы - Внешние границы, Стиль линии - Основная, подтвердите выбор, затем выделите средний столбец и выберите Границы - Левая граница, Правая граница, Стиль линии - Основная. Изменить ширину столбцов и высоту строк можно выбрав Формат ячейки на вкладке Таблица, либо просто сдвинув границу мышкой (для столбцов установите 65 мм, 10 мм и 35 мм; для строк - 8-10 мм). Для объединения двух нижних ячеек на вкладке Таблица укажите команду Объединить ячейки, предварительно их выделив.
Переходите к вводу текста. Укажите число зубьев, модуль, делительный диаметр; знак угла наклона зубьев (Бета) проставьте так: Панель свойств -
Вставка - Спецзнак - Спецзнаки для совместимости с версией 4.х -
Греческий алфавит - Бета. Знак градуса поставьте следующим образом:
Панель свойств - Вставка - Спецзнак - Простановка размеров - Градус.
16. Если есть необходимость передвинуть изображение в поле чертежа, воспользуйтесь командой Сдвиг. Сначала нужно выделить тот объект, который нужно сдвинуть. Выделите все наши построения, заключив их в прямоугольник (щелкаете в точке начала выделения, создаете прямоугольник, отпускаете левую кнопку мыши). После того как эскиз будет выделен (он поменяет цвет на зеленый) можно будет использовать команду Сдвиг. Укажите базовую точку для сдвига (например, центр окружности) и сдвиньте эскиз вручную ―держа‖ за базовую точку (самый удобный способ).
Если необходимо ―разнести ‖ изображения не нарушив проекционной связи, то активируйте кнопку Ортогональное черчение на панели Текущее состояние и передвигайте выделенное изображение.
17. Заполните основную надпись. Сохраните чертеж (рисунок 14).
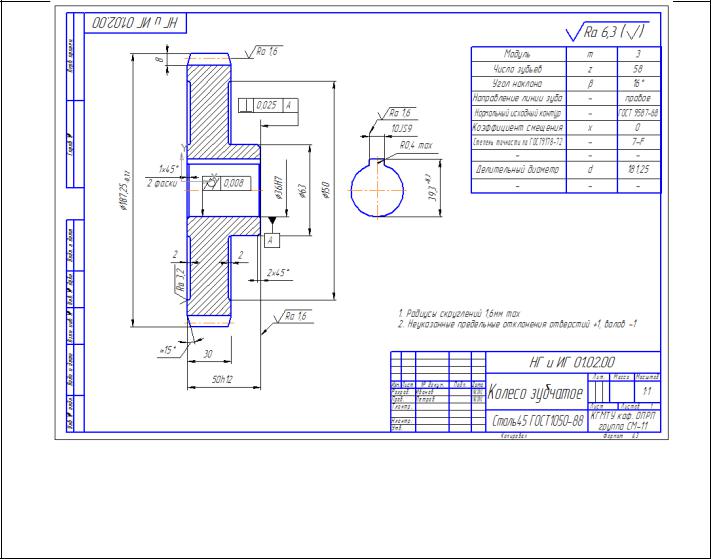
70
Рисунок 14
Чертеж готов.
Контрольные вопросы:
1.Какими действиями целесообразно начинать создание чертежа?
2.Какие параметры задаются на Панели свойств?
3.Какими действиями можно внести неуказанную шероховатость в чертеж?
4.Какими действиями можно внести технические требования в чертеж?
5.Какими действиями можно внести таблицу в чертеж?
6.Каким образом можно корректировать размерную надпись?
7.Для чего служит кнопка Ортогональное черчение?
Рекомендуемая литература:
1. Сушков О.Д. Электронное учебное пособие «Компьютерное проектирование в среде КОМПАС LT V8 Plus» / О.Д. Сушков. – Керчь : КГМТУ, 2006 г.
Практическая работа № 5
Создание модели детали Опора
