
MU_4_chast_NG_I_i_KG
.pdf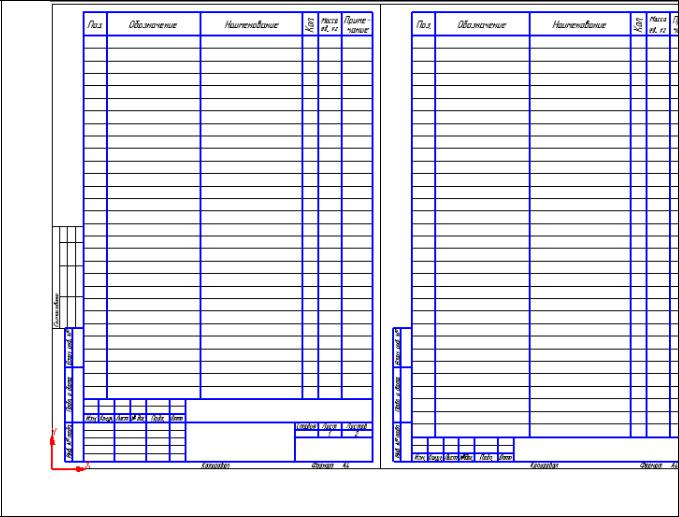
21
Рисунок 9. Первый и второй листы спецификации
1.Командой Вставка \ Лист можно добавить в документ нужное количество последующих листов спецификации.
2.Дальнейшее заполнение созданной таким образом спецификации проводится вводом с клавиатуры необходимой информации (активация нужной ячейки осуществляется двойным щелчком мыши). В конце работы не забудьте на
панели свойств нажать на кнопку Создать объект.
3.4.Создание документа типа Спецификация
Сцелью облегчения создания спецификации в системе КОМПАС-3D предусмотрен специальный тип документа Спецификация со стандартным
расширением файла spw. Разработанный модуль позволяет в значительной степени ускорить процесс составления спецификаций и исключить ошибки при его заполнении.
В нашем случае рассматриваем создание КОМАС-документа Спецификация в ручном режиме. В этом режиме все ячейки спецификации заполняются набором с клавиатуры.
Для создания файла типа Спецификация раскройте пункт меню Файл \
Создать. В диалоговом окне Новый документ выберите Спецификация и
нажмите кнопку ОК (рис 10).
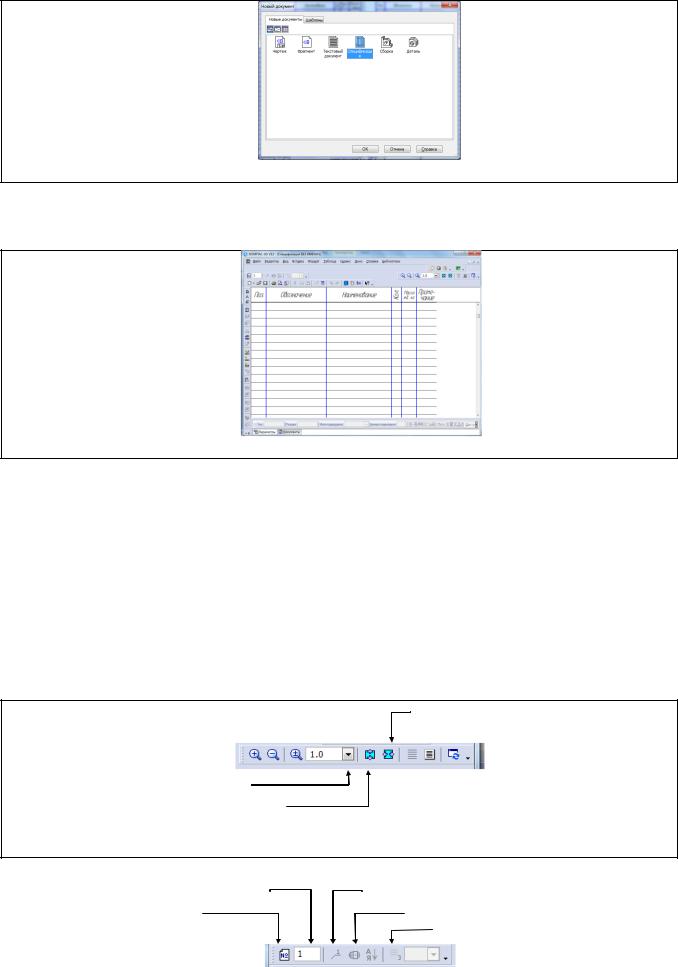
22
Рисунок 10 . Диалоговое окно Новый документ На экране появится таблица спецификации (рис.11). Интерфейс системы в
режиме создания документа типа Спецификация, кроме общих для системы элементов, содержит свои специфические пункты меню и панель инструментов.
Рисунок 11 . Интерфейс системы в режиме создания спецификации
На панели Вид появились кнопки (рис.12):
 Масштаб по высоте листа – для размещения спецификации в окне документа на всю высоту;
Масштаб по высоте листа – для размещения спецификации в окне документа на всю высоту;
 Масштаб по ширине листа– для размещения спецификации в окне документа на всю ширину;
Масштаб по ширине листа– для размещения спецификации в окне документа на всю ширину;
 Нормальный режим– для отображения спецификации, при котором не показывается рамка и основная надпись;
Нормальный режим– для отображения спецификации, при котором не показывается рамка и основная надпись;
 Разметка страниц– наоборот, включает режим отображении с рамкой и основной надписью.
Разметка страниц– наоборот, включает режим отображении с рамкой и основной надписью.
Ручной способ заполнения спецификации выполняется в нормальном режиме, а заполнение основной надписи – в режиме Разметка страниц.
Нормальный режим
 Разметка страниц
Разметка страниц
Масштаб по высоте листа Масштаб по ширине листа
Рисунок 12 .Панель Вид в режиме создания спецификации
На панели Текущее состояние также появились новые кнопки (рис.13):
Проставлять позиции |
Подключать геометрию |
Текущая страница |
Автоматическая сортировка |
|
Количество резервных строк |
|
|
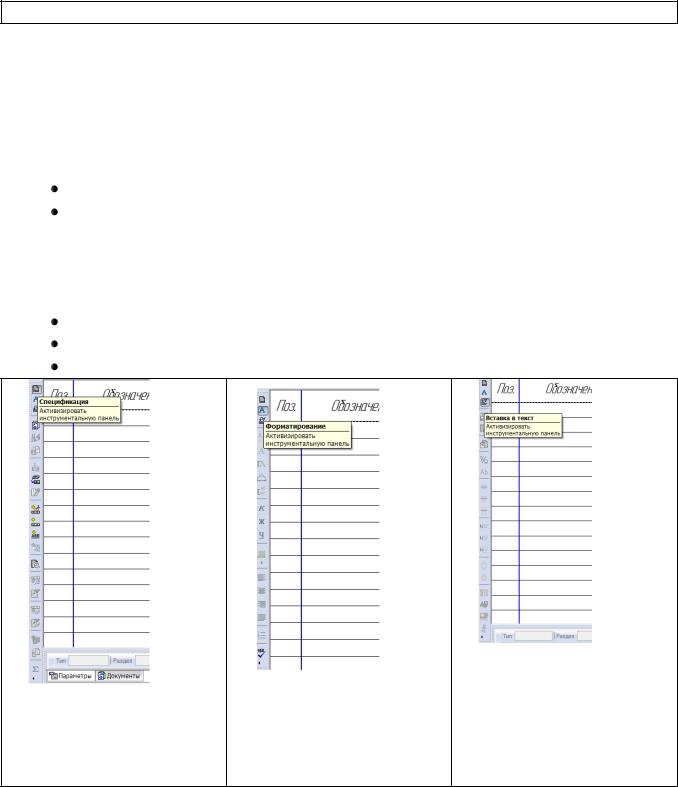
23
Рисунок 13 .Панель Текущее состояние в режиме создания спецификации
 Текущая страница − поле, в котором отображается номер активной страницы (для перехода на другую страницу введите еѐ номер и нажмите клавишу
Текущая страница − поле, в котором отображается номер активной страницы (для перехода на другую страницу введите еѐ номер и нажмите клавишу
˂Enter˂);
 Проставлять позиции – включает и выключает возможности простановки позиций;
Проставлять позиции – включает и выключает возможности простановки позиций;
 Подключать геометрию – подключает геометрию чертежа к позициям спецификации;
Подключать геометрию – подключает геометрию чертежа к позициям спецификации;
Автоматическая сортировка позиций;
Количество резервных строк– отображает количество резервных строк в текущем разделе.
Компактная панель ( в левой части экрана) в режиме создания спецификации состоит из трех кнопок-переключателей и инструментальной панели. Каждая из кнопок-переключателей раскрывает свою панель инструментов:
Спецификация (рис.14); Форматирование (рис.15); Вставка в текст (рис.16);
|
|
Рисунок 16. |
|
Рисунок 15. |
Инструментальные |
Рисунок 14. |
Инструментальные |
панели в режиме создания |
Инструментальная панель |
панели в режиме создания |
спецификации |
Спецификация |
спецификации |
Вставка в текст |
|
Форматирование |
|
Команды, расположенные на страницах Форматирование и Вставка в текст, практически совпадают с аналогичными командами ввода текстовых надписей при оформлении чертежа в КОМПАС-График.
Сохраните спецификацию. Логично, если имя документа будет таким же, как им сборочного чертежа. Поскольку спецификация и сборочный чертеж имеют разные расширения, то их имена могут совпадать.
1. Откройте сборочный чертеж, к которому вы создаете спецификацию. Удобно заполнять спецификацию. Когда на экране будут видны и сборочный чертеж и спецификация. Активируйте команду Мозаика вертикально из меню
Окно (рис.17).
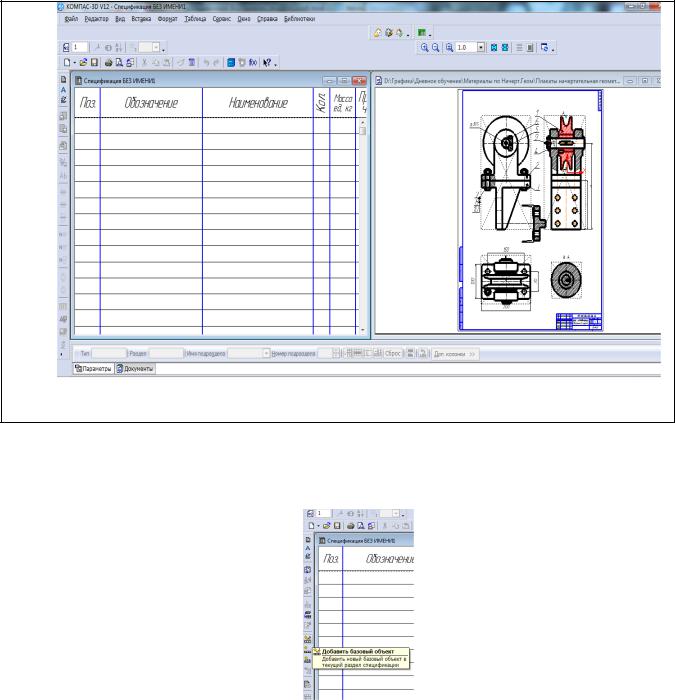
24
Рисунок 17. Сборочный чертеж и спецификация в режиме Мозаика
вертикально
2. Заполнение спецификации происходит в Нормальном режиме (проследите, чтобы эта кнопка на панели Вид была приглушена, а кнопка Разметка страниц – активна). Активируйте команду Добавить базовый объект на странице
Спецификация (рис.18).
|
Рисунок18. Команда Добавить базовый объект на инструментальной |
|
панели Спецификация |
|
|
3. |
На экран система выведет диалоговое окно Выберите раздел (рис.19). |
Начните запись спецификации с раздела, имеющего составную часть – позицию 1 на сборочном чертеже. Скорее всего это будет раздел Сборочные единицы или Детали, если в изделии нет подсборок.
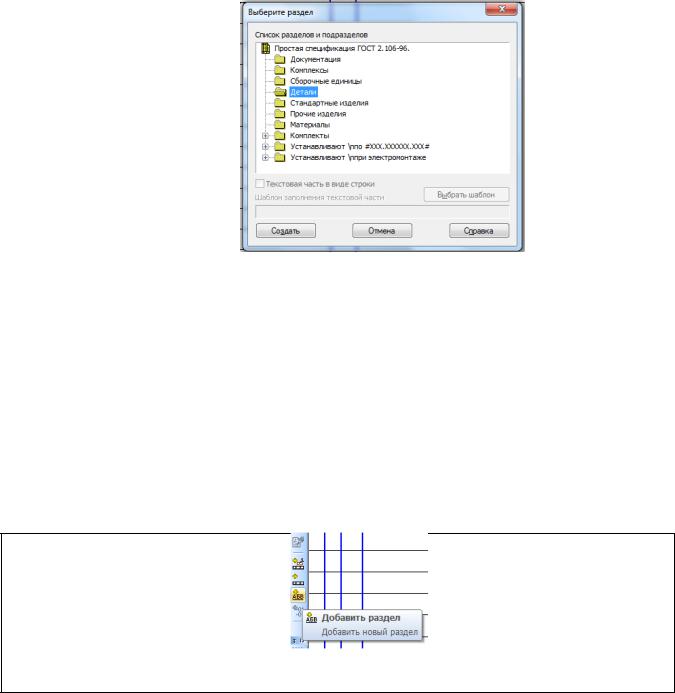
25
|
Рисунок19. Диалоговое окно Выберите раздел |
4. |
Правильнее было бы начать заполнение спецификации с раздела |
Документация, но тогда система начнет проставлять позиции со строчки этого раздела – это объект спецификации.
5. |
Выделите нужный раздел, |
например Детали, и нажмите |
кнопку |
Создать. |
Заполните графы Формат, |
Обозначение, Наименование для первой |
|
детали. Для перехода из одной ячейки в другую используйте клавишу |
˂Tab˂. |
||
Введя необходимую информацию, нажмите кнопку Создать объект. |
|
||
6.Снова активируйте команду Добавить базовый объект на странице Спецификация. Курсор тут же установится в следующую строчку раздела Детали. Введите параметры следующей детали и т. д.
7.Выделите первую строчку спецификации и нажмите кнопку Добавить раздел на странице Спецификация (рис.20).
Рисунок 20. Команда Добавить раздел на инструментальной панели
Спецификация
8.В окне Выберите раздел и тип объекта выделите Документация и
нажмите кнопку Создать. Переместите курсор в графу Наименование и введите Сборочный чертеж. Нажмите кнопку Создать объект на панели свойств.
9.Аналогично заполняются разделы Сборочные единицы. Стандартные изделия и др.
10.Отожмите кнопку Разметка страниц на панели Вид, и система
перейдет в Нормальный режим. Заполните основную надпись. Спецификация готова (рис.21).
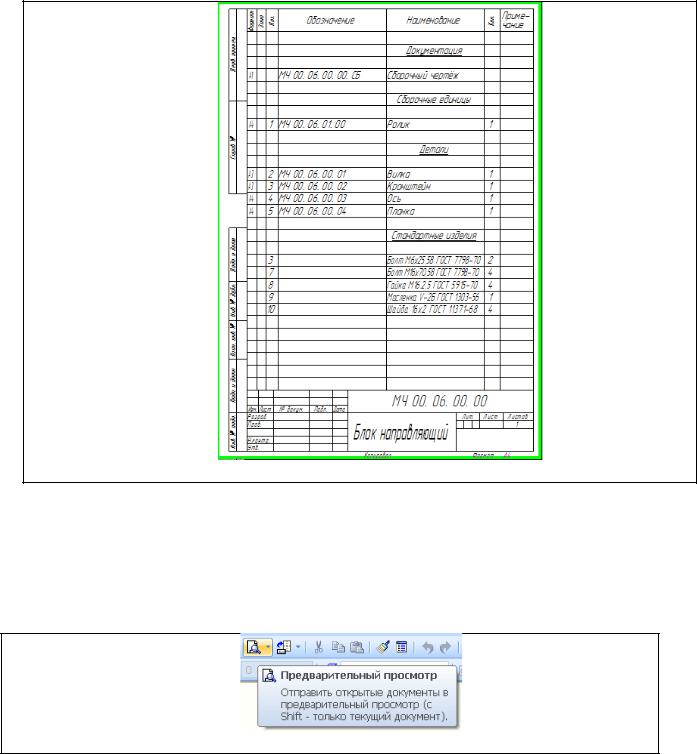
26
Рисунок 21. Спецификация, заполненная в ручном режиме
4. Печать чертежа
4.1. Печать листа чертежа
Вывод на печатающие устройства чертежей и схем, созданных в КОМПАС – 3D, осуществляется только через предварительный просмотр документа. Для входа в этот режим на Стандартной панели нажмите на кнопку Предварительный просмотр (рис.1).
Рис. 1 Команда Предварительный просмотр на Стандартной панели
Если у вас открыто несколько документов, то система выведет на экран диалоговое окно Открытые документы (рис.2), в котором можно указать один или несколько документов (при нажатой клавише <Ctrl>) или поставить флажок
Выделить все документы.

27
Рис . 2 Диалоговое окно Открытые документы Нажмите кнопку ОК, и система перейдет в режим предварительного просмотра
(если был открыт один документ, то в этот режим система перейдет сразу после нажатия кнопки Предварительный Просмотр). Изображение на экране изменится:
влевой части появится видоизмененная панель свойств, а справа будет показано условное поле вывода, на котором будет показано условное поле вывода, на котором
взеленой рамке отображается документ, выбранный для печати (рис .3).
Следует иметь в виду, что для вывода на печать чертежа формата А4 потребуются четыре машинописных листа, т.к чертежный формат не помещается в полосу печати принтеров. Для форматов А3 и А2 потребуется шесть листов, для формата А1 – пятнадцать листов. Чтобы документ разместился на определенном количестве листов, нужно воспользоваться командой Сервис → Подогнать масштаб (рис .4).
После вызова команды на экране появится диалоговое окно Подгонка масштаба документа (рис.5). В строке Количество страниц по горизонтали
введите с клавиатуры или при помощи кнопок приращения целое значение. При этом Количество страниц по вертикали система вычислит сама. Обратите внимание на масштаб выводимого на печать документа – он отличается от единицы. Нажмите на кнопку ОК, и система перерисует изображение в соответствии с заданным масштабом.
Для настройки дополнительных параметров (количество копий, цвета и порядка вывода страниц и др.) вызовите соответствующий диалог Файл → Настройка параметров вывода. После настройки нажмите ОК.
Обратите внимание на команды поворота чертежа Повернуть против часовой стрелки и Повернуть по часовой стрелке, расположенные на панели инструментов. Эти команды могут пригодиться при компоновке чертежей, расположенных на форматах А3 и больше.
После того как вы установили все необходимые параметры, нажмите кнопку Печать на панели инструментов (рис.6). На экране возникнет уведомление о процессе.
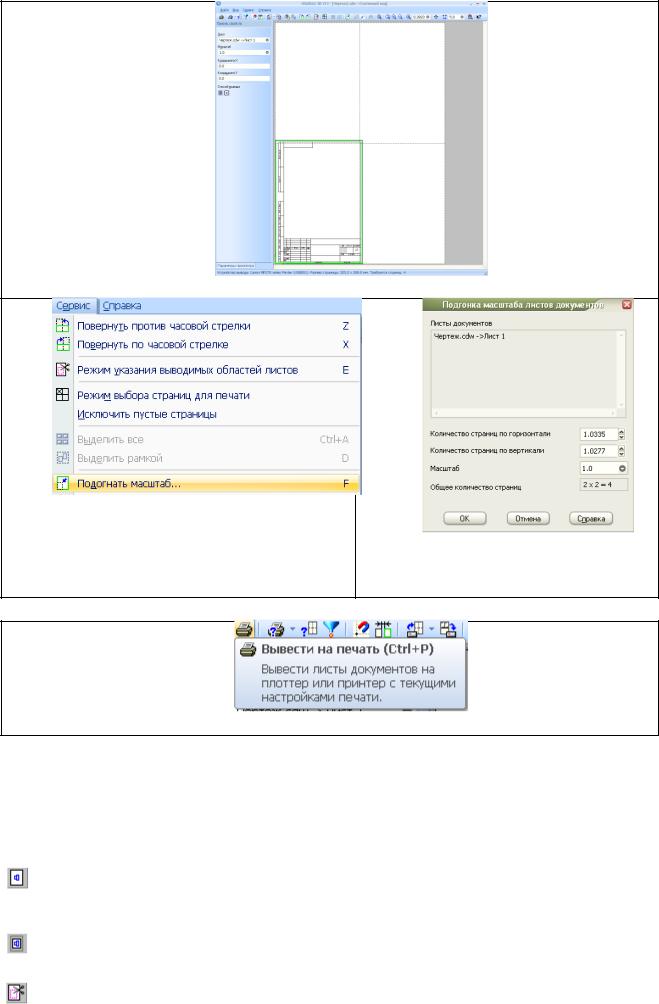
28
Рис . 3 Документ в режиме предварительного просмотра
Рис. 4 Вызов команды Подогнать
масштаб из меню Сервис
Рис. 5 Диалоговое окно
Подгонка масштаба листов документов
Рис. 6 Кнопка Печать на панели инструментов
4.2. Печать области листа
Вы можете вывести на печать лист документа целиком или его область, ограниченную прямоугольником произвольных размеров.
Для выбора нужного варианта печати служит группа переключателей Способ вывода Панели свойств.
Активизация переключателя Вывести текущий лист полностью
позволяет напечатать выделенный |
лист документа целиком. При этом он |
полностью отображается на поле вывода. |
|
Активизация переключателя Вывести заданную область текущего листа
позволяет вывести на печать область выделенного листа документа. При этом на поле вывода отображается только указанная область.
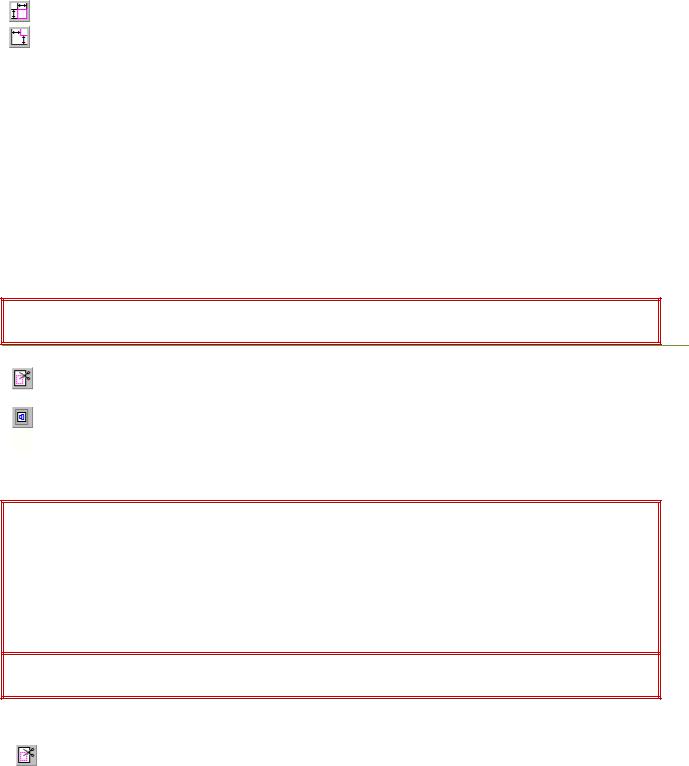
29
Для задания границ печатаемых областей листов документа используется команда Сервис — Режим указания выводимых областей листов.
После вызова команды на Панели свойств появляются группа переключателей Способ указания области и поля управления областью печати текущего листа. Ввод значений в эти поля позволяет определить положение и размер области. Набор полей зависит от способа указания печатаемой области листа.
Доступно два способа указания области:
–задание размеров и положения области,
–задание отступов границ области от краев листа.
Для выбора нужного способа необходимо активизировать соответствующий ему переключатель.
По умолчанию размеры рамки, ограничивающей область печати листа, соответствуют его габаритам. Чтобы изменить размеры рамки и ее положение, введите нужные значения в поля управления областью печати (возможен ввод не только числовых значений, но и выражений для их вычисления. Кроме того, вы можете перемещать мышью стороны или углы рамки, а также рамку целиком. При этом значения в полях будут изменяться автоматически.
Если документ содержит несколько листов, можно указать печатаемую область каждого из них, не прерывая работу команды. Для выбора нужного листа щелкните по его изображению мышью, укажите его имя в списке Лист на Панели свойств или используйте клавишу <Tab>.
Текущий лист отображается на поле вывода целиком. Для остальных
листов показываются только области, заданные для печати.
Для завершения настройки областей печати повторно вызовите команду
Режим указания выводимых областей листов или нажмите клавишу <Esc>.
После этого на поле вывода будут отображаться только те области листов, которые указаны для печати, а в группе переключателей Способ вывода Панели свойств активизируется переключатель Вывести заданную область текущего листа. При необходимости вы можете изменить способ вывода каждого
листа.
На одном листе можно указать только одну область для печати.
Если требуется вывести на печать несколько областей одного и того же листа, выполните следующие действия:
–создайте нужное количество копий листа, перемещая его мышью при нажатой клавише <Ctrl>,
–вызовите команду Режим указания выводимых областей листов,
–укажите нужные области на полученных копиях листа.
Область листа документа, заданную для печати, можно переместить,
повернуть на поле вывода или промасштабировать так же, как и целый лист.
Команда «Режим указания выводимых областей листов»
Команда позволяет указать, какие области листов требуется вывести на печать. Для вызова команды нажмите кнопку Режим указания выводимых областей листов на Панели управления или выберите ее название из меню
Сервис.
На Панели свойств появятся группа переключателей Способ указания области и поля управления областью печати текущего листа.
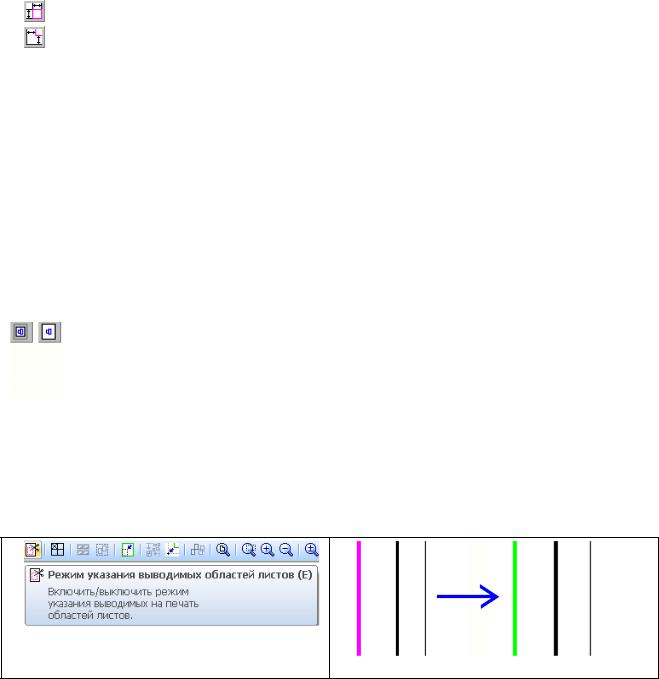
30
Выберите способ указания печатаемой области текущего листа. Для этого в группе Способ указания области активизируйте нужный переключатель:
–Указание выводимой области листа заданием ее размеров и положения,
–Указание выводимой области листа заданием ее отступов от края
листа.
Введите значения в поля управления областью печати (набор полей соответствует выбранному способу указания области). Рамка, ограничивающая печатаемую область текущего листа, изменит свой размер и положение. Кроме того, вы можете перемещать мышью стороны или углы рамки, а также рамку целиком. При этом значения в полях будут изменяться автоматически.
Аналогично укажите печатаемые области других листов документа (выполняется при необходимости). Нужный лист можно выбрать, щелкнув мышью по его изображению, указав его имя в списке Лист на Панели свойств или используя клавишу <Tab>.
Для завершения работы в команде вызовите ее повторно или нажмите клавишу
<Esc>.
В дальнейшем вы можете управлять способом печати каждого листа документа с помощью переключателей группы Способ вывода на Панели свойств. Активизация переключателя Вывести заданную область текущего листа позволяет напечатать указанную область листа документа, активизация переключателя Вывести текущий лист полностью — весь лист
целиком.
Печать рамки с помощью режима указания выводимых областей листов.
В окне предварительного просмотра надо вызвать команду « Режим указания выводимых областей листов» (рис.1) после чего в окне предварительного просмотра выделенная область изменит свой цвет с зеленого на розовый (рис.2).
Рис.2 Далее выделяем область рамки которая будет напечатана, для точности
желательно выделять область в масштабе 2.0, после того как выделили область рамки которая будет напечатана (рис.3) выходим с режима « указание выводимых области» с помощью клавиши «Esc».
