
MU_4_chast_NG_I_i_KG
.pdf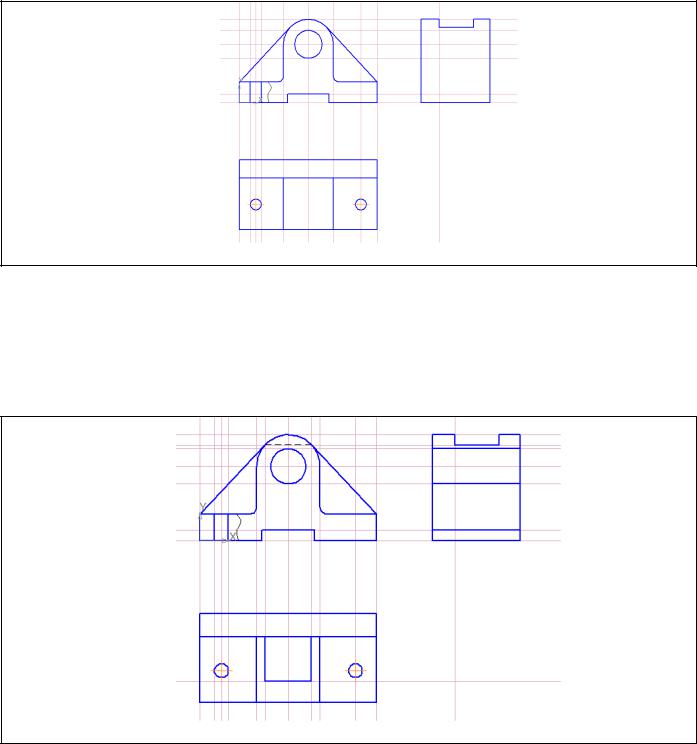
51
14. Выполните вырез в верхней части детали, используя операции
Параллельная прямая, Непрерывный ввод объектов, Отрезок, Усечь кривую (КП – Редактирование). Используйте кнопку Ортогональное черчение (рисунок
14).
Рисунок 14
15. На главном виде и виде сверху покажите положение верхнего выреза. Используйте операции:
Горизонтальная прямая - линия связи на виде слева и спереди; Отрезок – штриховая линия на виде спереди; Параллельная прямая - на расстоянии 25мм для вида сверху;
Вертикальная прямая через крайние точки выреза на главном виде; Непрерывный ввод объектов – построение выреза на виде сверху (рисунок 15).
Рисунок 15
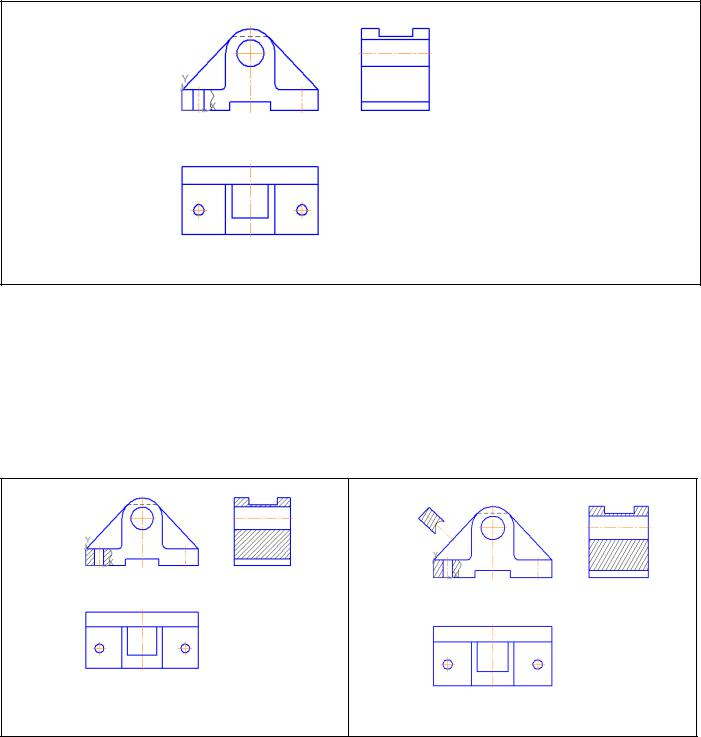
52
16. Прочертите осевые и центровые линии (панель Обозначения, команда
Осевая линия по двум точкам). Удалите вспомогательные прямые (Главное
Меню – Редактор – Удалить – Вспомогательные кривые и точки - В текущем виде) (рисунок 16).
17. Нанесите штриховку. Панель Геометрия, команда Штриховка. Установите стиль Металл, задайте частоту штриховки, угол. Укажите точку внутри
Рисунок 16
области, которую нужно заштриховать. Нажмите кнопку Создать объект (рисунок
17).
18. Выполните вынесенное сечение ребра жесткости. Используйте операции:
Осевая линия по двум точкам (привязка – нормаль); Параллельная прямая (на расстоянии 6,5мм); Непрерывный ввод
объектов (привязка – нормаль);
Кривая Безье (тип линии – Для линии обрыва);
Штриховка. На данном этапе возникает необходимость редактирования угла штриховки для всех изображений (рисунок 18) .
Рисунок 17
Рисунок 18
19. Нанесите размеры. При необходимости «разнесите» изображения. Используйте при этом кнопку Ортогональное черчение (рисунок 19). Чертеж готов.
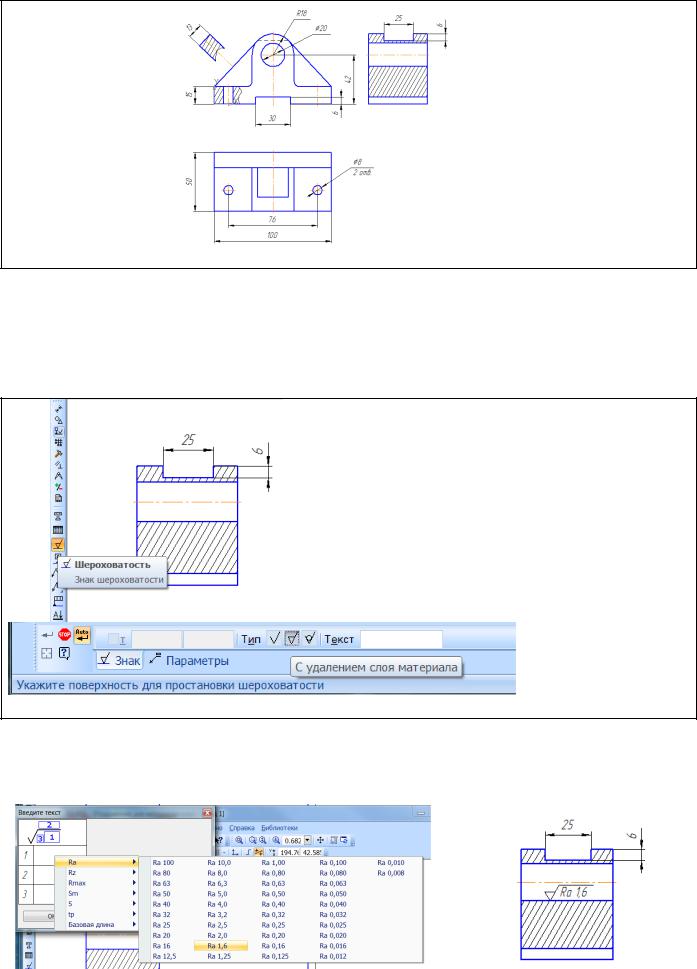
53
Рисунок 19
Нанесение технических требований, шероховатости и допусков расположения на чертеж детали Опора
20. Нанесите на поверхность горизонтального отверстия шероховатость Ra 1,6. Вызовите команду Шероховатость (КП – Обозначение). Укажите курсором объект, на который вы хотите поставить знак щероховатости. С помощью кнопок-
переключателей Тип выберите необходимый знак шероховатости (рисунок 20).
Рисунок 20
Щелкните мышью в поле Текст. В верхней части появившегося диалогового окна Введите текст условно показаны поля для введения обозначений и текста. Щелкните дважды в поле 1 и из раскрывающегося списка выберите требуемое значение шероховатости. Нажмите кнопку ОК (рисунок 21).
Рисунок 21 |
Рисунок 22 |
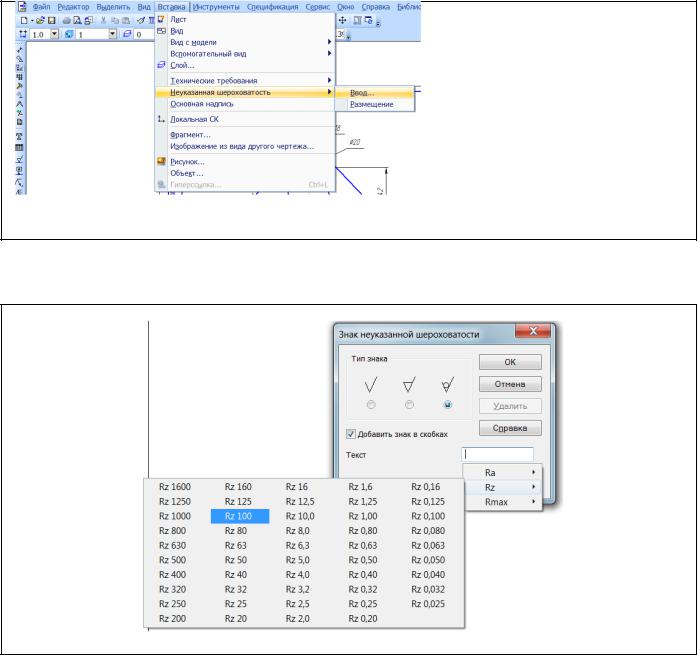
54
В окне документа, перемещая курсор вверх-вниз или вправо-влево (при этом знак шероховатости поворачивается на 180°), укажите точку, определяющую положение знака (рисунок 22).
21. Нанесите шероховатость на боковые поверхности нижнего выреза и нижнюю поверхность детали - Ra 3,2, на остальные обрабатываемые поверхности - Ra 12,5.
22. Большая часть поверхностей одинаковой шероховатости (чаще всего эти поверхности более грубые). Обозначение шероховатости указывается в правом верхнем углу чертежа вместе с дополнительным обозначение шероховатости в круглых скобках (это значит, что на изображении имеются обозначения другого типа шероховатости).
Для задания общей для детали шероховатости поверхности служит команда
Вставка – Неуказанная шероховатость – Ввод (рисунок 23).
Рисунок 23
В появившемся диалоговом окне Знак неуказанной шероховатости можно выбрать знак общей шероховатости, задать еѐ параметр и установить при необходимости флажок Добавить знак в скобках (рисунок 24).
Рисунок 24
Система автоматически разместит знак в правом верхнем углу чертежа (рисунок 25).
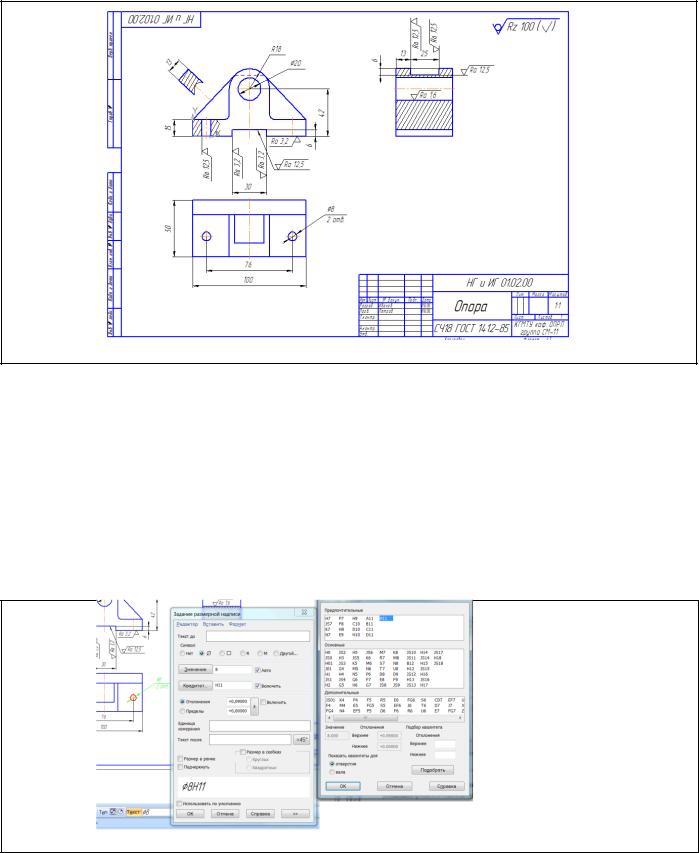
55
Рисунок 25
Для удаления знака служит команда Редактор – Удалить – Неуказанную шероховатость.
23. Все размеры на чертеже должны сопровождаться предельными отклонениямиразницей между предельно допустимыми и номинальными размерами.
Предельные отклонения можно вводить одновременно с простановкой размеров. Если размер уже стоит на чертеже, щелчком мыши на размере вызовите диалоговое окно Задание размерной надписи. Нажмите кнопку Квалитет, в
появившемся диалоговом окне Выбор квалитета в окне Предпочтительные выделите нужный квалитет. Если нужного квалитета нет, то посмотрите калитеты в окнах Основные и Дополнительные (рисунки 26,27,28,29).
Рисунок 26
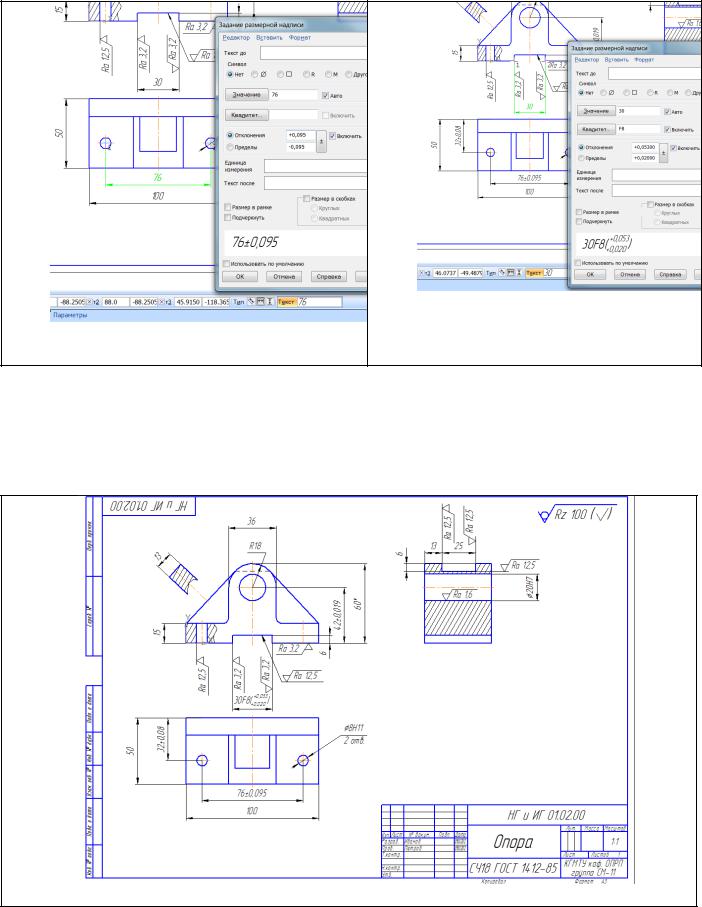
56
Рисунок 27
В нижней части диалогового окна в разделе Показать квалитеты для не забудьте установить флажок в одном из окон отверстия или вала (рисунок 26).
Если нужно поставить поле допуска и номер квалитета, поставьте флажок Включить. Если вы решили поставить значения предельных отклонений, поставьте флажок Включить поля Отклонения. Если требуется поставить и то, и другое, поставьте оба флажка.
Рисунок 29
24. Для ввода технических требований предусмотрена команда Вставка – Технические требования – Ввод (рисунок 30).
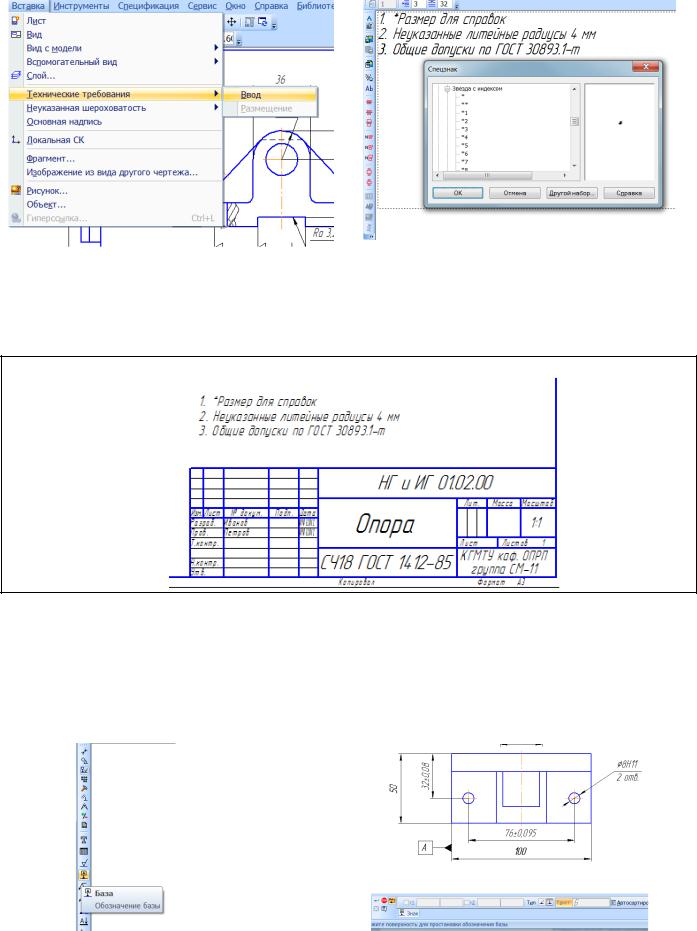
57
Рисунок 30 |
Рисунок 31 |
|
|
Система перейдет в режим создания технических требований. Необходимый |
|
текст можно набрать с клавиатуры. После каждого нажатия клавиши < Enter> система автоматически вводит новый пункт требований. Завершив ввод требований, сохраните их и закройте окно. Меню Файл – Сохранить - В чертеж (рисунок32).
Рисунок 32
25. На чертежах указываются допуски формы и расположения.
Расположение поверхности задается относительно другой поверхности, называемой базой. База обозначается затушеванным треугольником и рамкой с буквенным обозначением, с которой связан допуск расположения поверхности.
Вызовите команду База (КП – Обозначение) (рисунок33). Укажите курсором линию, щелкните в месте требуемого положения треугольника, укажите точку, определяющую положение рамки с надписью (рисунок34).
Рисунок 33 |
Рисунок 34 |
26. Форма поверхности детали характеризуется при помощи допусков формы. |
|
На чертежах условное обозначение допусков форм и расположения поверхностей
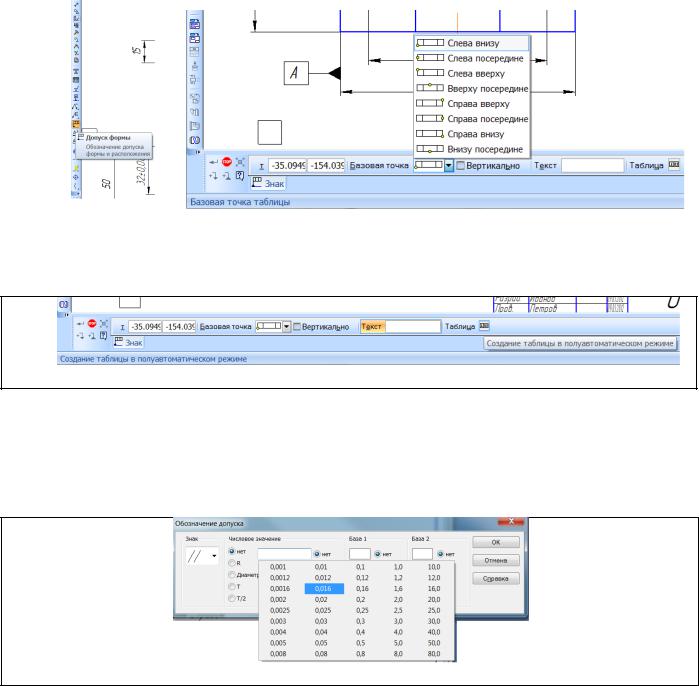
58
указывают в прямоугольной рамке, разделенной на две или три части. В первой части помещается условный знак допуска, во второй – численное значение допуска в миллиметрах, в третьем (если необходимо) – буквенное обозначение базы.
Вызовите команду Допуск формы (КП – Обозначение) (рисунок35).
Рисунок 35 |
Рисунок 36 |
|
|
На панели свойств в поле Базовая точка выберите точку привязки (рисунок |
|
36).
В окне документа укажите точку вставки рамки.
Рисунок 37
Щелкните в поле Создание таблицы в полуавтоматическом режиме(рисунок 37). Система выведет на экран диалоговое окно Обозначение допуска. В поле Знак из раскрывающегося списка выберите вид допуска. Дважды щелкнув в поле Числовое значение и из раскрывающегося списка выберите значение допуска. Выберите при необходимости буквенное обозначение базы, нажмите кнопку ОК (рисунок 38).
Рисунок 38
Щелкните в месте требуемого положения рамки, на панели свойств нажмите кнопку Ответвление со стрелкой, укажите точку начала линии-выноски, укажите точку перегиба линии-выноски. При необходимости используйте Ответвление с треугольником (рисунок 39). Нажмите кнопку Создать объект.
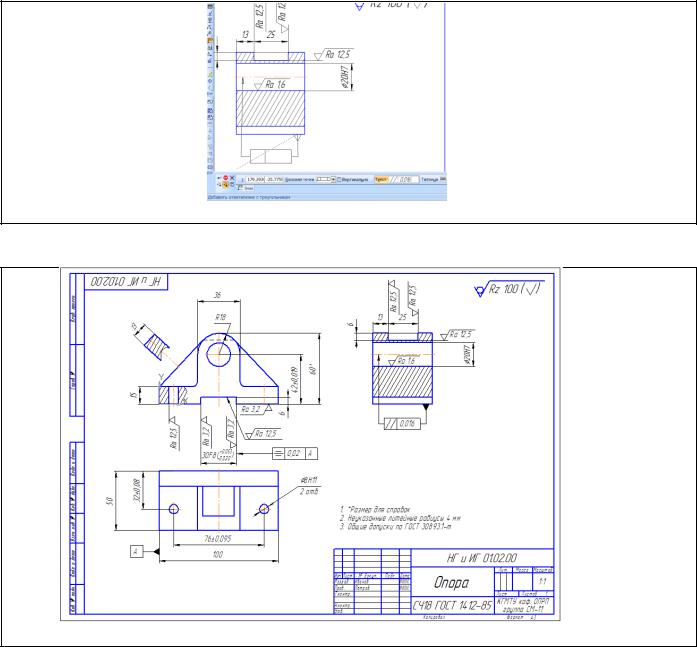
59
Рисунок 39
Проставьте допуски форм согласно рисунку 40. Чертеж готов.
Рисунок 40
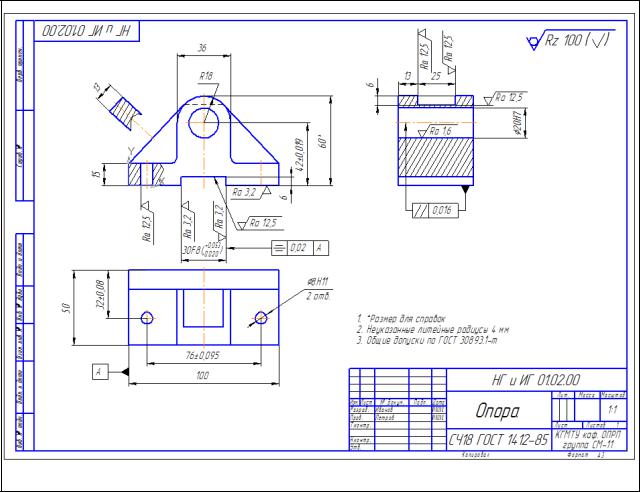
60
Контрольные вопросы:
1.Какими действиями можно активизировать основную надпись?
2.Какими действиями целесообразно начинать создание чертежа?
3.Какие параметры задаются на Панели свойств?
4.Как проставляются знаки шероховатости?
5.Как вводится обозначение базовой поверхности?
6.Как вводится обозначение допуска формы?
7.Как создается сечение?
Рекомендуемая литература:
1. Сушков О.Д. Электронное учебное пособие «Компьютерное проектирование в среде КОМПАС LT V8 Plus» / О.Д. Сушков. – Керчь : КГМТУ, 2006 г.
Практическая работа № 4
Создание чертежа зубчатого колеса
Цель работы:
