
MU_4_chast_NG_I_i_KG
.pdf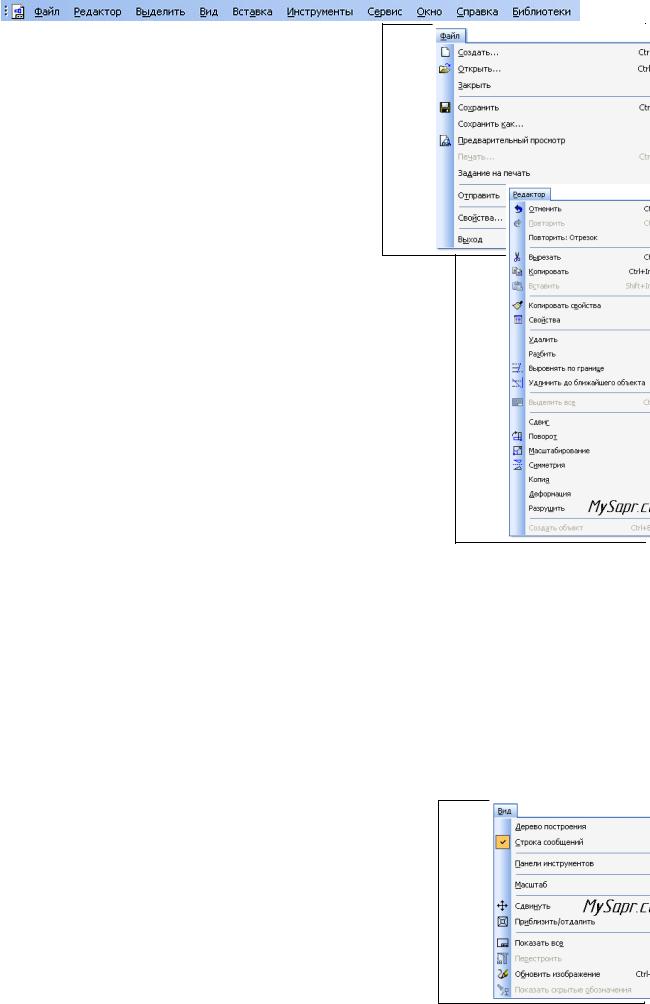
11
Меню Файл - это меню одинаково для 2D и 3D документов. Команды понятны всем, кто знаком хотя бы с Word-ом, поэтому на описании команд этого меню останавливаться не будем. Отметим только, что команда Свойства позволяет указать информацию об авторе чертежа, организации, в которой он работает.
Меню Редактор.
1) Отменить/Повторить - команды относятся к последней выполненой операции. Например, после того как вы нарисуете отрезок с помощью команды Отрезок можно отменить выполненную операцию, если отрезок нарисован неправильно.
2) Удалить - в зависимости от того, что вам нужно с помощью этой команды можно удалить: выделенные объекты, вспомогательные кривые и точки, часть кривой, часть кривой между двумя точками, область, фаску/скругление, содержание основной надписи, технические требования, неуказанную шероховатость.
3)Разбить - позволяет разбить кривую на 2 части или на N равных частей.
4)Выровнять по границе - позволяет выравнивание кривых относительно заданной.
5)Удлинить до ближайшего объекта - здесь выбирается только объект для удлинения.
6)Выделить все - команда позволяет выделить все созданные ранее объекты.
7)Сдвиг, Поворот, Масштабирование, Симметрия, Копия, Деформация -
команды редактирования геометрических объектов. Эти же команды есть и на
панели Компактная.
8)Разрушить - разбивает макрообъект на составляющие. Например, это может быть разбивка квадрата, выполненного как единое целое на четыре составляющие его отрезка.
9)Создать объект - команда для заверещения процесса создания некоторых объектов.
Меню Вид.
1)Дерево построения - может использоваться при создании чертежей по 3D моделям. В отличие от дерева построения для 3D модели применяется редко.
2)Строка сообщений - показывает различные подсказки. Например, при создании отрезка показывает следующую информацию: "Укажите начальную точку
отрезка или введите ее координаты".
3) Панели инструментов - эта команда очень
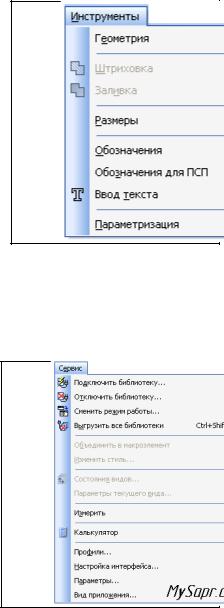
12
важная, позволяет включать или отключать отображения различных панелей инструментов на экране (Панель свойств, Стандартная, Компактная и т.д.)
4)Масштаб - отвечает за увеличение, уменьшение изображения.
5)Сдвинуть - используется для перемещения по чертежу, когда он не
вписывается полностью в экран (а он обычно никогда не вписывается).
6)Приблизить/отдалить - команда похожа на Масштаб, но масштаб изображения в данном случае меняется более плавно.
7)Показать все - автоматическое изменение масштаба для отображения на
экране всего чертежа
8)Перестроить - используется при создании чертежей по 3D моделям и позволяет автоматически перестроить чертеж при изменении 3D модели.
9)Обновить изображение - бывает так, что часть изображения после ее
удаления остается на экране. В таких случаях пользуются этой командой.
Меню Инструменты.
1)Геометрия - здесь собраны все команды для черчения (Отрезок, Окружность, Дуга, Эллипс и т.д.)
2)Штриховка - штриховка выбранной замкнутой
области
3)Заливка - заливка выбранной замкнутой области
цветом
4)Размеры - команды для указания размеров
(линейных, угловых, диаметральных, радиальных и др.)
5)Обозначения - содержит команды для простановки шероховатости, баз, линий выносок, допусков форм.
6)Ввод текста - команда добавления текста в какую-либо область чертежа.
7)Параметризация - позволяет работать со связями между элементами
чертежа.
Меню Сервис.
1) Подключить/отключить библиотеку -
позволяет работать с библиотеками. В Компас 3D V10 LT, например, таким образом можно вкл/выкл конструкторскую библиотеку стандартных деталей (болты, винты, гайки, подшипники).
2) Объединить в макроэлемент - операция обратная команде Разрушить. Объединяет несколько графических элементов в одно целое.
3)Изменить стиль - позволяет изменить стиль выбранных элементов (например, осевую линию на штриховую)
4)Измерить - позволяет провести измерения расстояния между двумя
точками, расстояния между двумя точками на кривой, угла по трем точкам, длины кривой, площади.
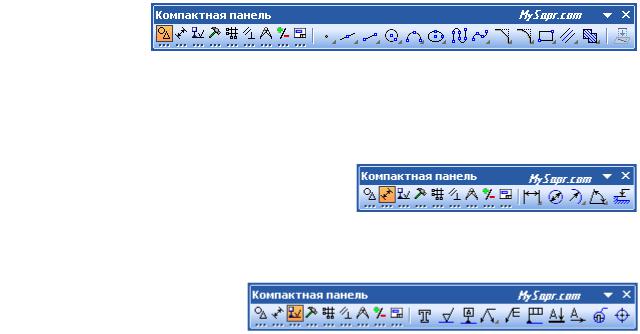
13
5)Профили - содержит профили пользователей (настройки рабочего окна, настройки параметров системы, настройки параметров новых документов)
6)Настройка интерфейса - настройка оторажения команд, меню т.д.
7)Параметры - настройка параметров системы и текущего документа
8)Вид приложения - настройка вида приложения (стиль приложения, цветовые схемы, расширенные всплывающие подсказки).
Панель инструментов Компактная для 2d чертежей.
Геометрия, Размеры, Редактирование.
Работать с Компактной панелью инструментов в Компас конструктору приходится постоянно. Здесь собраны все инструменты для построения и редактирования чертежа. Большинство команд намного удобнее использовать из этой панели, а не вызывать их из Главного меню. Панель Компактная состоит из панели переключения (слева от черты) и инструментальных панелей (отображаются справа). При работе с чертежами Компактная состоит из следующих панелей инструментов:
1)Геометрия
2)Размеры
3)Обозначения
4)Редактирование
5)Обозначения для ПСП
6)Параметризация
7)Измерения (2D)
8)Выделение
9)Ассоциативные виды
Геометрия
На панели инструментов Геометрия находятся команды для построения геометрических объектов: точка, отрезок, окружность, эллипс, дуга, кривая Безье, прямоугольник. А кроме того и такие команды как вспомогательная прямая, фаска, скругление, эквидистанта, штриховка.
Размеры
Можно указать линейный размер, диаметральный, радиальный, угловой, размер высоты.
Обозначения
Эта панель инструментов позволяет вставить текст в произвольном месте, указать шероховатость, базу на чертеже, стрелку взгляда, обозначить позиции, центр. Также здесь содержатся команды по созданию линий-выносок, допусков формы, линий разреза, выносных элементов.
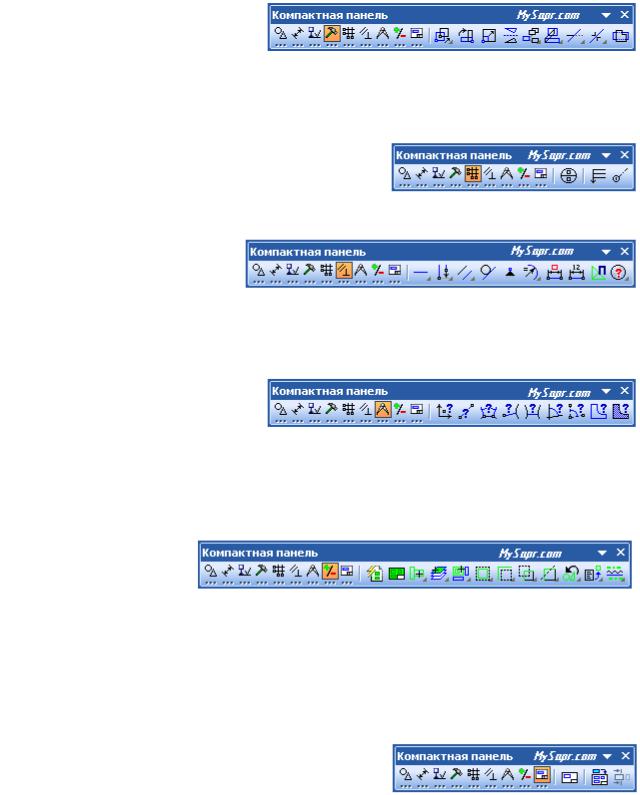
14
Редактирование
Эта панель инструментов содержит команды для редактирования объектов: сдвиг, поворот, масштабирование, симметрия, копирование, деформация сдвигом, усечь кривую, разбить кривую, очистить область.
Обозначения для ПСП
Панель содержит команды для промышленно-строительного проектирования.
Параметризация
Содержит команды для создания связей между элементами чертежа: горизонтальность, параллельность, касание и другие команды. Ее удобней использовать при создании эскизов для 3d моделей.
Измерения (2D)
Здесь содержатся команды определения координат точек, расстояния между двумя точками, расстояния между двумя точками, расстояния от точки до кривой, расстояния между двумя кривыми, угла между двумя прямыми/отрезками, угла по трем точкам, длины кривой, площади.
Выделение
С помощью команд этой панели инструментов можно выделить любой элемент чертежа. Названия следующие: выделить по свойствам, выделить все, выделить объект указанием, выделить слой указанием, выделить вид указанием, выделить рамкой, выделить вне рамки, выделить секущей рамкой, выделить секущей ломаной, выделить прежний список, выделить по типу, выделить по стилю кривой. Как видно, команд выделения очень много, но на практике большинство из них не используется.
Ассоциативные виды
Используется при создании чертежей по 3d моделям. Позволяет создать новый вид с модели, стандартные виды, разрез/сечение 3d модели.
2. Создание титульного листа
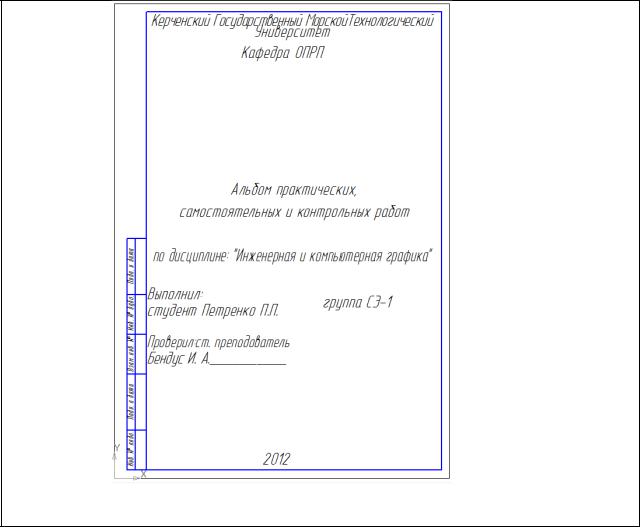
15
3. Создание спецификации в ручном режиме
3.1.Общие сведения о спецификации
Спецификация составляется на каждую сборочную единицу и представляет собой специальную таблицу, в которой в определенном порядке, регламентированном ГОСТом 2.106-96, записан состав этой сборочной единицы. Этот документ необходим не только для чтения сборочного чертежа, но и для изготовления и комплектования изделия. Выполняют его на отдельных листах формата А4 с основной надписью по форме 2 для первого листа (см. рис. ) и по форме 2а для последующих листов.
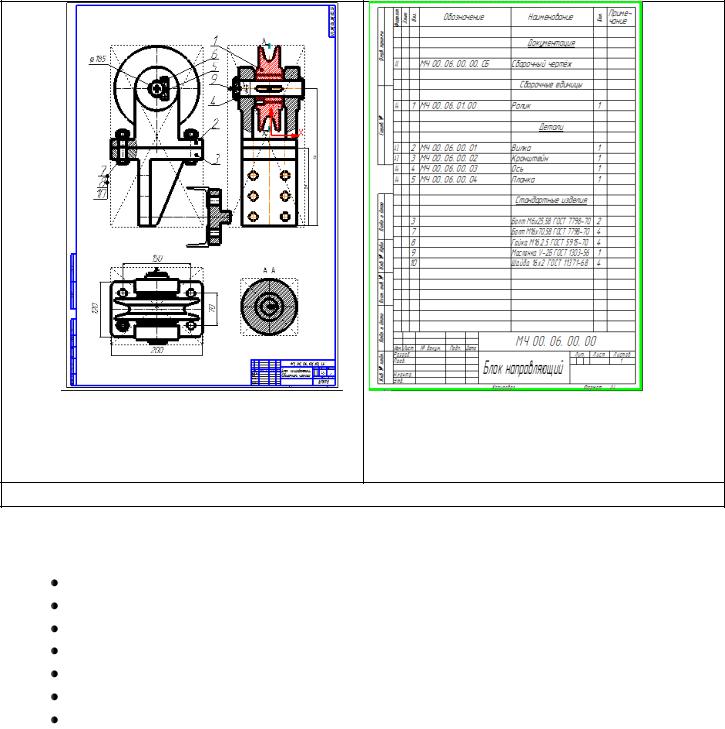
16
Рисунок 1. Сборочный чертеж и спецификация блока направляющего
Вобщем случае спецификация состоит из семи разделов. Которые располагают
втакой последовательности:
Документация; Сборочные единицы; Детали; Стандартные изделия; Прочие изделия; Материалы; Комплекты.
Не обязательно, чтобы все разделы были указаны в спецификации: наличие того или иного раздела определяются составом сборочной единицы. Таблица спецификации состоит из семи следующих колонок:
 Формат – для обозначения форматов перечисленных документов ( для разделов Стандартные изделия, Прочие изделия и Материалы графу не заполняют);
Формат – для обозначения форматов перечисленных документов ( для разделов Стандартные изделия, Прочие изделия и Материалы графу не заполняют);
 Зона – для обозначения зоны, в которой находится составная часть изделия, при условии, если поле чертежа разбито на зоны по ГОСТу 2.104-68;
Зона – для обозначения зоны, в которой находится составная часть изделия, при условии, если поле чертежа разбито на зоны по ГОСТу 2.104-68;
 Позиция – для указания порядковых номеров составных частей документа, на который составлена спецификация (для разделов Документация и Комплекты графу не заполняют);
Позиция – для указания порядковых номеров составных частей документа, на который составлена спецификация (для разделов Документация и Комплекты графу не заполняют);

17
 Обозначение – для записи буквенно-цифрового обозначения составных частей (для разделов Стандартные изделия, Прочие изделия и Материалы графу не заполняют);
Обозначение – для записи буквенно-цифрового обозначения составных частей (для разделов Стандартные изделия, Прочие изделия и Материалы графу не заполняют);
Наименование – для записи:
o в разделе Документация – наименование документа, например, «Сборочный чертеж», «Габаритный чертеж», «Чертеж общего вида» и т. п.;
o в разделах Комплексы, Сборочные единицы, Детали, Комплекты –
наименование составных частей;
o в разделе Стандартные изделия – обозначение изделия в соответствии со стандартом на это изделие;
o в разделах Прочие изделия и Материалы – наименования и условного обозначения этих изделий;
 Количество − для указания количества составных частей ( в графе Материалы − количество материалов с указанием единиц физических величин);
Количество − для указания количества составных частей ( в графе Материалы − количество материалов с указанием единиц физических величин);
Примечание – для заполнения дополнительных сведений.
Имя раздела записывают в графе Наименование и подчеркивают тонкой линией. Ниже имени каждого раздела оставляется свободная строка. После перечня изделий в каждом разделе оставляют несколько свободных строк для дополнительных записей, которые могут понадобиться при модернизации сборочной единицы. Для свободных строк резервируют и номера позиций.
Размеры колонок, строк и шапки таблицы спецификации определены стандартом. Однако, работая в системе КОМПАС-3D, нет необходимости в разыскивании этой информации, поскольку готовый бланк спецификации имеется в опциях системы.
3.2. Создание спецификации в файле сборочного чертежа
При небольшом количестве составных частей в сборочном изделии вспомогательного и единичного производства допускается совмещать спецификацию со сборочным чертежом. Это достаточно удобно, поскольку отпадает необходимость выполнения отдельного документа со спецификацией и позволяет быстро найти соответствие между позициями на сборочном чертеже и составными частями в спецификации.
Спецификация, совмещенная со сборочным чертежом, располагается над основной надписью чертежа, выполненной по форме 1. В этом случае раздел
Документация не заполняют.
Спецификация, совмещенная со сборочным чертежом, создается в ручном режиме.
1.Раскройте сборочный чертеж, в котором вы хотите совместить спецификацию.
2.В строке меню раскройте пункт Спецификация и выберите команду
Добавить объект (рис.2)
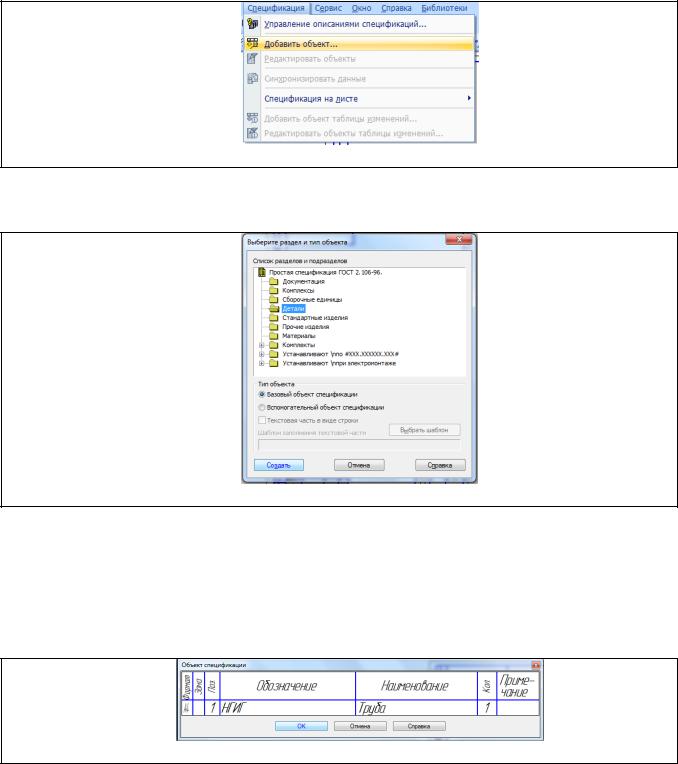
18
Рисунок 2.Вызов команды Добавить объект 3. На экране появится диалоговое окно Выберите раздел и тип объекта
(рис.3). Выделите раздел, который вам нужно вставить в спецификацию, например Детали, и нажмите кнопку Создать.
Рисунок 3. Диалоговое окно Выберите раздел и тип объекта
4. Введите информацию для первого объекта в появившемся диалоговом окне Объект спецификации (рис.4). Для детали введите формат (имеется в виду формат чертежа, на котором будет изображена эта деталь при деталировании сборочного изделия), обозначение, наименование (для перевода курсора из ячейки в ячейку удобно использовать клавишу ˂Tab˂). Номер позиции система предложит сама. Нажмите ОК. Диалоговое окно исчезнет с экрана, а объект будет добавлен как пункт спецификации.
Рисунок 4. Диалоговое окно Объект спецификации 5. Далее по этой же схеме добавьте в спецификацию все необходимые
составные части сборочного изделия.
6.Чтобы созданная спецификация появилась в совмещенном со сборочном чертежом состоянии, активизируйте команду Спецификация / Спецификация на листе / Показать (рис.5).
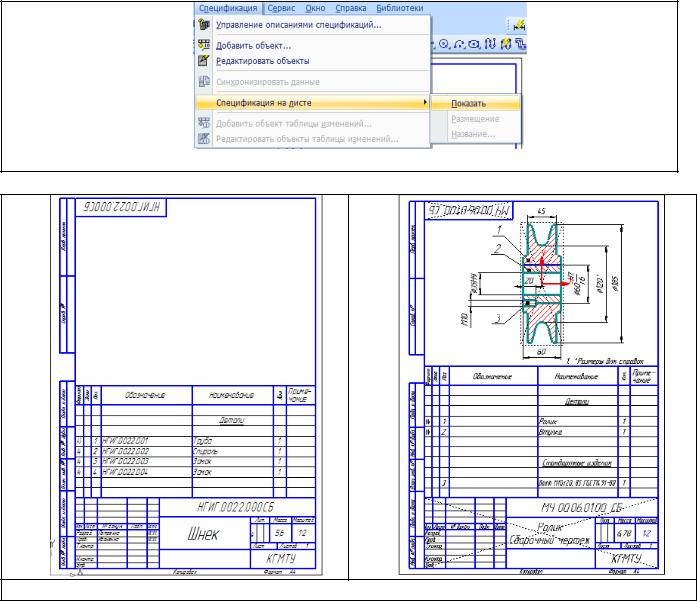
19
Рисунок5.Вызов команды Показать спецификации на листе Спецификация появится в сборочном чертеже над основной надписью (рис.6).
Рисунок 6. Спецификация, совмещенная со сборочным чертежом
Если созданную спецификацию надо изменить, вызовите команду
Спецификация / Редактировать объекты.
3.3. Создание спецификации как отдельного документа в ручном режиме
Создать спецификацию как отдельный документ можно простым набором текста с клавиатуры.
1. Создайте файл типа Чертеж. Раскройте меню Сервис \ Параметры \
Текущий чертеж/ Параметры первого листа / Оформление и в правой части диалогового окна нажмите кнопку Выбрать (рис. 7).
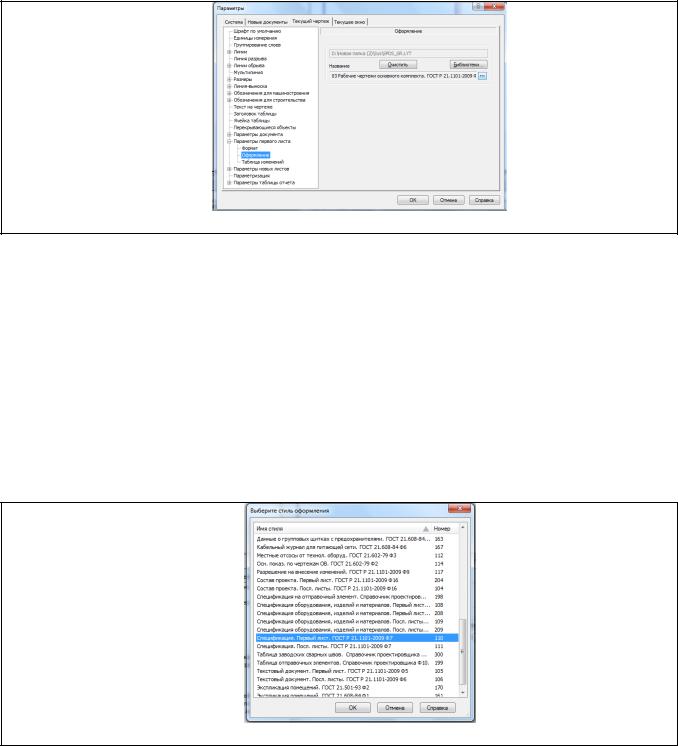
20
Рисунок 7. Диалоговое окно Параметры 2. В появившемся диалоговом окне Выберите стиль оформления найдите
пункт Спецификация. Первый лист. ГОСТ 2.106-96 Ф1. и нажмите кнопку ОК
(рис.8). Подтвердите выбор в окне Параметры также нажатием кнопки ОК. На экран будет выведен бланк спецификации, который можно заполнить простым набором с клавиатуры.
Если спецификация не разместилась на одном листе, то надо выполнить следующие шаги:
1.Опять раскройте меню Сервис \ Параметры \ Текущий чертеж.
2.Здесь раскройте Параметры новых листов \ Оформление.
3.В правой части диалогового окна нажмите кнопку Выбрать.
4.В диалоговом окне Выберите стиль оформления найдите пункт
Спецификация. Посл. лист. ГОСТ 2.106-96 Ф1. и нажмите кнопку ОК.
Рисунок 8. Диалоговое окно Выберите стиль оформления
5.В окне Параметры также нажмите кнопку ОК.
6.Раскрой те меню Вставка \ Лист – и на экране рядом с первым листом
спецификации будет выведен второй лист (рис. 9)
