
MU_4_chast_NG_I_i_KG
.pdf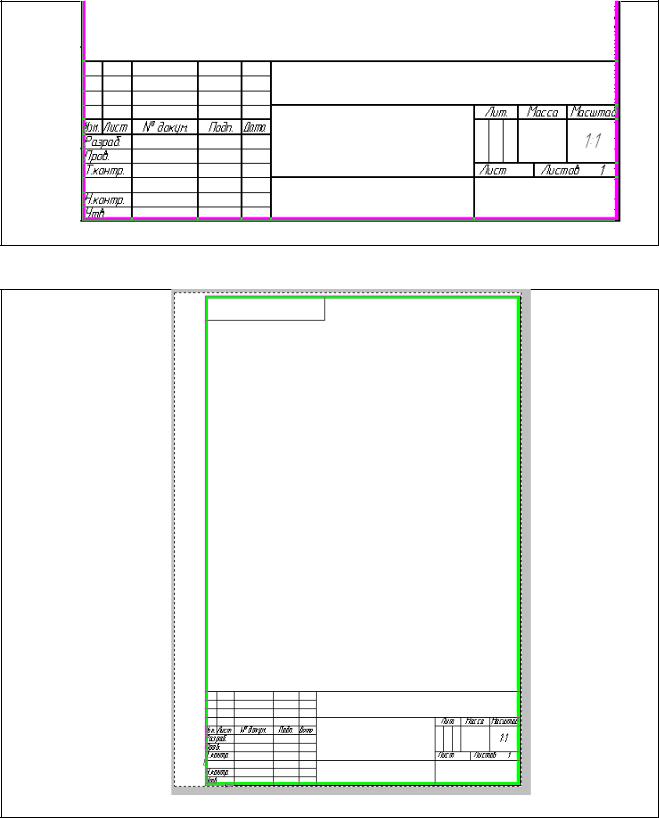
31
Рис.3 В итоге должно получиться обрезанная рамка, после изменяем расположение
рамки с помощью мыши и печатаем (рис.4).
Рис.4
Контрольные вопросы:
1.Какие виды документов позволяет создавать САПР КОМПАС-3D? 2.Какая команда позволяет изменить формат чертежа?
3.Какие режимы глобальных привязок предлагает САПР КОМПАС-3D и какое назначение они имеют?
4.Какие инструментальные панели включены в Компактную панель?
5.Какие команды включены в инструментальную панель Геометрия?
32
6. Какие команды включены в инструментальную панель Редактирование? 7. Какие команды включены в инструментальную панель Размеры?
Рекомендуемая литература:
1.Сушков О.Д. Электронное учебное пособие «Компьютерное проектирование
всреде КОМПАС LT V8 Plus» / О.Д. Сушков. – Керчь : КГМТУ, 2006 г.
Практическая работа № 2
Создание чертежа пластины
Цель работы:
−сформировать практические навыки по выполнению элементарных чертежей
вСАПР Компас-3D;
−освоить основные команды построения графических примитивов,
редактирования, простановки размеров.
Материалы и оборудование: персональный компьютер с установленным программным обеспечением Компас график и Компас 3D версия 10 и выше; методические рекомендации по выполнению практической работы.
Время на выполнение практической работы 4 часа.
Содержание задания:
Задание состоит из трех чертежей формата А4.
Первый чертеж пластины выполняется по описанию, представленному в данных МУ. Представляется к проверке электронный вариант.
Второй чертеж студенты выполняют самостоятельно по индивидуальному заданию, распечатывают. Электронный вариант чертежа редактируется (меняется масштаб по согласованию с преподавателем) и также распечатывается.
Оба чертежа представляются к проверке и подшиваются в альбом контрольных, практических и самостоятельных работ.
Варианты индивидуального задания - приложение А.
Порядок выполнения:
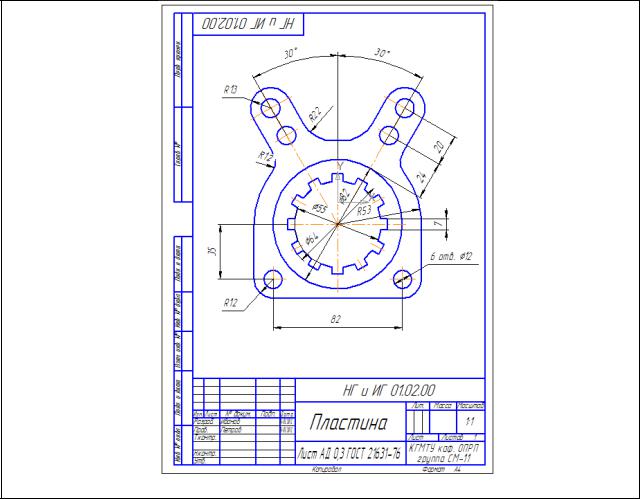
33
Содержание задания
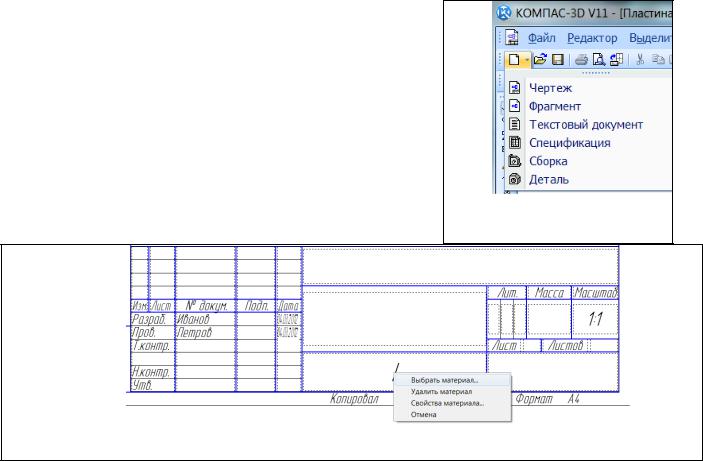
34
1. Перед выполнением задания студенту следует ознакомиться с интерфейсом САПР КОМПАС-3D, инструментальными панелями, основными командами рисования, редактирования, простановки размеров.
2. Активируйте САПР КОМПАС-3D.
Создайте новый документ: Стандартная панель
– Создать – Чертеж (рисунок 1).
По умолчанию КОМПАС раскроет формат А4. Заполните основную надпись в ручном режиме. Активизируйте основную надпись двойным
щелчком мыши. Признаком активности является появление в ней границ ячеек с учетом заданных отступов текста (рисунок 2).
Рисунок 1
Рисунок 2
Вполе Разраб. введите свою фамилию.
Вполе Пров. введите фамилию преподавателя.
Вполе Дата щелкните дважды до появления диалогового окна Ввод даты и
опять щелкните дважды по новой дате.
Вполе Обозначение введите код документа.
Вполе Наименование изделия ставьте его название.
Вполе Обозначение материала детали введите обозначение материала с
клавиатуры или выберите его из библиотеки. Для этого дважды щелкните на ячейке, из контекстного меню выберите команду Выбрать материал и вызовите диалоговое окно Выбор материала (рисунок 2).
Установите нужный Масштаб чертежа, дважды щелкнув в этой ячейке и выбрав из меню нужное масштабное отношение.
В поле Наименование предприятия введите КГМТУ, кафедра ОПРП, название группы.
Ячейки Лист и Листов заполняются системой автоматически. Если чертеж или задача располагаются на нескольких листах, то для создания следующего листа выполняется команда Лист в меню Вставка.
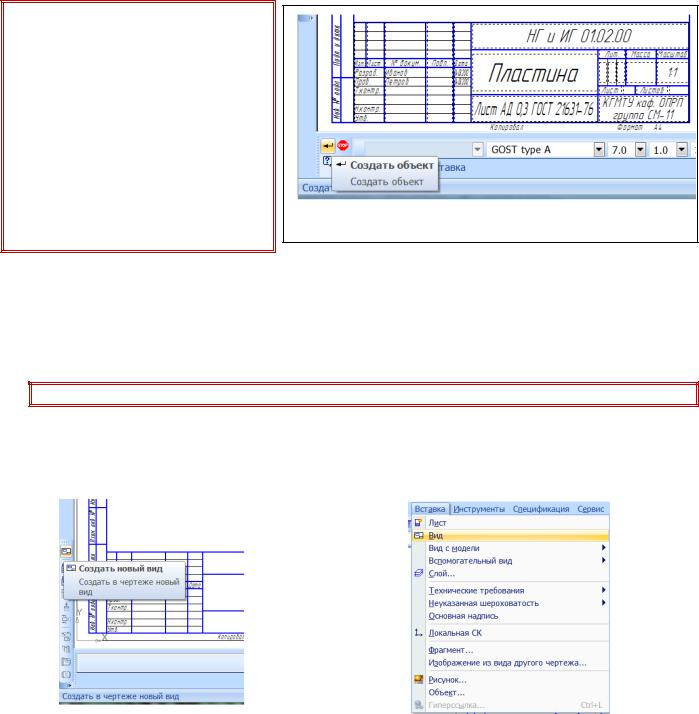
35
Завершив заполнение основной надписи, нажмите кнопку Создать объект на панели свойств (рисунок 3).
Рисунок 3
3. Созданный чертеж находится в системном виде – Виде 0. В системном виде начало координат находится в левом нижнем углу листа, масштаб всегда равен 1:1 и не может быть изменен пользователем. Выполнять чертежи в системном виде теоретически можно, но это абсолютно неправильно с точки зрения методики компьютерного черчения.
Прежде, чем прочертить хотя бы одну линию, необходимо создать вид.
Нажмите кнопку Создать новый вид на инструментальной панели Ассоциативные виды (рисунок 4) или выберите команду Вид в меню Вставка (рисунок 5 ).
Рисунок 4 |
Рисунок5 |
Вид курсора поменяется на две ортогональные стрелки (рисунок 6). |
|
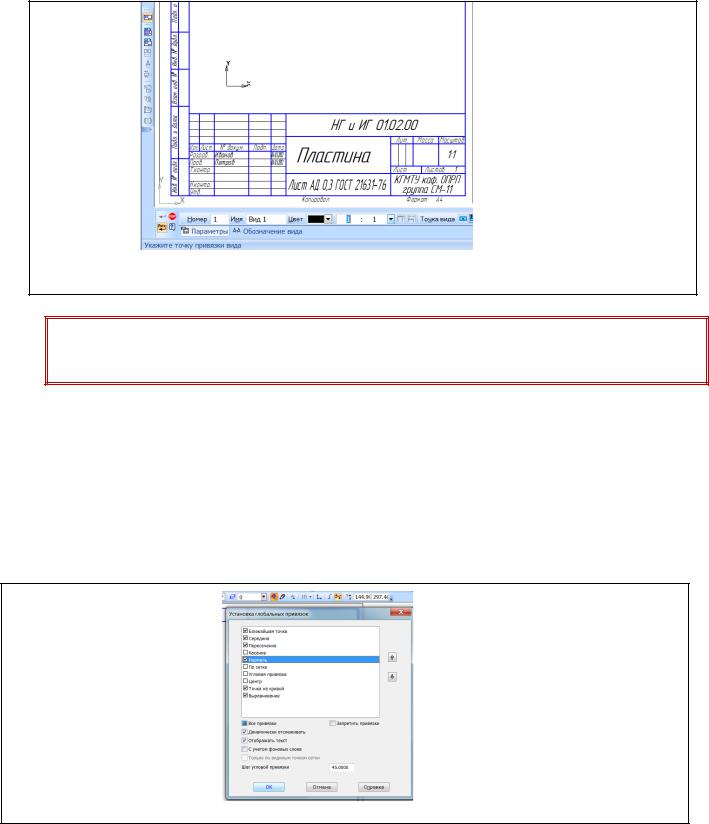
36
Рисунок 6
Не щелкайте мышью в окне документа – сначала настройте параметры
вида (Номер, Имя, Цвет, Масштаб, Точка вида) на вкладке Параметры на появившейся панели свойств (рисунок 6 ).
Введите начало координат вычерчиваемого вида – щелкните примерно в той точке чертежа, где хотите его увидеть. При выполнении чертежа пластины – примерно в середине поля чертежа. После создания вида можно приступать к геометрическим построениям.
4.Активизируйте команду Установка глобальных привязок. ( Панель Текущее состояние) (рисунок 7). Установите: Ближайшая точка, Середина,
Пересечение, Точка на кривой, Выравнивание.
5.Командой Окружность (КП - Геометрия) (рисунок 8) постройте окружности Ø64, Ø55, Ø82 с центром в начале координат. Значение диаметров
Рисунок 7
введите в область Диаметр Панели свойств, окружность Ø82 постройте с отрисовкой осей (рисунок 9).
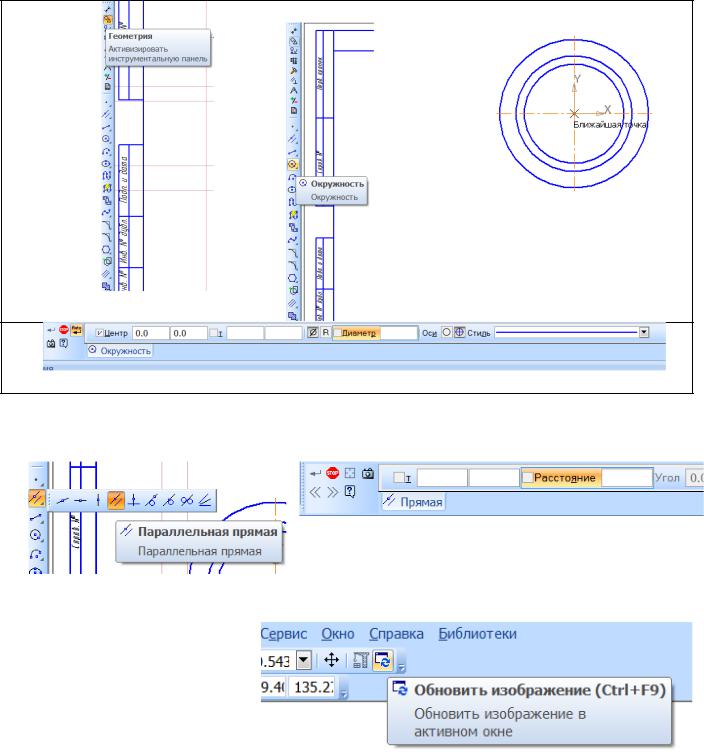
37
6. Командой |
Параллельная прямая (КП - Геометрия) постройте |
Рисунок 8
Рисунок 9
горизонтальные параллельные прямые (рисунок 10). Расстояние между осью и параллельными ей прямыми сверху и снизу по 3,5 мм указать в поле Расстояние
на Панели свойств (рисунок 11 ).
|
|
Рисунок 11 |
|
Рисунок 10 |
|
|
|
|
|
|
|
При снижении качества |
|
|
|
изображения пользуйтесь |
|
|
|
кнопкой |
|
|
|
Обновить |
|
|
|
изображение на панели Вид |
|
|
|
(рисунок 12 ). |
|
Рисунок 12 |
|
|
|
|
|
|
|
|
|
7. Командой Отрезок (КП - Геометрия) соедините точки на внутренних |
|||
окружностях (рисунок 13). |
|
|
|
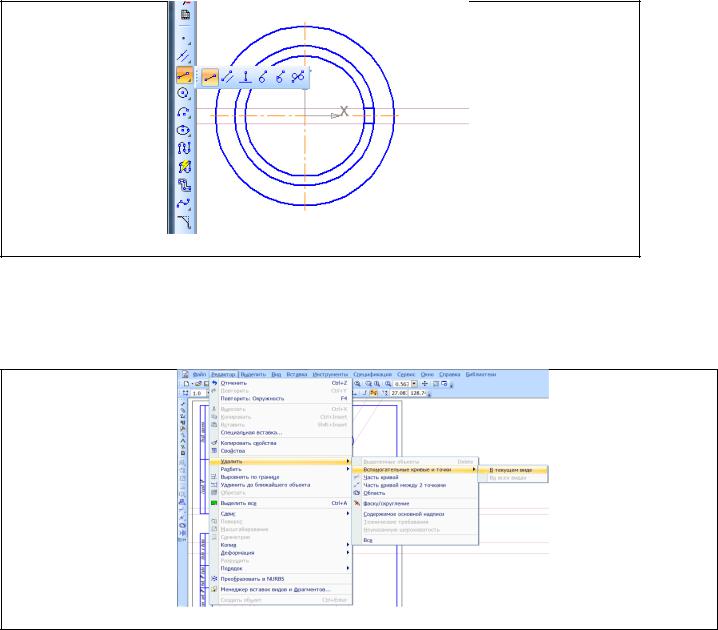
38
Рисунок 13 8. Удалите вспомогательные горизонтальные линии (Главное Меню –
Редактор – Удалить – Вспомогательные кривые и точки - В текущем виде)
(рисунок 14).
Можно удалить прямые иначе. Выделите прямые, щелкнув по их изображению левой кнопкой мыши, и нажмите клавишу «Delete». Можно выделять участок
Рисунок 14
изображения, например параллельные отрезки. Левее и выше отрезков щелкните мышью, зажмите левую кнопку и «растяните» область выделения в виде прямоугольника, щелкните мышью еще раз (рисунок 15). Выделенные элементы поменяют цвет (рисунок 16).
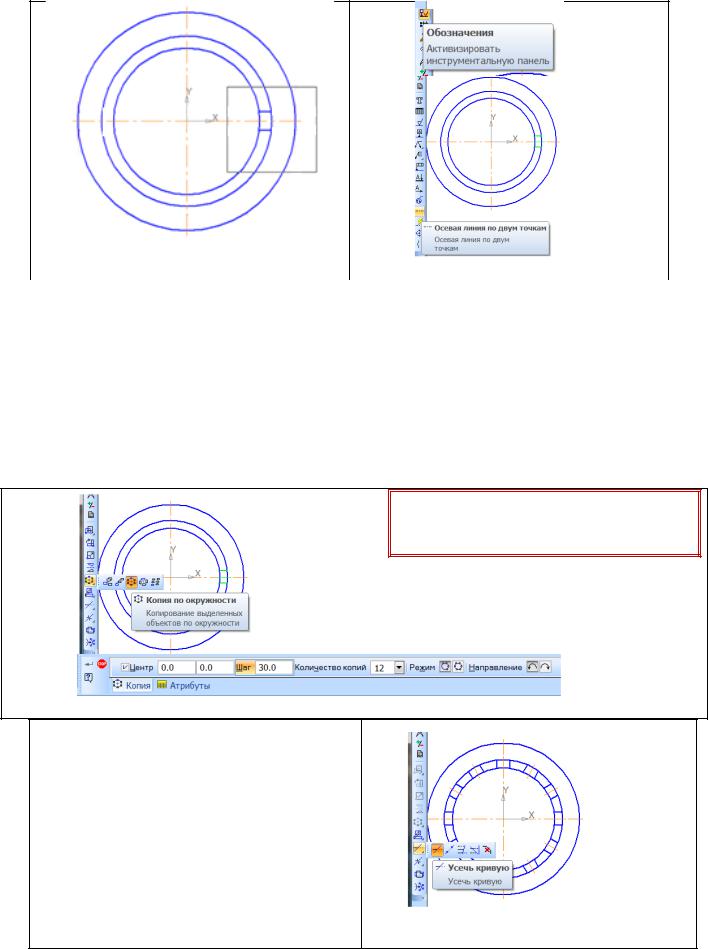
39
Рисунок 15 |
Рисунок 16 |
|
|
||
8. Активизируйте панель Обозначения, команду Осевая линия по двум |
||
точкам. Используя привязки Середина и Выравнивание обозначьте ось на паз.
9. Командой Копии по окружности (КП – Редактирование) выполните копии паза, организуя круговой массив элементов. На Панели свойств в области Количество копий задать количество копий -12, в области Режим выбрать Вдоль всей окружности(рисунок 17), щелкнуть мышью в центре окружности.
Объекты для массива
выбираются до указания команды.
Рисунок 17
10.Командой Усечь кривую (КП
–Редактирование) удалить части
окружностей между вертикальными линиями паза (рисунок 18). Прицелом указать отсекаемые участки.
Рисунок 18
11.Активизируйте панель Геометия. Проведите прямые, параллельные к вертикальной оси окружности на расстоянии 41мм и 53мм слева и справа. Проведите прямые, параллельные к горизонтальной оси окружности на расстоянии
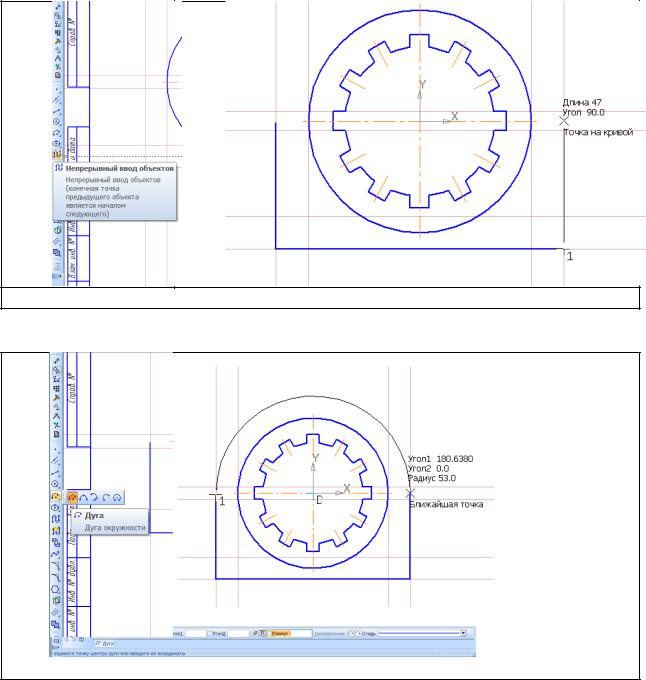
40
35мм и 47мм вниз. Используя команду Непрерывный ввод объектов и привязки постройте ломаную – нижнюю часть пластины без закруглений (рисунок19).
Рисунок 19
12. Используя команду Дуга окружности (КП - Геометрия) и привязки постройте дугу – верхнюю часть пластины (рисунок 20).
Рисунок 20 13. Используя команду Окружность (КП - Геометрия) и привязки постройте
окружности Ø12мм с осями – отверстия в нижней части пластины. Центры
окружностей заданы вспомогательным линиями |
(рисунок 22). Удалите |
вспомогательные прямые. |
|
14. Командой Вспомогательная прямая (КП - |
Геометрия) проведите через |
центр окружности прямую под углом 60° к горизонтальной оси (рисунок 23).
