
- •О чем эта книга
- •1.2. Какая техника вам понадобится
- •Глава 2. Первые шаги
- •2.1. Настройки, необходимые для взаимопонимания
- •2.2. Рисуем стену
- •2.3. Чертежные слои
- •Глава 3. Ваш первый проект
- •3.1. Создаем новый проект
- •3.2. Структура здания
- •3.3. Построение сетки осей
- •3.4. Стены первого этажа
- •3.5. Дверные проемы
- •3.6. Окна первого этажа
- •3.7. Проектирование нестандартного окна
- •3.8. Лестница
- •3.9. Установка двери в существующий проем
- •3.10. Создание перекрытия первого этажа
- •3.11. Второй этаж коттеджа
- •3.12. Установка колонны
- •3.13. Подвальный этаж
- •3.14. Проектирование крыши
- •3.15. Крыша со слуховым окном
- •3.16. Редактирование перегородок второго этажа
- •3.17. Стропильные конструкции
- •3.18. Помещения и их отделка
- •3.19. Линия разрыва лестницы и корректировка меток
- •Глава 4. Декоративные элементы и прилегающая территория
- •4.1. Установка ограждения
- •4.2. Конструирование карниза
- •4.3. Черчение отмостки
- •4.4. Дорожка
- •4.5. Декоративная решетка
- •Глава 5. Подготовка рабочих чертежей и экспорт данных
- •5.1. Виды
- •5.2. Разрезы
- •5.3. Размерные линии и высотные отметки
- •5.4. Присоединение внешних файлов
- •5.5. Подготовка чертежей к печати
- •5.6. Экспорт данных
- •Глава 6. Визуализация
- •6.1. Немного теории
- •6.2. Установка источников света
- •6.3. Выполнение рендеринга
- •Глава 7. Некоторые возможности модулей Конструирование и Инженерные системы зданий
- •7.1. Предварительные операции и настройки
- •7.2. Армирование плиты перекрытия
- •7.3. Подготовка спецификации
- •7.4. Армирование стены с оконным проемом
- •7.5. Армирование с использованием результатов расчетов МКЭ
- •7.6. Проектирование системы отопления
- •Глава 8. Управление проектами и использование их атрибутов
- •8.1. Атрибуты проекта
- •8.2. Атрибуты объектов
- •8.3. Создание текстовой метки
- •8.4. Редактирование текстовой метки
- •8.5. Слои атрибутов
- •Заключение
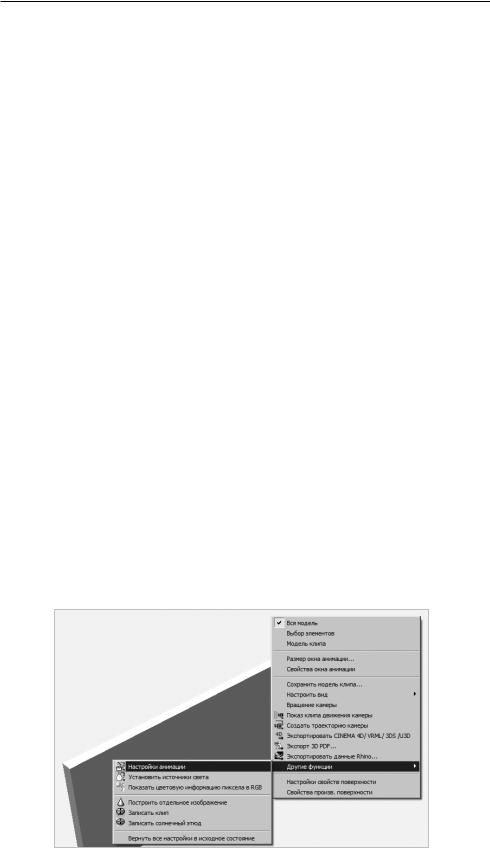
© ООО Фирма «Уралкомплект – наука», 2009 |
www.uralkn.ru |
2.3. Чертежные слои
Все объекты, которые вы будете создавать, размещаются в так на зываемых чертежных слоях (далее для краткости мы будем называть их просто слоями). Представьте себе, что проект состоит из прозрачных листов (калек), на каждом из которых мы изображаем те или иные его элементы. Например, вы можете создать отдельные слои для каждого этажа здания, его крыши, подвала и т.п. В другие слои можно поместить различныевариантыоформленияинтерьера,поясняющиенадписи.Ваши желанияограничиваютсялишьобщимчисломдоступныхслоев,которое составляет шесть тысяч. Позднее мы рассмотрим принципы управления слоями.
Сейчас важно усвоить, что каждый слой имеет толщину. Нижней и верхней границами слоя являются так называемые опорные плоскости. Обычноопорныеплоскостислоярасполагаютсягоризонтальноислужат для отсчета вертикальных координат расположенных в них объектов. ИменнотакиестандартныеплоскостисоздаетAllplanпоумолчанию.Все объекты слоя «привязаны» к его опорным плоскостям и перемещаются повертикалиприизмененииихкоординат.Всвоюочередьвертикальные координаты самих опорных плоскостей задаются от общей нулевой от метки.
Далее мы увидим, что опорные плоскости могут быть не только горизонтальными, но и наклонными. Они могут состоять из нескольких пересекающихся поверхностей, т.е. иметь достаточно сложную конфи гурацию.
Обычно стандартные опорные плоскости невидимы, однако иногда для удобства работы их неплохо было бы иметь перед глазами.
Итак, вы уже нарисовали стену и рассмотрели ее в окне анимации. Нажмите клавишу <F4> еще раз и выполните следующие настройки.
После нажатия на правую кнопку мыши на экране появится меню для настройки параметров анимации. В нем нужно выбрать пункты
Другие функции — Настройка анимации. В окне, которое появится на
23
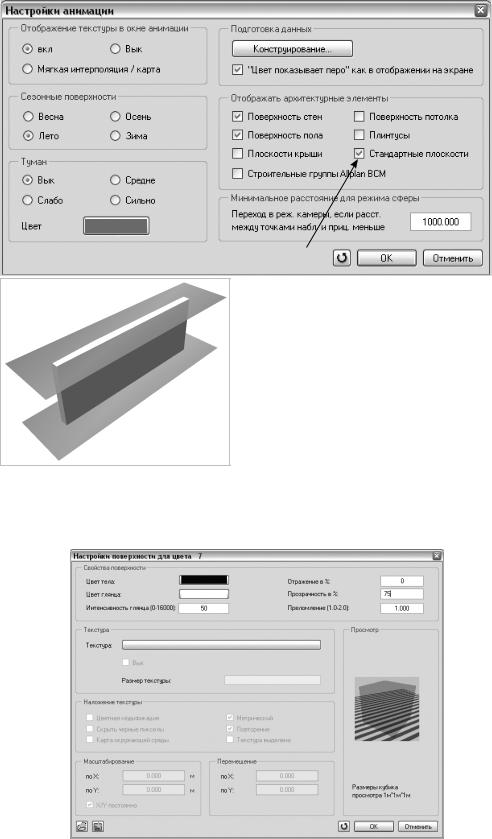
© ООО Фирма «Уралкомплект – наука», 2009 |
www.uralkn.ru |
|
|
Отметить этот пункт
экране,нужноотметитьпунктСтан-
дартныеплоскостиинажатькнопку
ОК.Теперьопорныеплоскостибудут видны.
Вокнеанимациивыимеетевоз можностьзадатьпрозрачностьлюбой поверхности.Предлагаемвамсделать прозрачными опорные плоскости.
Установите курсор на опорную плоскость и нажмите правую клави шу мыши для вызова уже знакомого
меню. Теперь в нем нужно выбрать пункт Настройка свойств поверхности. В окне, которое появится на экране задайте желаемые параметры и подтвердите изменения кнопкой ОК.
24
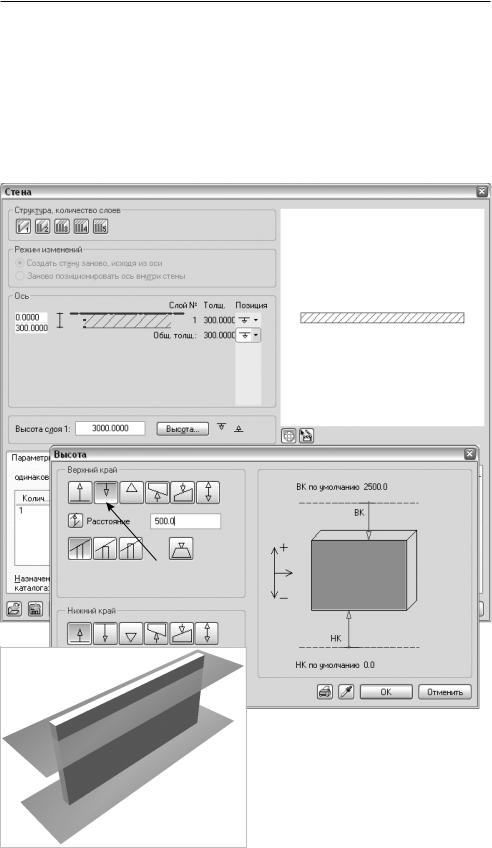
© ООО Фирма «Уралкомплект – наука», 2009 |
www.uralkn.ru |
Рекомендуем вам теперь провести эксперимент. Щелкните дважды левой клавишей мыши по стене, которую вы уже нарисовали. На экране появитсяужезнакомоевамокноустановкисвойствстены.Внемнажмите кнопку Высота.
Теперь вы видете так называемое окно привязки высоты. В нем схематично показаны опорные плоскости слоя и расстояния от них до верхнего и нижнего края стены.
Измените привязку верхнего края стены (ВК) к верхней опорной плоскости,введясклавиатуры,например,500мм.Подтвердитеизменения
Привязка к верхней опорной плоскости
кнопкойОК.Теперьхорошовидно, что высота стены увеличилась, и онавыступаетнадопорнойплоско стью на 500 мм.
Откройте снова окна свойств стены и привязки высоты. Теперь
25
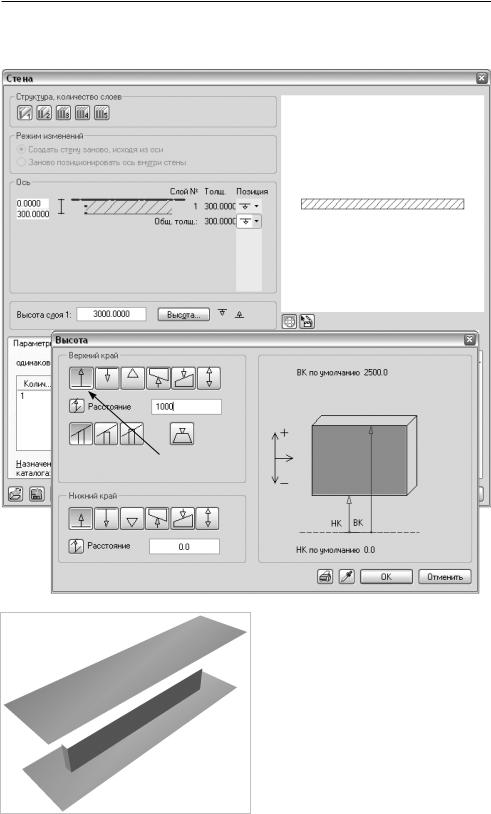
© ООО Фирма «Уралкомплект – наука», 2009 |
www.uralkn.ru |
задайте привязку верхнего края стены к нижней опорной плоскости, введя с клавиатуры, например, 1000 мм. Откройте окно анимации чтобы увидеть внесенные изменения.
Привязка к нижней опорной плоскости
Рекомендуем вам самостоя тельно провести аналогичные экс перименты с привязками нижнего края стены (НК).
Теперь,когдавашпервыйопыт работы в среда Allplan завершился удачно,перейдемксозданиюучеб ного проекта.
26
