
- •О чем эта книга
- •1.2. Какая техника вам понадобится
- •Глава 2. Первые шаги
- •2.1. Настройки, необходимые для взаимопонимания
- •2.2. Рисуем стену
- •2.3. Чертежные слои
- •Глава 3. Ваш первый проект
- •3.1. Создаем новый проект
- •3.2. Структура здания
- •3.3. Построение сетки осей
- •3.4. Стены первого этажа
- •3.5. Дверные проемы
- •3.6. Окна первого этажа
- •3.7. Проектирование нестандартного окна
- •3.8. Лестница
- •3.9. Установка двери в существующий проем
- •3.10. Создание перекрытия первого этажа
- •3.11. Второй этаж коттеджа
- •3.12. Установка колонны
- •3.13. Подвальный этаж
- •3.14. Проектирование крыши
- •3.15. Крыша со слуховым окном
- •3.16. Редактирование перегородок второго этажа
- •3.17. Стропильные конструкции
- •3.18. Помещения и их отделка
- •3.19. Линия разрыва лестницы и корректировка меток
- •Глава 4. Декоративные элементы и прилегающая территория
- •4.1. Установка ограждения
- •4.2. Конструирование карниза
- •4.3. Черчение отмостки
- •4.4. Дорожка
- •4.5. Декоративная решетка
- •Глава 5. Подготовка рабочих чертежей и экспорт данных
- •5.1. Виды
- •5.2. Разрезы
- •5.3. Размерные линии и высотные отметки
- •5.4. Присоединение внешних файлов
- •5.5. Подготовка чертежей к печати
- •5.6. Экспорт данных
- •Глава 6. Визуализация
- •6.1. Немного теории
- •6.2. Установка источников света
- •6.3. Выполнение рендеринга
- •Глава 7. Некоторые возможности модулей Конструирование и Инженерные системы зданий
- •7.1. Предварительные операции и настройки
- •7.2. Армирование плиты перекрытия
- •7.3. Подготовка спецификации
- •7.4. Армирование стены с оконным проемом
- •7.5. Армирование с использованием результатов расчетов МКЭ
- •7.6. Проектирование системы отопления
- •Глава 8. Управление проектами и использование их атрибутов
- •8.1. Атрибуты проекта
- •8.2. Атрибуты объектов
- •8.3. Создание текстовой метки
- •8.4. Редактирование текстовой метки
- •8.5. Слои атрибутов
- •Заключение
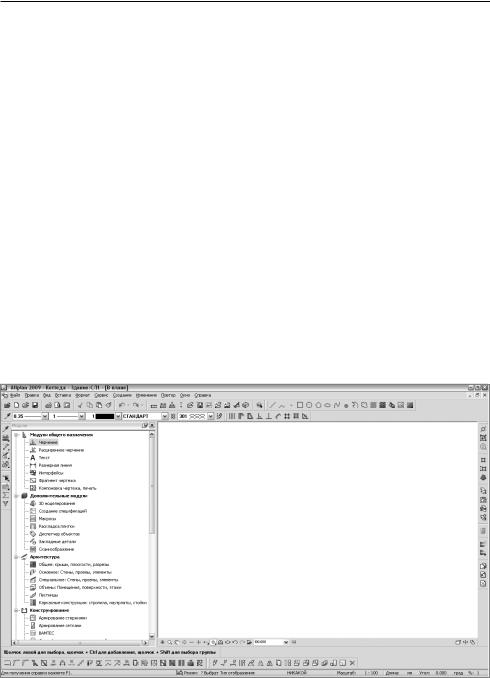
© ООО Фирма «Уралкомплект – наука», 2009 |
www.uralkn.ru |
Глава 2. Первые шаги
2.1. Настройки, необходимые для взаимопонимания
ЕслиранеевыникогданесталкивалисьссистемойAllplan,товполне возможно,чтообилиевсевозможныхкнопок,панелейименю,возникаю щихнаэкранепослезапускапрограммы,покажетсяваммалопонятным . Смеем вас уверить, что это всего лишь первое впечат ление. Не будем забы вать, что Allplan — профес сиональная система, и ее возмож ности долж ны быть большими, как гово рится, по опре делению. С ними вы буде те знако миться постепенно, а пока рассмотрим основные элементы рабочей средыAllplan.
Основную часть экрана занимает рабочее пространство, обрам лен ное панелями инструментов (функций) и меню. Некоторые из них в ходе рабо ты будут меняться, другие — нет. Обратите внимание, что и курсор при пере ме ще нии в рабо чее пространство тоже меня ет вид: для облег че ния черчения стрелка превращается в перекре стие .
На показанном ниже рисунке представлена так называемая класси ческая конфигурация.
В верхней части экрана располагается главное меню, а под ним ряд кнопок. Как и во всех совре менных программах, при наве дении курсора на ту или иную кнопку вы увидите всплываю щую подсказку. В процессе работы подсказки будут авто матически появляться и в нижней строке экрана.
Мыреко мендуемуста новить некоторыепара метрырабо чегоэкрана и архитектурного моду ля. Для того, чтобы вид экра на на вашем компь юте ре совпа дал с используемым в этом посо бии, с помо щью главно го
14
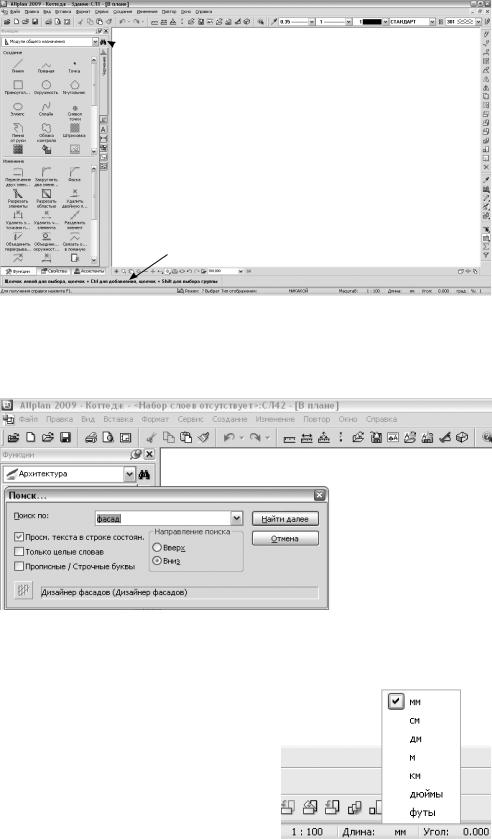
© ООО Фирма «Уралкомплект – наука», 2009 |
www.uralkn.ru |
|
|
 Поиск (бинокль)
Поиск (бинокль)
Строка подсказки и ввода числовых данных
менюустановитеконфигурациюНастройкапанели:Вид—Стандартные конфигурации — Настройка панели.
При такой конфигурации в меню функций будут видны не все из них. Для поиска необходимой функции нажмите кнопку с изображением бинокня и введите ее наименование (или его часть).
Перед началом работы обра ти те внимание на правую часть самой нижней строки экра на . Здесь указаныедини цы изме ре ния длины , углов и масш таб . Мы будем изме рять длину в милли мет рах ,ауглы—вграду сах .Если уста нов ле ны иные едини цы , то просто щелк ни те левой клави шей мыши на соот вет ству ю щем окошке и выбе ре те нужные значе ния из раскры ва ю ще го ся меню.Анало гич нымобразом установи те кон трольный масш таб 1:100.
15
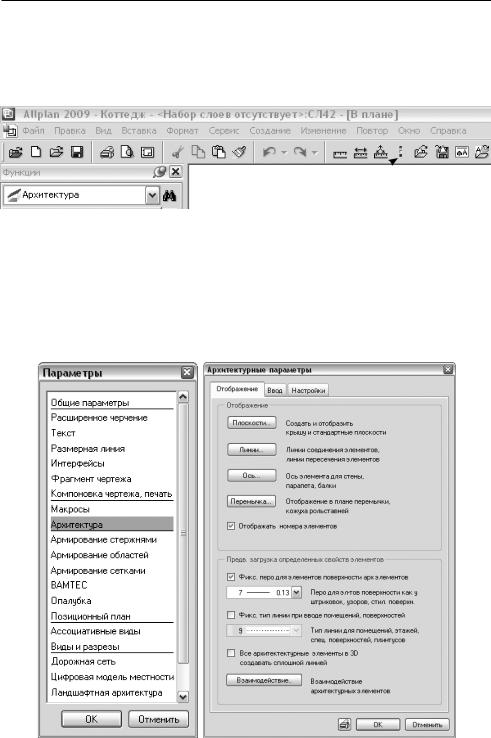
© ООО Фирма «Уралкомплект – наука», 2009 |
www.uralkn.ru |
Найдите среди кнопок, располо жен ных в верхней части экрана , ту, накоторойизображе ны триверти кальныецветныеточки.Сэтойидруги ми подобными кнопками, предназ на чен ны ми для установки каких-либо пара мет ров , так назы ва емых опций, мы еще встретимся. Для краткости мы назо вем ее «светофором».
Светофор 
Итак, нажи ма ем левой клави шей мыши на «свето фор » и выби ра ем пункт Архи тек ту ра в раскрыва ю щем ся меню. В окне, кото рое появит ся наэкране,изме нимтолько одинпара метр —Перодляэлементовповерх- ности(вкладка Отобра же ние ).Реко мен ду ем уста но вить еготолщи ну 0,13 или0,18мм.Впротив ном случае штрихов ка нанаших буду щих черте жах будет выгля деть навзглядпрофес си о на лов несколь ко странно .Осталь ные пара мет ры на этой и других вкладках оста вим без изме не ний .
Нажмите на кнопку -свето фор еще раз. В меню найдите и акти ви зи руйте пунктОбщие пара мет ры .Перед вамиоткро ет ся панель снесколь кими вкладка ми . В нашем учебном курсе можно оста вить большин ство пара мет ров безизме не ния .Напервой вкладке Отобра же ние выможе те , напри мер , изме нить цвет фона рабоче го окна. На вкладке Показ (Инди
16
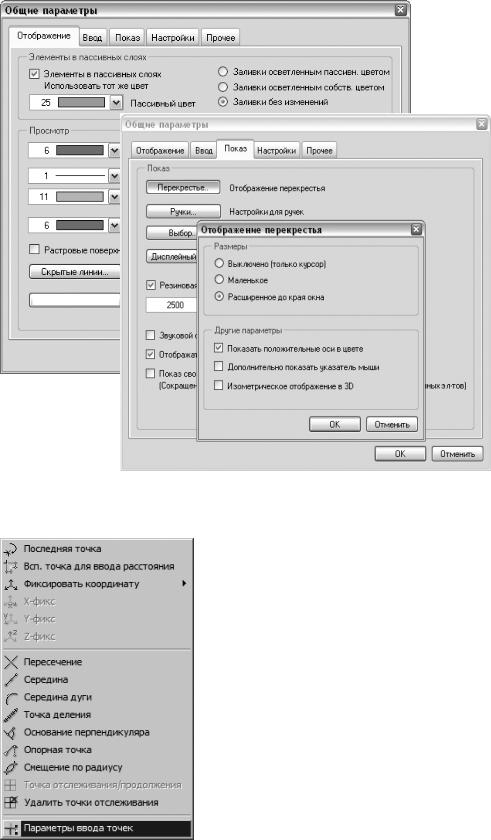
© ООО Фирма «Уралкомплект – наука», 2009 |
www.uralkn.ru |
|
|
кация ), нажав на кнопку Пере крестие, можно уста новить вид курсора в рабо чем окне.
В окне Настройка обратите внима ние на пункт Для увеличения нажмите и удерживайте правую кнопку мыши. Если вы уже имеете опыт работы с другими программами,вкоторыхиспользуетсяэтот способизмененияразмераизображения,то вам не придет ся переучиваться.
Теперь уста но вим необ хо ди мые па рамет ры такназы ва емо го «захва та точек ». Совсем скоро мы расска жем вам, что это озна ча ет , а пока акти ви зи руй те функцию для созда ния како го -нибудь элемен та в любом модуле. Например, среди Моду-
лей общего назначения это может быть функция создания Линии. Эти действия необходимы только для того, чтобы ста ло дос тупно меню Асси стента точек ,
17
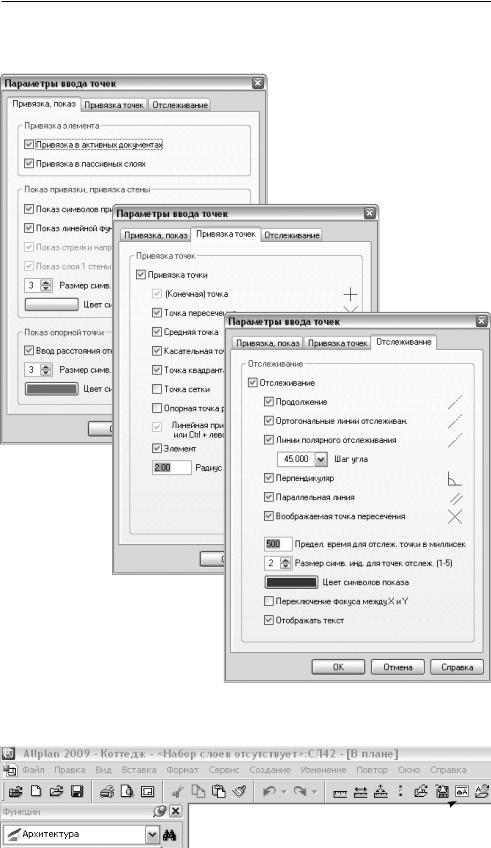
© ООО Фирма «Уралкомплект – наука», 2009 |
www.uralkn.ru |
откры ва ю ще е ся при нажа тии на правую кнопку мышки . В этом меню нужно выбрать пункт Па ра мет ры ввода точек . На всех трех вкладках установите параметры, анало гич ные наше му приме ру .
Справаот«свето фо ра »найди те инажмитекнопку ,принаве де нии кур сора накоторуюпояв ля ет ся подсказ ка Отобра же ние наэкране .Появ ля ю
Отображение  на экране
на экране
18
