
Access2
.pdf•Щелкните по кнопке  для выполнения запроса. Подтвердите выполнение запроса. Закройте запрос, сохранив его с именем
для выполнения запроса. Подтвердите выполнение запроса. Закройте запрос, сохранив его с именем
Новая_таблица.
•Перейдите на закладку Таблицы. Откройте таблицу Успеваемость и убедитесь, что записи были добавлены. Причем добавлено только 10 записей, так как в таблицу Личные данные дополнительные записи не вошли.
Задание 6. Создайте перекрестный запрос.
Допустим, вам нужно подсчитать для экзаменационной ведомости, сколько в группе, занимающейся изучением программы Word, получено «троек», «четверок» и «пятерок». Для подобных целей используется перекрестный запрос.
Порядок работы:
•Выберите вкладку Создание, в диалоговом окне Другие выберите кнопку
– Конструктор запросов.
•В диалоговом окне Тип запроса на панели инструментов и выполните
команду  Перекрестный запрос, щелкнув по кнопке ОК.
Перекрестный запрос, щелкнув по кнопке ОК.
•В окне Создание перекрестных запросов выделите таблицу Успеваемость и щелкните по кнопке Далее.
•Выберите поле, значения которого будут использоваться в качестве заголовков строк, − Учебная группа. Щелкните по кнопке Далее.
•Выберите поле, значения которого будут использоваться в качестве заголовков столбцов, например Word. Щелкните по кнопке Далее.
•Выберите функцию, по которой будут вычисляться значения ячеек на пересечении столбцов и строк (в данном случае Count − количество). Здесь вы можете добавить итоговое поле для каждой строки (в данном случае это поле покажет общее количество оценок по каждой группе). Щелкните по кнопке Далее.
•Задайте имя запроса Word. Щелкните по кнопке Готово.
Самостоятельное задание. Составьте аналогичные запросы для оценок, полученных группой по изучению Excel и Access.
Предъявите преподавателю: запросы Лицей, Гимназия, Добавление, 10_класс, 9_класс, Удаление, Новая_таблица и Word на экране дисплея.
Задание 7. Завершите работу с Access.
51
Порядок работы:
•Выполните команду Файл − Выход.
•Если вы производили редактирование в базе данных, появится вопрос о сохранении изменений. Ответьте на него утвердительно.
52
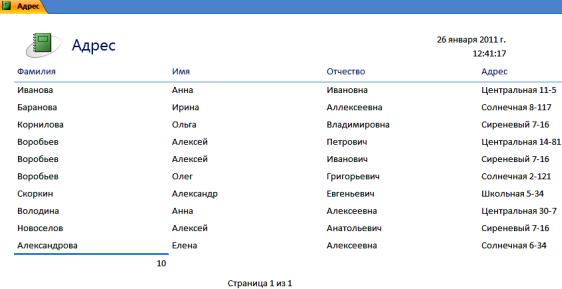
Работа 7. Создание отчетов
Цель работы: научиться создавать отчеты. Ход работы
Задание 1. Откройте учебную базу данных, созданную на прошлом занятии.
Порядок работы:
•Вызовите программу Access. Для этого дважды щелкните по пиктограмме Microsoft Access. Перед вами откроется окно системы управления базами данных, в котором появится меню.
•Включите мышкой переключатель Открыть базу данных, выделите из списка баз данных, расположенного ниже переключателя, имя вашей базы и щелкните по кнопке ОК. На экране появится окно с основными элементами базы данных. В случае их отсутствия импортируйте таблицы из чужой базы данных (например, из эталонной базы данных учителя).
Задание 2. Создайте отчет на основании запроса Адрес.
Порядок работы:
•Выделите запрос Адрес.
•Выберите вкладку Создание, в диалоговом окне Отчеты выберите
кнопку  – Отчеты. В результат представлен на рис. 43.
– Отчеты. В результат представлен на рис. 43.
Рис. 43
• Сохраните отчет с именем Адрес. Закройте отчет.
Замечание. Этот отчет составлен на основании запроса. При изменении запроса Адрес изменится и отчет. Это дает возможность, например, распечатать адрес только одного ученике
53

•Откройте запрос Адрес в режиме Конструктор.
•Введите условие отбора фамилии: Баранова.
•Выполните запрос, щелкнув по кнопке  . Сохраните его, закройте.
. Сохраните его, закройте.
•Перейдите на закладку Отчеты.
•Откройте отчет Адрес. В списке вывода будут находиться данные только одного человека.
Задание 3. Создайте отчет на основании запроса Номера телефонов.
Порядок работы:
•Выделите запрос Номера телефонов.
•Выберите вкладку Создание, в диалоговом окне Отчеты выберите
кнопку  – Отчеты.
– Отчеты.
• Сохраните отчет с именем Номера телефонов. Закройте отчет.
Пояснение. Для подобных отчетов удобно использовать Запрос с параметром. Создадим запрос с параметром для запроса Номера телефонов.
•Выделите запрос Номера телефонов.
•Откройте его в режиме Конструктор.
•Напечатайте в качестве условия отбора в квадратных скобках фразу: [Введите фамилию] (рис. 44). Эти слова будут появляться каждый раз при выполнении запроса.
Рис. 44
• Выполните запрос, щелкнув по кнопке  . Появится диалоговое окно Введите значение параметра с просьбой ввести фамилию человека, для которого вы хотите получить информацию.
. Появится диалоговое окно Введите значение параметра с просьбой ввести фамилию человека, для которого вы хотите получить информацию.
54

•Введите фамилию Корнилова и щелкните по кнопке ОК.
•Сохраните запрос и закройте его.
•Перейдите на закладку Отчеты.
•Откройте отчет Номера телефонов. Появится точно такой же вопрос о фамилии. Введите любую фамилию, например Корнилова. В списке вывода будут данные только одного человека.
Задание 4. Внесите изменения в готовые отчеты.
Порядок работы:
• Щелкните по кнопке  − Конструктор. Все изменения в отчет можно вводить только в этом режиме.
− Конструктор. Все изменения в отчет можно вводить только в этом режиме.
Справочная информация. В окне Конструктор отчетов находится пять областей:
Заголовок отчета − все, что находится в этой области, выводится только один раз в начале отчета; Верхний колонтитул − все, что находится в этой области, выводится в верхней части каждой страницы;
Область данных − содержит собственно записи; Нижний колонтитул − все, что находится в этой области, выводится в нижней части каждой страницы;
Примечание отчета − все, что находится в этой области, выводится только один раз в конце отчета.
В окне Конструктор отчетов, представленном на рис. 45, в заголовке отчета находится надпись Номера телефонов, в верхнем колонтитуле − заголовки столбцов вывода, в области данных − записи, в нижнем колонтитуле − дата текущего дня.
Рис.45
• Исправьте заголовок отчета на Номер телефона учащегося. Смените цвет букв, их размер и шрифт,
55
•В диалоговом окне Режимы выберите кнопку  – Предварительный просмотр.
– Предварительный просмотр.
•Введите фамилию из списка учащихся и посмотрите, что получилось.
•Закройте отчет, предварительно сохранив его.
Предъявите преподавателю: отчеты на экране Адрес, Номер телефона.
Задание 5. Завершите работу с Access.
Порядок работы:
•Выполните команду Файл − Выход.
•Если вы производили редактирование в базе данных, появится вопрос о сохранении изменений. Ответьте на него положительно.
56
Работа 8. Создание отчетов (продолжение)
Цели работы:
•закрепить навыки создания отчетов с помощью Конструктора;
•научиться создавать отчеты с помощью Мастера отчетов;
•освоить основные приемы изготовления надписей на конвертах и наклейках.
Ход работы
Задание 1. Откройте учебную базу данных, созданную на прошлом занятии.
Порядок работы:
•Вызовите программу Access. Для этого дважды щелкните по пиктограмме Microsoft Access. Перед вами откроется окно системы управления базами данных, в котором появится меню.
•Включите мышкой переключатель Открыть базу данных, выделите из списка баз данных, расположенного ниже переключателя, имя вашей базы и щелкните по кнопке ОК. На экране появится окно с основными элементами базы данных. В случае их отсутствия импортируйте таблицы из чужой базы данных, например из эталонной базы данных учителя.
Задание 2. Создайте с помощью Конструктора отчет Списки учеников.
Ставится задача вывести списки учащихся по группам. Для этого их нужно сгруппировать и отсортировать внутри группы по алфавиту. В качестве источника данных возьмем таблицу Список.
Порядок работы:
• Выберите вкладку Создание, в диалоговом окне Отчеты выберите
кнопку  – Конструктор отчетов.
– Конструктор отчетов.
• Выберите вкладку Упорядочить, в диалоговом окне Отображение
выберите кнопку  – Заголовок/примечание отчета и
– Заголовок/примечание отчета и  – колонтитулы страницы.
– колонтитулы страницы.
• Напечатайте в разделе Заголовок отчета: СПИСОК УЧЕНИКОВ КОМПЬЮТЕРНОЙ ШКОЛЫ. Для этого щелкните по кнопке Aa − надпись на дополнительной панели. Укажите мышкой место начала надписи и введите текст с клавиатуры. В конце ввода нажмите клавишу [Enter]. Надпись, приведенная в разделе заголовка отчета, будет единственной для всего отчета. (рис.46)
57
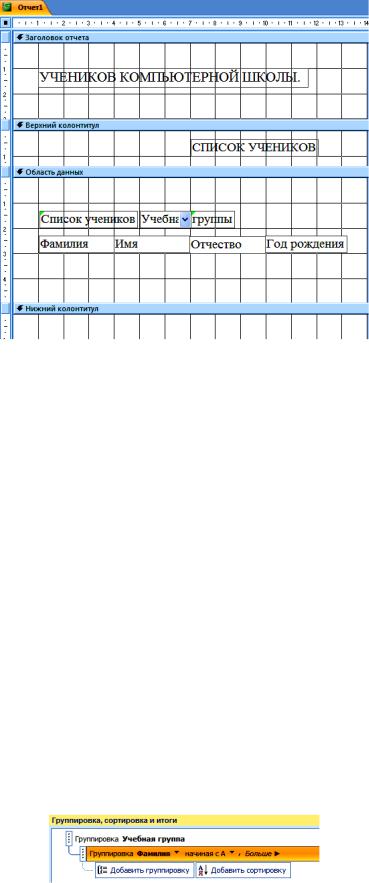
Рис.46
•Сделайте надпись размером 16. Измените размер окна, если надпись видна не полностью.
•Ниже в разделе Верхний колонтитул напечатайте надпись СПИСОК УЧЕНИКОВ размером 14. Передвиньте надпись на правый край страницы. Эта надпись будет появляться на каждой странице. (рис.46)
•В диалоговом окне Сервис выберите кнопку  – Добавить поля.
– Добавить поля.
•Выберите таблицу Список.
•Напечатайте в разделе Область данных надпись Список учеников,
затем поместите поле Учебная группа (удалите подпись поля), а потом − слово «группы». Ниже поместите поля Фамилия, Имя, Отчество, Год рождения. Уберите подписи полей. Сделайте размер 12. (рис.46)
•Щелкните по правой клавише мыши и выберите кнопку  − Сортировка и группировка. • В появившейся области выберете
− Сортировка и группировка. • В появившейся области выберете
Добавить группировку
•Далее выберите поле Учебная группа для группировки. Сортировка по умолчанию стоит от минимального к максимальному.
•Для выбора второго поля для сортировки нажмите по Добавить группировку и выберите поле − Фамилия. Сортировка по умолчанию стоит начиная с А. Получившийся смотрите на рис. 47
Рис. 47
58
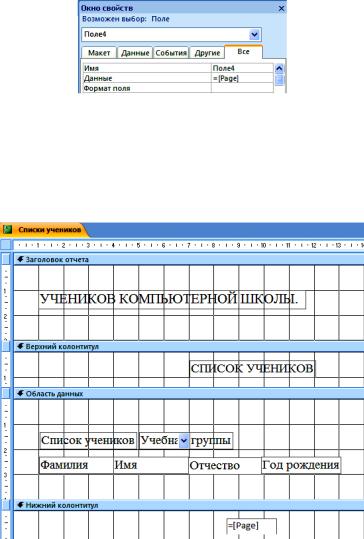
• В разделе Нижний колонтитул поместите номера страниц. Для этого
добавьте в область данных пустое поле, щелкнув по кнопке  и перетащив ее мышкой в нужное место.
и перетащив ее мышкой в нужное место.
•Удалите подпись поля. Выделите пустое поле.
•Щелкните по правой клавише мыши и выберите кнопку  − Свойства.
− Свойства.
•Выберете вкладку Все. Наберите значение =[Page] в строке Данные
(рис. 48).
Рис. 48
•Закройте текущее окно. Номера страниц будут появляться в конце каждой страницы.
•Сохраните отчет как Списки учеников.
•В результате вы получили вид Конструктора, представленный на рис. 49.
Рис. 49 Замечание. Выбрав режим предварительного просмотра документа, вы
увидите его таким, каким он будет напечатан на бумаге.
Задание 3. Пронумеруйте записи в области данных отчета.
Порядок работы:
• Выделите отчет Списки учеников и откройте его в режиме
конструктор.
59

•Добавьте в область данных пустое поле, щелкнув по кнопке  и перетащив ее мышкой в область данных в положение перед полем
и перетащив ее мышкой в область данных в положение перед полем
Фамилия.
•Удалите подпись поля. Выделите пустое поле.
•Щелкните по правой клавише мыши и выберите кнопку  − Свойства.
− Свойства.
•Выберете вкладку Данные. Наберите значение =1 в строке Данные ,а в ячейке свойства Сумма с накоплением выберите значение Для всего (рис. 50). Во время предварительного просмотра или вывода отчета на печать номер каждой следующей записи будет увеличиваться на 1, т.е.
будет 1, 2, 3....
•Закройте окно со свойствами полей.
•Перейдите в режим предварительного просмотра. Просмотрите результат.
•Закройте отчет, предварительно сохранив его под именем Список учеников.
Рис. 50
Задание 4. Подсчитайте количество записей в отчете.
Порядок работы:
•Выделите отчет Списки учеников, сделайте копию сохранив ее как
Общее количество записей.
•Откройте отчет Общее количество записей в режиме конструктор.
•Добавьте в область примечания пустое поле, щелкнув по кнопке  и перетащив ее мышкой в область Примечание отчета в положение под полем Фамилия.
и перетащив ее мышкой в область Примечание отчета в положение под полем Фамилия.
•Убедитесь, что нужное (пустое) поле выбрано, и щелкните по кнопке  − Свойства на панели инструментов.
− Свойства на панели инструментов.
•Выберете вкладку Данные. Наберите значение =Count(*) в строке Данные. Это выражение использует функцию Count для подсчета всех записей отчета, включая записи, имеющие пустые значения в некоторых полях.
•В режиме предварительного просмотра вы увидите подсчитанным общее количество записей.
•Сохраните отчет под тем же именем. Закройте отчет.
60
