
Access2
.pdfПредъявите преподавателю: таблицы Список, Группы, Личные данные на экране.
Задание 10. Завершите работу с программой Access.
Порядок работы:
•Выберите пункт меню Файл − Выход.
•Если вы производили редактирование в базе данных, появится вопрос о сохранении изменений. Отвечайте на него утвердительно.
31
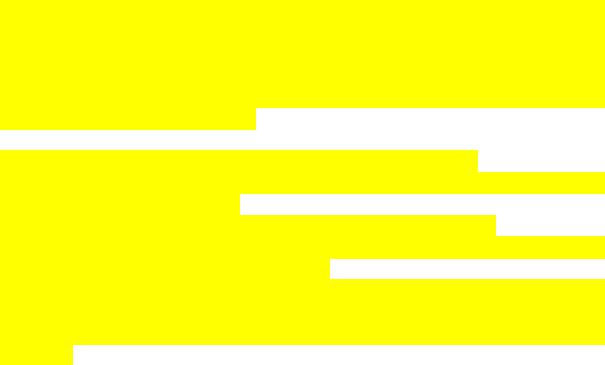
Работа 4. Применение форм
Цели работы:
•научиться создавать формы ввода−вывода;
•научиться создавать кнопочные формы.
Ход работы
Задание 1. Откройте учебную базу данных, созданную на прошлом занятии, и подготовьте ее к работе.
Порядок работы:
•Вызовите программу Access. Для этого дважды щелкните по пиктограмме Microsoft Access. Перед вами откроется диалоговое окно системы управления базами данных, в котором появится меню.
•Включите мышкой переключатель Открыть базу данных, выделите из списка баз данных, расположенного ниже переключателя, имя вашей базы и щелкните по кнопке ОК.
•Перейдите на закладку Формы, выделите форму Список и нажмите клавишу [Delete]. Согласитесь с удалением. В результате у вас в базе данных должны остаться три исходные таблицы и Общая форма, с помощью которой вы можете добавлять значения в вашу базу данных.
Замечание. Возможно, вы пропустили урок, и данных, полученных на предыдущем уроке, у вас нет. Если работа происходит в учебном классе, где много пользователей и общие рабочие папки, то к следующему уроку у вас вполне может и не быть вашей базы. Чтобы быстро ее восстановить, можно воспользоваться чужой базой данных, сохранившейся на этом компьютере. Для этого следует:
•Выполнить команды Файл − Создать базу данных − ОК.
•Ввести свою фамилию в качестве имени учебной базы данных и щелкнуть по кнопке Создать.
•Выполнить команду Файл − Внешние данные − Импорт....
•Выделить имя базы данных, из которой вы собираетесь копировать таблицы, и щелкнуть по кнопке Импорт.
•Выделить те таблицы, которые вы собираетесь копировать, и щелкнуть по кнопке ОК. В результате вы получите базу данных с готовыми связями между таблицами, если, конечно, вы скопировали все взаимосвязанные таблицы.
Задание 2. Создайте формы с помощью режима Форма.
Порядок работы:
• Выделите таблицу Список. (форму можно строить и при закрытой таблице, и при открытой).
32
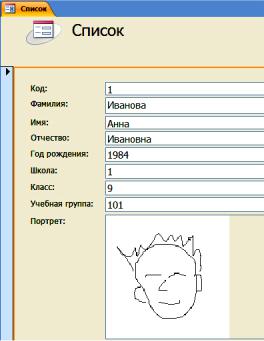
Замечание. Форма создает форму, в которой отображаются все поля и записи выбранной таблицы или запроса. Каждое поле располагается на отдельной строке, с левой стороны от которой отображается надпись к данному полю. С помощью Формы можно просматривать или вводить данные.
• Выберите вкладку Создание, далее в области формы щелкните по кнопке
 − Форма. Появится форма, представленная на рис. 22.
− Форма. Появится форма, представленная на рис. 22.
•Сохраните форму с именем Список.
•Закройте форму, ответив утвердительно на вопрос о сохранении, если таковой последует.
Рис. 22
Задание 3. Создайте форму с помощью Мастера форм.
Порядок работы:
• В диалоговом окне Формы выберите кнопку  − Другие формы и
− Другие формы и
выберите  − Мастер форм.
− Мастер форм.
•В поле Таблицы и запросы выберите таблицу Список, в поле Доступные поля выберите поля Фамилия, Имя и перенесите их стрелкой в поле Выбранные поля.
•В поле Таблицы и запросы выберите таблицу Личные данные, в поле
Доступные поля выберите поля Word, Excel, Access и перенесите их стрелкой в поле Выбранные поля. Результат этих действий представлен на рис. 23,
33
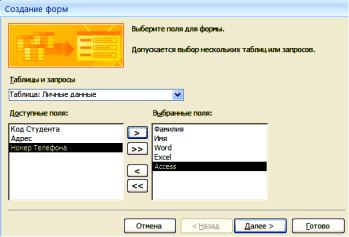
Рис. 23
•Щелкните по кнопке Далее.
•Выберите внешний вид формы − Табличный. Щелкните по кнопке
Далее.
•Выберите требуемый стиль (например, Стандартный), Щелкните по кнопке Далее.
•Задайте имя формы: Успеваемость. Щелкните по кнопке Готово. В результате получите форму, в которой можно менять существующие данные и вводить новые значения сразу в две таблицы.
•Закройте форму.
Задание 4. Создайте форму Личные данные с помощью форм.
Порядок работы:
• Выделите таблицу Личные данные.
Замечание. При выборе элементов Форма: в один столбец, Форма: ленточный, Форма: табличный или Фора: выровненный форма создается автоматически.
• В диалоговом окне Формы выберите кнопку  − Другие формы и
− Другие формы и
выберите  − Мастер форм.
− Мастер форм.
•В поле Таблицы и запросы выберите таблицу Список, в поле Доступные поля выберите все поля.
•Щелкните по кнопке Далее.
•Выберите форма: ленточный.
•Щелкните по кнопке Далее.
•Сохраните ее с именем Личные данные.
•Закройте форму.
Самостоятельное задание.
1. Изготовьте форму в столбец для таблицы Список (Список учеников).
34
2. Изготовьте табличную форму для таблицы Группы (Номера групп).
• Закройте формы, если они открыты.
Замечание. Созданную форму можно изменить в режиме Конструктор.
Задание 5. Создайте формы с помощью Конструктора форм.
Порядок работы.
•Выберите вкладку Создание, в диалоговом окне Формы выберите кнопку  – Конструктор форм.
– Конструктор форм.
•Щелкните по кнопке  − Добавить поля на панели инструментов. Получите список доступных таблиц, выберите таблицу Список. Выделите поле Фамилия. Перетащите мышкой поля в область данных. Аналогично проделайте для полей Имя, Отчество, Учебная группа, Портрет.
− Добавить поля на панели инструментов. Получите список доступных таблиц, выберите таблицу Список. Выделите поле Фамилия. Перетащите мышкой поля в область данных. Аналогично проделайте для полей Имя, Отчество, Учебная группа, Портрет.
Замечание. Размер окошка для названия поля и для его значения меняются мышкой, «схватившейся» за черный квадратик рамки. Эти элементы передвигаются по полю с помощью мышки.
• Расположите элементы удобно по полю.
Замечания.
1.Для независимого друг от друга перемещения элементов следует «захватить» их мышкой за левый верхний квадрат большего размера, иначе подпись и поле будут передвигаться вместе.
2.С помощью кнопок  меняется соответственно цвет фона, текста, линии/границы.
меняется соответственно цвет фона, текста, линии/границы.
• Задайте размер текста поля Фамилия равным 18. Чтобы увеличить размер элемента соответственно надписи, поместите курсор мышки на поле Фамилия и нажмите правую кнопку мыши, далее выполните команду Размер − по размеру данных. Результат представлен на рис. 24 (форма в режиме конструктор).
35
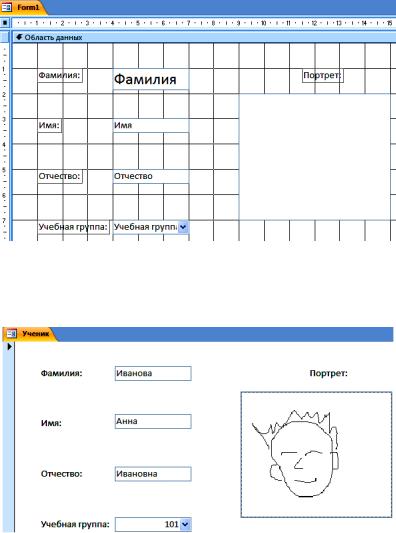
Рис. 24.
•Сохраните форму с именем Ученик.
•На рис. 25 представлен форма Ученик в режиме форма.
Рис. 25
Задание 6. Добавьте в таблицу Список логическое поле «Собирается поступать в институт», значения которого «Да» или «Нет». Добавьте это поле в форму.
Порядок работы:
•Откройте таблицу Список в режиме Конструктор. Добавьте поле с именем Институт и типом Логический. Сохраните таблицу и закройте ее.
•Откройте форму Ученик в режиме Конструктор.
Замечание. В форме или в отчете флажок может быть использован как отдельный элемент управления, в котором отображаются значения логического поля из базовой таблицы. Если флажок установлен, поле в таблице имеет значение «Да», если флажок снят, поле имеет значение
«Нет».
36

• Щелкните по кнопке  − Добавить поля на панели инструментов. Выделите название Институт и перетащите его мышкой в область данных. Появится значок флажка
− Добавить поля на панели инструментов. Выделите название Институт и перетащите его мышкой в область данных. Появится значок флажка  и надпись Институт.
и надпись Институт.
•Перейдите в режим формы и посмотрите разные записи. Флажок снимается и устанавливается щелчком мышки по соответствующему полю. Установите флажки у трех учеников.
•Закройте форму, ответив утвердительно на вопрос о сохранении.
Задание 7. Создайте кнопочную форму Заставка.
Порядок работы:
• Выберите вкладку Создание, в диалоговом окне Формы выберите
кнопку  – Конструктор форм.
– Конструктор форм.
•Сохраните форму с именем Заставка.
•Выберите на панели инструментов кнопку Аа − Надпись. Курсор мышки примет вид крестика с «приклеенной» буквой А. Щелкните мышкой по месту начала надписи и введите:
База данных «Компьютерная школа»
(после слов База данных нажмите одновременно комбинацию клавиш
[Shift]+[Enter].)
•Нажмите клавишу [Enter].
•Выберите размер букв 18, а выравнивание − по центру. Выполните команду меню Размер − по размеру данных. Цвет фона − голубой. Результат представлен на рис. 26.
Рис. 26
•Выберите на панели элементов значок  − Кнопка. Щелкните мышкой по тому месту в области данных, где должна быть кнопка (это может быть любое место, которое вам нравится). Появится диалоговое окно Создание кнопок.
− Кнопка. Щелкните мышкой по тому месту в области данных, где должна быть кнопка (это может быть любое место, которое вам нравится). Появится диалоговое окно Создание кнопок.
•Выберите категорию Работа с формой, а действие − Открытие формы, как представлено на рис. 27.
37
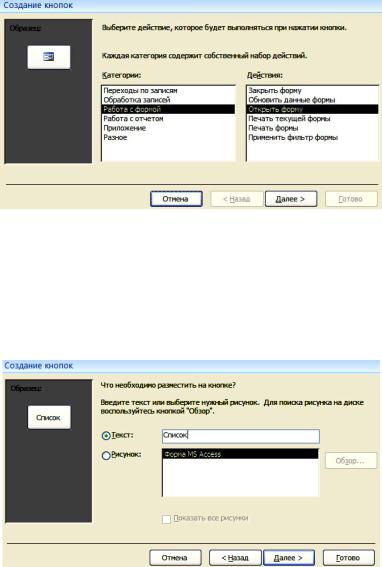
Рис. 27
•Щелкните по кнопке Далее.
•Выберите форму Список, открываемую этой кнопкой, и щелкните по кнопке Далее.
•В следующем окне щелкните по кнопке Далее.
•В следующем окне поставьте переключатель в положение Текст, наберите в поле текст слово Список, как показано на рис. 28.
Рис. 28
•Щелкните по кнопке Далее.
•Задайте имя кнопки Список и щелкните по кнопке Готово.
Замечание. Размер и расположение кнопок можно менять мышкой в режиме Конструктор.
Самостоятельно создайте кнопки для форм Успеваемость и Номера групп.
• Перейдите в режим формы (рис. 29). Теперь при щелчке мышью по соответствующим кнопкам будут открываться соответствующие формы для работы.
38
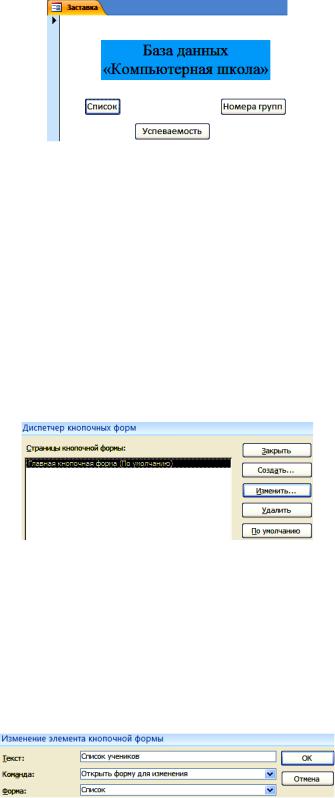
Рис. 29
• Закройте форму, ответив утвердительно на возможный вопрос о ее сохранении.
Задание 8. Создайте кнопочную форму при помощи Диспетчера кнопочных форм.
Порядок работы:
• Выберите вкладку Работа с базами данных, выберите кнопку  – Диспетчер кнопочных форм. Появится сообщение, что не найдена кнопочная форма и будет предложено создать ее. Ответьте Да. В результате вы получите диалоговое окно Диспетчера кнопочных форм, представленное на рис. 30.
– Диспетчер кнопочных форм. Появится сообщение, что не найдена кнопочная форма и будет предложено создать ее. Ответьте Да. В результате вы получите диалоговое окно Диспетчера кнопочных форм, представленное на рис. 30.
Рис. 30
•Щелкните в окне Диспетчер кнопочных форм по кнопке Изменить.
•В открывшемся диалоговом окне Изменение страницы кнопочной формы щелкните по кнопке Создать. Появится диалоговая страница
Изменение элемента кнопочной формы. Измените содержимое полей
Текст, Команда, Форма на соответственно Список учеников, Открыть форму для изменения, Список (Команду и Форму выбирайте из списка, а не набирайте вручную). Результат представлен на рис. 31.
•Щелкните по кнопке ОК.
Рис. 31
• Аналогично в окне Изменение страницы кнопочной формы создайте еще два элемента кнопочной формы:
Личные данные. Эта кнопка открывает форму Личные данные в режиме редактирования;
39
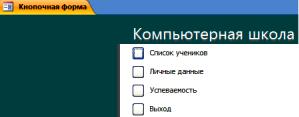
Успеваемость. Эта кнопка открывает форму Успеваемость в режиме редактирования.
•Добавьте кнопку закрытия базы данных. Для этого щелкните по кнопке Создать, наберите в поле Текст слово Выход, а в поле Команда выберите
Выход из приложения. В диалоговое окно Изменение страницы кнопочной формы, измените название кнопочной формы на
«Компьютерная школа» и закройте ее.
•Выделите Кнопочная форма и откройте в режиме Конструктора,
измените цвет надписи и передвиньте области как вам удобней.
•Перейдите в режим Формы. Результат представлен на рис. 32.
Рис. 32
• Проверьте работу всех кнопок кнопочной формы (после нажатия кнопки Выход снова откройте базу данных).
Предъявите преподавателю: формы Список, Успеваемость, Список учеников, Номера групп, Личные данные, Ученик на экране компьютера.
Задание 9. Завершите работу с программой Access.
Порядок работы:
•Выберите пункт меню Файл − Выход.
•Если вы производили редактирование в базе данных, появится вопрос о сохранении изменений. Ответьте на него положительно.
40
