
Access2
.pdfРабота 5. Создание и использование запросов
Цели работы:
•закрепить навыки по редактированию таблиц;
•познакомиться с основными видами запросов;
•научиться создавать запросы на выборку различными способами.
Ход работы Предположим, что вы хотите создать телефонную книгу или
получить список всех учеников, занимающихся у определенного преподавателя, используя конкретную базу данных. Подобную работу легко сделать с использованием запросов.
Задание 1. Откройте учебную базу данных, изготовленную на прошлом занятии.
Порядок работы:
•Вызовите программу Access. Для этого дважды щелкните по пиктограмме Microsoft Access. Откроется окно системы управления базами данных, откройте свою базу данных.
•На экране возникнет диалоговое окно с основными элементами базы данных. В базе данных должны быть три таблицы: Список, Личные данные, Группы. В случае их отсутствия импортируйте данные таблицы из чужой базы данных (например, из эталонной базы данных учителя).
Задание 2. Создайте запрос на выборку с именем Номера телефонов.
Порядок работы:
•Выберите вкладку Создание, в диалоговом окне Другие выберите кнопку
 – Конструктор запросов.
– Конструктор запросов.
•В появившемся диалоговом окне выберите Конструктор, щелкните по кнопке ОК.
•Добавьте нужные таблицы (Личные данные и Список), выбирая их и щелкая по кнопке Добавить. Так как таблицы связаны, то между ними появится линия, обозначенная цифрами 1 («один-ко-многим»), что представлено на рис. 33.
41
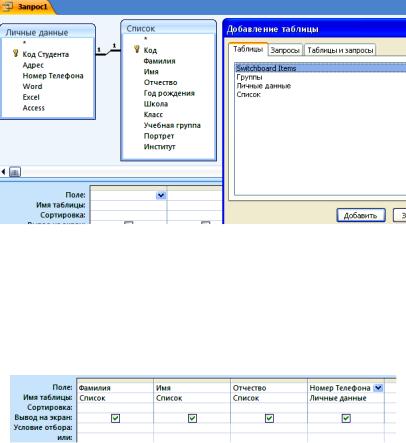
Рис. 33
•Закончите выбор, щелкнув по кнопке Закрыть. Появляется возможность выбора полей из разных таблиц.
•Выберите поля Фамилия, Имя и Отчество из таблицы Список и НомерТелефона − из таблицы Личные данные (рис. 34). Для этого достаточно сделать двойной щелчок мышкой по имени поля. Второй вариант − перетащить мышкой название поля в клетки запроса.
Рис. 34
•Сохраните запрос, щелкнув по кнопке Сохранить. Введите имя запроса
Номера телефонов и щелкните по кнопке ОК.
•Щелкните по кнопке  для представления запроса. Это самый простой вид запроса на выборку. В результате вы получаете новую таблицу с другим набором полей.
для представления запроса. Это самый простой вид запроса на выборку. В результате вы получаете новую таблицу с другим набором полей.
•Перейдите в режим Конструктор.
Замечание. Условие отбора можно включать аналогично включению фильтра. Например, телефонная книга для всех учащихся, фамилии которых начинаются на букву «В», может быть получена с помощью включения условия Like «В*».
•Получите этот запрос (он представлен на рис. 35).
•Щелкните по кнопке  для представления запроса.
для представления запроса.
•Измените имя запроса, выбрав в меню пункт Файл − Сохранить как/Экспорт.
•В появившемся диалоговом окне наберите новое имя запроса: Выборка по В. Теперь в базе данных будет два запроса.
42
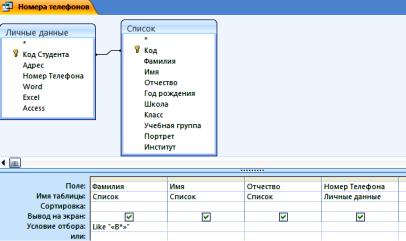
Рис. 35
Самостоятельное задание.
1.Составьте запрос на адреса только девочек, имя которых «Анна». Сохраните запрос с именем Анна.
2.Составьте запрос на телефоны учащихся, отчество которых начинается на букву «А». Сохраните запрос с именем Выборка по А.
Задание 3. Составьте запрос с использованием логических операций в условии отбора.
Предположим, что вам нужно составить ведомость для выплаты стипендии всем учащимся, которые учатся без троек. Для этого нужно выбрать записи, в которых оценки по предметам 4 ИЛИ 5.
Порядок работы:
• Выберите вкладку Создание, в диалоговом окне Другие выберите кнопку
 – Конструктор запросов.
– Конструктор запросов.
• Добавьте нужные таблицы (Личные данные и Список), выбирая их и щелкая по кнопке Добавить.
Замечание. Так как таблицы связаны, между ними на экране появляется пиния «один-ко-многим». Если ее нет, таблицы нужно связать.
•Закончите выбор, щелкнув по кнопке Закрыть. Появляется возможность выбора полей из разных таблиц.
•Выберите поля Фамилия, Имя и Отчество из таблицы Список и поля Word, Excel, Access − из таблицы Личные данные. Для этого достаточно сделать двойной щелчок мышкой по имени поля. Второй вариант −− перетащить мышкой название поля в клетки запроса.
43

• В строке Условие отбора под полями Word, Excel и Access поставьте 4 Or 5 (рис. 36).
Рис. 36
•Щелкните по кнопке  для представления запроса.
для представления запроса.
•Сохраните запрос с именем Успеваемость1, щелкнув по кнопке Сохранить. Теперь в базе данных будет три запроса.
Самостоятельное задание.
1.Составьте запрос на учеников группы 101, у которых оценка по курсу «Освоение базы Access» 4 или 5; сохраните запрос с именем
Успеваемость2.
2.Составьте запрос на учеников групп 102 и 103, которые имеют оценку по курсу «Освоение программы Word» и «Освоение программы Excel» 4 или 5; сохраните запрос с именем Успеваемость3.
Задание 4. Составьте запрос на выборку всех записей, кроме тех, в которых указана фамилия Баранова с использованием Построителя выражений.
Порядок работы:
•Выберите запрос Номера телефонов и откройте его в режиме
Конструктор.
•Удалите поле НомерТелефона.
•Добавьте поле Адрес.
•Сохраните запрос с именем Адрес, выполнив команду Сохранить как/экспорт....
•Поставьте курсор в ячейку Условие отбора в столбце Фамилия.
•Удалите надпись в этой ячейке.
•Щелкните по правой кнопки мышки и выберите кнопку  − Построить. Появится окно, в котором можно строить сложные запросы.
− Построить. Появится окно, в котором можно строить сложные запросы.
•Щелкните по кнопке Not, это слово появится в верхнем поле. Фамилию Баранова в кавычках наберите вручную.
•Щелкните по кнопке ОК. В поле Условие отбора появится данное выражение.
•Щелкните по кнопке  для представления запроса.
для представления запроса.
•Закройте запрос, сохранив его с именем не_Баранова.
44

Задание 5. Создайте вычисляемые поля.
Порядок работы:
• Выберите вкладку Создание, в диалоговом окне Другие выберите кнопку
 – Конструктор запросов.
– Конструктор запросов.
•Добавьте нужные таблицы (Личные данные и Список), выбирая их и щелкая по кнопке Добавить.
•Завершите выбор, щелкнув по кнопке Закрыть.
•Выберите поля Фамилия и Имя из таблицы Список и поля Word и Excel − из таблицы Личные данные.
•Поставьте курсор на клетку правее Excel (на линии Поле).
•Щелкните по правой кнопки мышки и выберите кнопку  − Построить.
− Построить.
•В появившемся окне напечатайте вручную выражение среднее([Word]+[Excel])/2, представленное на рис. 37, и щелкните по кнопке ОК.
Рис. 37
•Это выражение подставится в новое поле. Нажмите клавишу [Enter].
•Сохраните запрос с именем Среднее.
•Щелкните по кнопке  для представления запроса. Новое поле будет иметь имя Среднее.
для представления запроса. Новое поле будет иметь имя Среднее.
•Закройте запрос,
Предъявите преподавателю: запросы Номера телефонов, Выборка по В, Анна, Выборка по А, Успеваемость1, Успеваемостъ2, Успеваемость3, не_Баранова, Среднее.
Задание 6, Завершите работу с программой Access.
Порядок работы:
•Выполните команду Файл − Выход.
•Если вы производили редактирование в базе данных, появится вопрос о сохранении изменений. Ответьте на него положительно.
45
Работа 6. Создание и использование запросов (продолжение)
Цели работы:
•закрепить навыки по созданию таблиц;
•продолжить знакомство с основными видами запросов;
•научиться создавать запросы: на обновление, на добавление, на удаление, на создание таблицы;
•научиться создавать перекрестные запросы.
Ход работы Предположим, что школа № 3 аккредитовалась как Лицей, а школа
№ 5 − как Гимназия, прошел год, и ученики перешли в следующий класс, некоторые из них закончили школу, пришли новые. Нужно обновить базу данных.
Задание 1. Откройте учебную базу данных, изготовленную на прошлом занятии.
Порядок работы:
•Вызовите программу Access. Для этого дважды щелкните по пиктограмме Microsoft Access. Перед вами откроется окно системы управления базами данных, в котором появится меню.
•Откройте свою базу данных. На экране появится окно с основными элементами базы данных. В базе данных должны быть три таблицы:
Список, Личные данные и Группы. В случае их отсутствия импортируйте данные таблицы из чужой базы данных (возможно, эталонной базы данных учителя).
Самостоятельное задание: 1. Создайте новую таблицу с названием Новая группа и текстовыми полями Фамилия, Имя, Отчество и числовым полем Учебная группа с полем подстановок из таблицы Группы. Для этого:
•Задайте ключевое поле Код.
•Заполните значениями: Сидорова Анна Ивановна, Петрова Инна Сергеевна, Сергеева Ирина Петровна, Куликова Ольга Дмитриевна.
Номер группы 101.
•Закройте таблицу, предварительно сохранив ее.
Задание 2. Постройте запрос на обновление.
Школа № 3 стала лицеем, а школа № 5 − гимназией. Нужно исправить значения полей в таблице Список: заменить номер школы 3 на слово Лицей, а номер школы 5 − на слово Гимназия.
46

Замечание. Это невозможно будет сделать при существующей структуре данных, так как поле Школа объявлено числовым, а мы пытаемся заменить его на слово. Необходимо предварительно сменить тип поля Школа на текстовый. Для этого следует:
•выделить таблицу Список;
•открыть ее в режиме Конструктор;
•исправить тип поля Школа на текстовый;
•сохранить таблицу.
•закрыть таблицу.
Порядок работы:
• Выберите вкладку Создание, в диалоговом окне Другие выберите кнопку
 – Конструктор запросов.
– Конструктор запросов.
•Добавьте таблицу Список, выбрав ее из списка и щелкнув по кнопке
Добавить.
•Закончите выбор, щелкнув по кнопке Закрыть.
•Выберите поле Школа из таблицы Список, щелкнув по нему мышкой два раза.
•В диалоговом окне Тип запроса выберите кнопку Обновление (рис. 38).
Рис. 38
• Введите условие замены: в поле Школа заменить все цифры 3 на слово Лицей. Условие отбора представлено на рис. 39.
Рис. 39
•Щелкните по кнопке  для выполнения запроса.
для выполнения запроса.
•Подтвердите обновление записей. Если вы сейчас перейдете в режим таблицы, то, естественно, не увидите ни одной записи, так как цифры 3 заменились на слово Лицей, а условие − на выбор школы 3 не дает ни одной записи. Удалив в строке Условие отбора цифру 3, увидите в режиме таблицы результат замены.
47

•Закройте запрос, сохранив его с именем Лицей.
•Выберите вкладку Таблицы.
•Откройте таблицу Список. Просмотрите результат применения запроса.
Самостоятельное задание. Создайте запрос Гимназия, меняющий значения поля школа 5 на слово Гимназия (по аналогии с запросом
Лицей).
Задание 3. Постройте запрос на добавление.
Примечание. Записи из таблицы Новая группа нужно добавить в таблицу Список. При возникновении трудностей задания 3 и 4 можно не выполнять.
Порядок работы:
• Выберите вкладку Создание, в диалоговом окне Другие выберите кнопку
 – Конструктор запросов.
– Конструктор запросов.
•Добавьте таблицу Новая группа, выбрав ее из списка и щелкнув по кнопке Добавить.
•Закончите выбор, щелкнув по кнопке Закрыть.
•Выберите те поля, которые нужно добавить (Фамилия, Имя, Отчество, Учебная группа) согласно рис. 40. (Если у какого-либо поля поставить условие отбора, то добавятся только записи, удовлетворяющие этому условию).
•В диалоговом окне Тип запроса на панели инструментов и выполните
команду  Добавление.
Добавление.
• В появившемся диалоговом окне выберите имя таблицы Список, в которую будут добавляться данные. Эта таблица может быть из текущей базы данных или из любой другой. В данном случае у нас одна база данных, поэтому щелкните по кнопке ОК.
Рис. 40
• Щелкните по кнопке  для выполнения запроса. Подтвердите выполнение запроса.
для выполнения запроса. Подтвердите выполнение запроса.
48
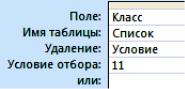
Замечание. Если появляется ошибка в выполнении данного запроса, то откройте схему данных, щелкнув дважды по связи Список−Личные данные, удалите условие Каскадное удаление связанных полей и Каскадное обновление связанных полей. Видимо, вы нечаянно их включили, хотя в работе 3 этого не требовалось. При включении условия
Каскадное обновление связанных полей эти поля нельзя вводить отдельно.
•Закройте запрос, сохранив его с именем Добавление.
•Откройте таблицу Список и убедитесь, что данные записи были добавлены.
Задание 4. Постройте запрос на удаление.
Пояснение. Нужно удалить записи тех учеников, которые закончили школу (в данном случае тех, у которых класс был 11). Предварительно разорвите связь Список − Личные данные.
Порядок работы:
• Выберите вкладку Создание, в диалоговом окне Другие выберите кнопку
 – Конструктор запросов.
– Конструктор запросов.
•Добавьте таблицу Список, выбрав ее из списка и щелкнув по кнопке
Добавить.
•Закончите выбор, щелкнув по кнопке Закрыть.
•В диалоговом окне Тип запроса на панели инструментов и выполните
команду  Удаление.
Удаление.
•Выберите поле Класс из таблицы Список, щелкнув по нему мышкой два раза.
•Введите условие отбора 11 (рис. 41).
Рис. 41
•Щелкните по кнопке  для выполнения запроса. Появится сообщение, что процесс удаления будет необратим. Подтвердите удаление записей.
для выполнения запроса. Появится сообщение, что процесс удаления будет необратим. Подтвердите удаление записей.
•Закройте запрос, сохранив его с именем Удаление.
•Откройте таблицу Список и убедитесь, что данные записи были удалены.
49
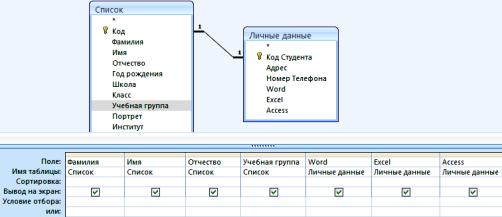
Самостоятельное задание. Создайте запросы на обновление с именами 10_класс, 9_класс, которые меняют класс на единицу больше (10 на 11, 9 на 10). Заполните недостающие данные для добавленных записей, указав для них класс 9.
Задание 5. Выполните запрос на создание таблицы.
Бывают ситуации, когда из старых таблиц нужно составить новые с другим набором полей. Предположим, что мы хотим создать таблицы успеваемости для учеников разных групп, поместив поля Фамилия, Имя, Отчество из таблицы Список и поля Word, Excel и Access − из таблицы
Личные данные. (Снова создайте связь Список − Личные данные).
Порядок работы:
• Выберите вкладку Создание, в диалоговом окне Другие выберите кнопку
 – Конструктор запросов.
– Конструктор запросов.
•Добавьте таблицы Список и Личные данные, выбрав их и щелкнув по кнопке Добавить.
•Закончите выбор, щелкнув по кнопке Закрыть.
•В диалоговом окне Тип запроса на панели инструментов и выполните
команду  Создание таблицы ....
Создание таблицы ....
•Напечатайте имя таблицы Успеваемость и щелкните по кнопке ОК.
•Выберите поля Фамилия, Имя, Отчество и Учебная группа из таблицы Список и поля Word, Excel и Access − из таблицы Личные данные
(рис. 42).
Рис. 42
50
