
Access2
.pdf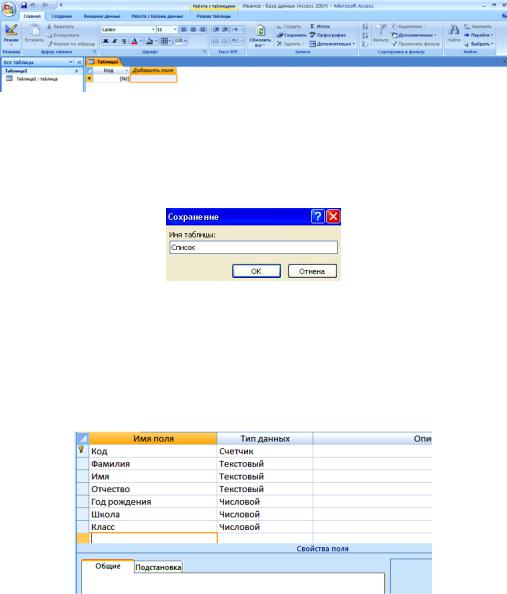
Замечание. Можете оставить базу данных в текущей папке (на рис. 4 − это папка Мои документы), а можете сменить папку на вашу личную. В этом окне есть возможность создать новую папку с помощью кнопки  − Создать папку. Введя имя новой папки и нажав кнопку ОК, вы получите новую папку. Откройте ее перед сохранением базы данных.
− Создать папку. Введя имя новой папки и нажав кнопку ОК, вы получите новую папку. Откройте ее перед сохранением базы данных.
• Щелкните по кнопке Создать или нажмите на клавишу [Enter].
Рис. 5
• Следующие окно представлено на рис. 5. Вы создаете новую таблицу, для
этого щелкните по пиктограмме  Режим и выберите режим Конструктор, щелкнув по нему. В появившемся окне наберите имя таблицы Список и щелкни те по кнопке ОК (рис. 6).
Режим и выберите режим Конструктор, щелкнув по нему. В появившемся окне наберите имя таблицы Список и щелкни те по кнопке ОК (рис. 6).
Рис.6
• В верхней левой клетке будет написано Код, а тип данных Счетчик. В следующей строке введите имя поля (набирайте слово «Фамилия», а не свою фамилию) и нажмите на клавишу [Enter]. В соседней клетке появится тип данных, по умолчанию он задается Текстовый (рис. 7). Любой другой выбирается с помощью ниспадающего меню. Заполните поля в Конструкторе данными приведенными на рис. 6.
рис. 7
Напоминание. Переход от клетки к клетке осуществляется одним из способов: мышкой; нажатием на клавишу [Enter]; стрелками; клавишей
[Tab].
11
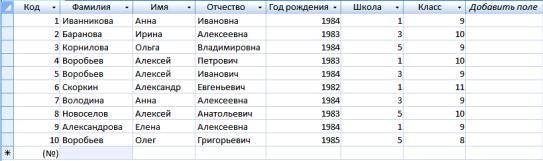
Ключевое поле − уникальное поле записи, ставится автоматически первое поле таблицы и обозначается символом  , отключение ключевого поля
, отключение ключевого поля
происходит щелчком пиктограммы  .
.
• Сохраните таблицу, щелкнув по кнопке  пиктографического меню.
пиктографического меню.
Замечание. Выбор режима работы: таблица или конструктор − осуществляется кнопкой  .
.
•Перейдите в Режим таблицы, щелкнув по кнопке  . Ввод данных вы будете производить в этом режиме, заполняя клетки таблицы. Значение поля Код будет меняться автоматически. Если закончить ввод в ячейку нажатием на клавишу [Enter], то маркер перейдет в следующую ячейку.
. Ввод данных вы будете производить в этом режиме, заполняя клетки таблицы. Значение поля Код будет меняться автоматически. Если закончить ввод в ячейку нажатием на клавишу [Enter], то маркер перейдет в следующую ячейку.
•Заполните базу данных значениями как показано на рис. 8
Рис. 8
• Сохраните введенные данные, щелкнув по кнопке  . В результате вы получили таблицу, с которой можно будет работать.
. В результате вы получили таблицу, с которой можно будет работать.
Замечание. Передвижение по таблице можно производить с помощью клавиш со стрелками на клавиатуре, клавишей табуляции, а также щелчком мыши.
Задание 2. Выполните редактирование ячеек.
Порядок работы:
•Замените фамилию Иванникова на Иванова. Для этого выделите редактируемую ячейку и наберите новую фамилию.
•Замените год рождения на 1983. Для этого следует щелкнуть мышкой по нужной ячейке, и она откроется для редактирования. Удалите цифру 4 и введите вместо нее цифру 3.
Самостоятельное задание. Внимательно просмотрите таблицу и исправьте свои ошибки.
Задание 3. Отсортируйте значения таблицы.
12
Порядок работы:
Замечание. Чтобы произвести сортировку значений, нужно поставить курсор в любую ячейку сортируемого столбца и щелкнуть по кнопке и выбрать меню Главная:
 − если нужно отсортировать по возрастанию;
− если нужно отсортировать по возрастанию;
 − если нужно отсортировать по убыванию.
− если нужно отсортировать по убыванию.
• Отсортируйте:
1)фамилии − по алфавиту (поставьте маркер на любую фамилию в столбце
сназванием Фамилия и щелкните мышкой по кнопке  ;
;
2)имя − по алфавиту (поставьте маркер на любое имя в столбце с
названием Имя и щелкните мышкой по кнопке  ;
;
3)номер школы − по убыванию (поставьте маркер на любой номер школы
встолбце с названием Школа и щелкните мышкой по кнопке  );
);
4)год рождения − по убыванию (поставьте маркер на любой год рождения
встолбце с названием Год рождения и щелкните мышкой по кнопке  );
);
5)класс − по возрастанию (поставьте маркер на любой класс в столбце с
названием Класс и щелкните мышкой по кнопке  ).
).
Задание 4. Познакомьтесь с функциями: сохранить, закрыть, открыть.
Порядок работы:
•Щелкнув по кнопке  , сохраните текущую таблицу.
, сохраните текущую таблицу.
•Щелкнув по нижней кнопке  в правом верхнем углу окна таблицы, закройте таблицу.
в правом верхнем углу окна таблицы, закройте таблицу.
•Повторите аналогичную операцию для верхней кнопки  , в результате чего вы закроете текущую базу данных, получив пустое окно для новой работы. В этом положении можно создать новую базу данных, а можно открыть существующую для продолжения работы.
, в результате чего вы закроете текущую базу данных, получив пустое окно для новой работы. В этом положении можно создать новую базу данных, а можно открыть существующую для продолжения работы.
•Откройте снова свою базу данных с помощью команд Открыть последнюю базу данных − Имя своей базы данных;
•Откройте таблицу Список.
Задание 5. Выполните поиск записей по образцу.
Порядок работы:
•Установите текстовый курсор в поле Фамилия;
•Щелкните по кнопке  , которая позволяет найти запись по введенному значению. В результате появится диалоговое окно, представленное на рис. 9.
, которая позволяет найти запись по введенному значению. В результате появится диалоговое окно, представленное на рис. 9.
13
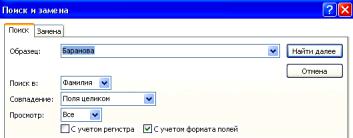
Рис. 9
• Наберите в поле Образец фамилию Баранова и щелкните по кнопке
Найти далее.
Замечание. Если требуется найти следующую подобную запись, то щелкните мышкой по кнопке Найти далее. Поиск осуществляется в текущем поле, если установлен соответствующий флажок. В противном случае поиск идет по всем полям. При этом можно учитывать регистр. По окончании работы щелкните по кнопке Отмена.
Предъявите преподавателю: таблицу Список на экране и на бумаге.
Задание 7. Завершите работу с Access.
Порядок работы:
•Щелкнув по кнопке  .
.
•Если вы производили какие-либо действия в базе данных, появится вопрос о сохранении изменений. Ответьте утвердительно на этот вопрос.
14

Работа 2. Создание базы данных, состоящей из двух таблиц
Цели работы:
•научиться удалять таблицы;
•научиться создавать таблицы базы данных в режиме таблицы;
•научиться создавать самостоятельно ключевое поле;
•научиться создавать формы для ввода данных;
•закрепить навыки по заполнению и редактированию таблиц базы данных.
Задания для работы:
1.Откройте учебную базу данных, изготовленную на прошлом занятии.
2.Удалите таблицу Список.
3.Создайте таблицу Группы.
4.Создайте таблицу Список.
Этапы работы
1.Проектирование структуры базы данных.
Создадим более сложный вариант базы данных. В ней будут две таблицы: Список и Группы.
2.Конструирование пустых таблиц базы данных.
Воспользуемся новым способом изготовления таблиц. Таблицы будем создавать в режиме таблицы. В таблице Список будет 7 полей (код, фамилия, имя, отчество, год рождения, школа, класс, номер группы). Номера групп и фамилии преподавателей будут храниться в отдельной таблице Группы в виде двух столбцов.
3.Создание схемы базы данных.
В данном случае таблицы связаны связью «один−ко−многим». Это значит, что в таблице Группы каждое значение может встречаться только один раз, а в таблице Список − сколько угодно (несколько человек могут быть из одной группы). Связи следует устанавливать при пустых таблицах. Если таблицы заполнены, могут возникнуть проблемы при создании связей и свойств связей. Для связи в обеих таблицах должны быть ключевые поля. В таблице Список − поле Код,
в таблице Группы − поле Учебная группа.
4.Ввод данных в таблицы.
Создадим форму для ввода данных и воспользуемся ею. При наличии связанных таблиц имеет значение порядок заполнения их значениями.
Ход работы
Задание 1. Откройте учебную базу данных, изготовленную на прошлом занятии.
15
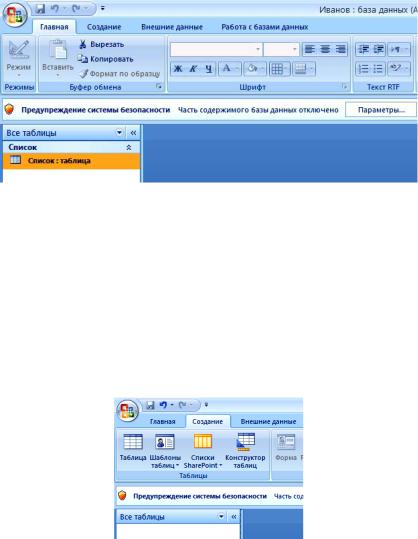
Порядок работы:
•Вызовите программу Access. Для этого дважды щелкните по пиктограмме Microsoft Access; перед вами откроется окно системы управления базами данных, в котором появится меню.
•В информационном окне Открыть, выделите из списка баз данных, имя вашей базы и щелкните по ней курсором мышки, далее Открыть. На экране появится окно (рис. 10) с основными элементами базы данных.
Рис. 10
Задание 2. Удалите таблицу Список.
Порядок работы:
•Выделите имя таблицы.
•Нажмите клавишу [Delete].
•На вопрос о подтверждении удаления таблицы ответьте Да.
Задание 3. Создайте таблицу Группы.
Порядок работы:
• Выберите закладку Создание, если находитесь в другом окне (рис. 11).
Рис. 11
•Выберите Таблица и щелкните по кнопке [Enter]. Появится пустая таблица, первое поле которой называется Код имеет тип Счетчик, а второе поле не определено и не имеют названия. Тип поля будет выбран автоматически в зависимости от введенной информации.
•Переименуйте Поле 1. Для этого поставьте курсор в любую ячейку
столбца Поля 1. Щелкните по кнопке  . Ячейка имени столбца окажется выделенной. Введите название поля Учебная группа и нажмите клавишу [Enter]. Изменить тип поля можно, выбрав нужный тип в окне
. Ячейка имени столбца окажется выделенной. Введите название поля Учебная группа и нажмите клавишу [Enter]. Изменить тип поля можно, выбрав нужный тип в окне
 (Счетчик поменяем на Числовой). 16
(Счетчик поменяем на Числовой). 16
•Переименуйте Поле 2 аналогично Полю 1. Введите название поля
Преподаватель.
•Сохраните таблицу с именем Группы, щелкнув по кнопке  −
−
Сохранить.
•Перейдите в режим Конструктор, щелкнув по кнопке  и посмотрите, как заданы поля. Проверьте что поле Учебная группа ключевым, имеет значок
и посмотрите, как заданы поля. Проверьте что поле Учебная группа ключевым, имеет значок  − Ключевое поле. Тип данных поля Учебная группа должен быть числовым, если нет то из ниспадающего списка выберите числовой.
− Ключевое поле. Тип данных поля Учебная группа должен быть числовым, если нет то из ниспадающего списка выберите числовой.
•Щелкните по кнопке  − Сохранить. Закройте таблицу (при сохранении таблицы вопросов не появится, так как имя таблицы уже задано).
− Сохранить. Закройте таблицу (при сохранении таблицы вопросов не появится, так как имя таблицы уже задано).
Задание 4. Создайте таблицу Список.
Порядок работы:
•Выберите закладку Создание.
•Выберите Таблица и щелкните по кнопке [Enter].
•Переименуйте поля по аналогии с предыдущим заданием. Данные возьмите из табл. 1.
Таблица 1
Старое название |
Новое название |
Поле 1 |
Код |
Поле 2 |
Фамилия |
Поле 3 |
Имя |
Поле 4 |
Отчество |
Поле 5 |
Год рождения |
Поле 6 |
Школа |
Поле 7 |
Класс |
Поле 8 |
Учебная группа |
•Сохраните таблицу с именем Список, щелкнув по кнопке  .
.
•Перейдите в режим Конструктор и посмотрите, как заданы поля. Проверьте, что поле Код является ключевым. Тип поля Код − счетчик,
полей Фамилия, Имя, Отчество− текстовые, полей Год рождения, Школа, Класс, Учебная группа − числовые. С полем Учебная группа
разговор особый. Его тип −числовой. Общие свойства поля не меняем. Кроме того, значения этого поля надо не набивать вручную, а выбирать из списка, содержащегося в таблице Группы. Для этого в свойствах поля следует указать, что здесь имеет место подстановка по следующей схеме: выберите закладку Подстановка, тип элемента управления − Поле со списком, источник строк − Группы. Получите значения элементов, как показано на рис. 12.
17
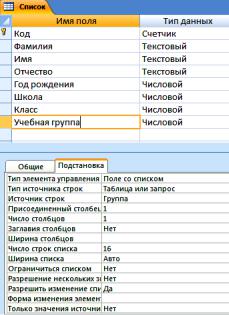
• Сохраните изменения, щелкнув по кнопке  .
.
Рис. 12
• Закройте таблицу.
В результате этой работы вы получите две несвязанные таблицы. Нужно создать схему данных со связями.
Задание 5. Создайте схему данных.
Порядок работы:
• Выберите закладку Работа с базами данных и щелкните по кнопке
 − Схема данных.
− Схема данных.
•В появившемся окне Добавление таблицы выделите таблицу Группы и щелкните по кнопке Добавить. Выделите таблицу Список и щелкните по кнопке Добавить. В окне Схема данных появится условный вид этих таблиц. Щелкните по кнопке Закрыть окна Добавление таблицы.
•Увеличьте окно таблицы Список так, чтобы были видны все поля.
•Поставьте мышку на имя поля Учебные группы в таблице Группы и, не отпуская кнопку мышки, перетащите ее на поле Учебные группы в таблице Список. Отпустите мышку. Появится диалоговое окно Связи, представленное на рис. 13.
18
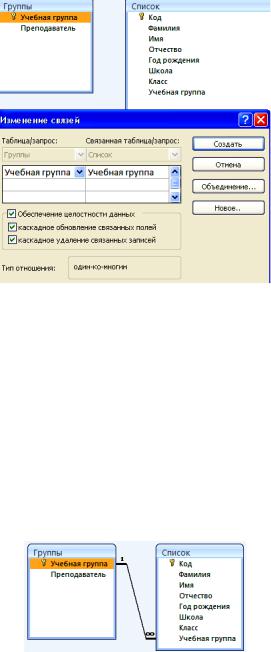
Рис. 13
•Включите значок Обеспечение целостности данных. Это невозможно будет сделать, если типы обоих полей заданы не одинаково.
•Включите значок Каскадное обновление связанных полей. Это приведет к тому, что при изменении номера группы в таблице Группы автоматически изменится соответствующий номер в таблице Список.
•Включите значок Каскадное удаление связанных полей. Это приведет к тому, что при удалении записи с номером группы в таблице Группы будут удалены все записи из таблицы Список, в которой стояли соответствующие номера групп.
•Щелкните по кнопке Создать. Появится связь «один-ко-многим». Схема данных представлена на рис. 14.
Рис. 14
• Закройте схему данных, щелкнув по кнопке  в верхнем правом углу окна и ответив утвердительно на вопрос о сохранении схемы данных.
в верхнем правом углу окна и ответив утвердительно на вопрос о сохранении схемы данных.
Задание 6. Заполните таблицу Группы значениями.
Порядок работы:
•Откройте таблицу Группы двойным щелчком правой кнопки мыши.
•Заполните ее записями из табл. 2.
19
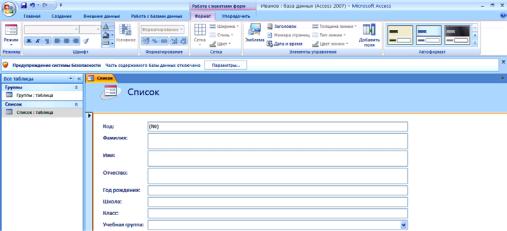
Таблица 2
Учебная группа |
Преподаватель |
101 |
Верзаков С.А. |
102 |
Белоусова А.И. |
103 |
Масалова В.А. |
104 |
Новикова Е.В. |
105 |
Зачесова Т.П. |
• Сохраните таблицу и закройте ее.
Задание 7. Создайте формы для ввода данных.
Порядок работы:
• Выберите таблицу Список, откройте закладку Создание. Щелкнув по
кнопке  − Форма, получится форма заполнения для таблицы Список
− Форма, получится форма заполнения для таблицы Список
(рис. 15)
Рис. 15 Полученная форма легко редактируется при помощи стандартных возможностей Access 2007.
•Щелкните по кнопке  , вам будет предложено сохранить форму под именем Список, нажмите OK.
, вам будет предложено сохранить форму под именем Список, нажмите OK.
•Для заполнения дважды щелкните по пиктограмме  . Появится пустая форма ввода, представленная на рис. 16.
. Появится пустая форма ввода, представленная на рис. 16.
20
