
SPARK 4D ru ЧАСТЬ 2 PDF
.pdf7. Нажмите F1 Yes запускаются все файлы эффектов в том порядке, в котором они запускаются в файле Эффект 1 как Эффект 1, Эффект 2 как Эффект 2 или
1.Войдите в меню Load
2.Нажмите F2 Effect Files
3.Введите номер файла
4.при необходимости просмотрите файлы эффектов или эффекты системы.
5.Нажмите F2 Effect # появится вопрос Effect # to Load (с эффекта?)
6.Введите номер
7.Нажмите F2 Thru Effect # (до эффекта№)
7.Введите номер
9.Нажмите F2 To Effect # появится запрос Start at Effect # (начать как эффект)
10.Введите 1
11.Нажмите F1 Load подтвердите команду
12.Нажмите F1 Yes
Пример: в файле сохранены эффекты 1-20. Вы хотите запустить их как эффекты 2140, то есть начать с эффекта 21
1.Войдите в меню Load
2.Нажмите F2 Effect Files
3.Введите номер файла
4.при необходимости просмотрите файлы эффектов или эффекты системы.
5.Нажмите F1 All Effects
6.Нажмите F2 To Effect # появится запрос Start at Effect # (начать как эффект)
7.Введите 21
8.Нажмите F1 Load подтвердите команду
9.Нажмите F1 Yes
Удаление файлов эффектов
1.Войдите в меню удаления Delete. Появятся файлы открытого каталога.
2.Нажмите F6 More и F2 Effect Files
3.Введите номер файла
4.Нажмите F1 Delete подтвердите команду.
5.Нажмите F1 Yes
Архив эффектов
Архив эффектов сохраняется на жестком диске. Архив можно загрузить из интернета. Он называется Compulite Effect Package E###.eff.
Создание эффектовсоветы
Рекомендуется создать базовый шаблон эффекта, который содержит минимальное количество каналов/спотов. Для спотов используйте аттрибут Offset, для каналов - Duty Cycle
170
Пример: создайте базовый шаблон эффектов из 2 каналов и примените его к 6 каналам. Эффект работает как усиленный чейзер.
1.Выберите 2 канала
2.Нажмите [Effect]
3.Назначьте эскиз Step
4.Нажмите <Att Page>
5.Нажмите <Ofst Sprd>
6.Нажмите [•] Канал 1 Offset 0. Канал 2 Offset 50.
7.Сохраните эффект
Вы можете использовать эффект для нескольких чейзеров. Для управления ним можно пользоваться порядком выбора. При изменении скорости изменяется скорость чейзера.
Пример: назначьте эффект описанный выше на 4 канала
Канал |
1 |
2 |
3 |
4 |
Offset Spread |
0 |
50 |
0 |
50 |
Эффект работает так: Каналы 1 и 3 включены; каналы 2 и 4 выключены и наоборот. Пример: назначьте эффект описанный выше на 4 канала, выбранных в порядке: 1-2,
4-3 |
|
|
|
|
Канал |
1 |
2 |
3 |
4 |
Offset Spread |
0 |
50 |
50 |
0 |
Эффект работает так: Каналы 1 и 4 включены; каналы 2 и 3 выключены и наоборот.
Внимание
Если рабочий цикл 2:4, то каналы вспыхнут дважды.
Программирование простых и усиленных чейзеров
Пример: создайте усиленный чейзер
1.Выберите каналы
2.Нажмите [EFFECT] откроется редактор эффектов
3.Назначте в качестве эскиза Step. Эффект начнет воспроизведение
4.Нажмите <Att Page>
5.Нажмите <Offset Spd> [•]Offset выбранных каналов будет распределяться случайно
6.Нажмите <Duty Tot> [•] Общий рабочий цикл (Duty Cycle Total) такой же, как и количество выбранных каналов.
7.Сохраните эффект
Пример: создайте простой чейзер
1.Выберите каналы
2.Нажмите [EFFECT] откроется редактор эффектов
3.Назначьте эскиз Saw
4.Нажмите <Att Page>
5.Нажмите <Offset Spd> [•]Offset выбранных каналов будет распределяться случайно
171
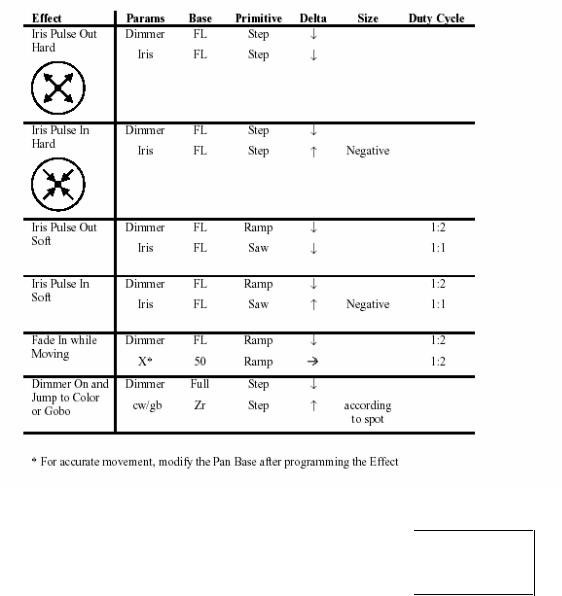
6.назначьте Duty Cycle Total как половину количества каналов. (если каналов 8, то 1:4)
7.Сохраните эффект.
Внимание
При применении эффекта к большему, чем задано числу каналов Оffset Spread и Duty Cycle требуют обновления. Повторите шаги 3 и 4.
Понятие о динамическом свете
В таблице приведены примеры простых эффектов, доступных при загрузке. На их примере вы можете научиться создавать и управлять другими эффектами.
* для точного движения отредактируйте базовое значение параметра после создания эффекта
Использование эскизов для изменения формы эффектов
Примеры:
форма |
эскиз |
скорость |
смещение (offset) |
рабочий цикл |
|
|
|
|
(Duty Cycle) |
круг х |
Sine |
R |
0 |
1:1 |
172
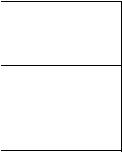
у |
Cosine |
R |
0 |
1:1 |
8 х |
Sine |
R |
0 |
1:1 |
у |
Cosine |
R*2 |
25 |
1:1 |
треугольник х |
Tri |
R |
0 |
1:1 |
у |
Saw |
R |
0 |
2:3 |
квадрат х |
Trpz |
R |
0 |
3:4 |
у |
Trpz |
R |
25 |
3:4 |
*R – любое значение скорости
Примеры эскизов: time - время
base – базовое значение
173
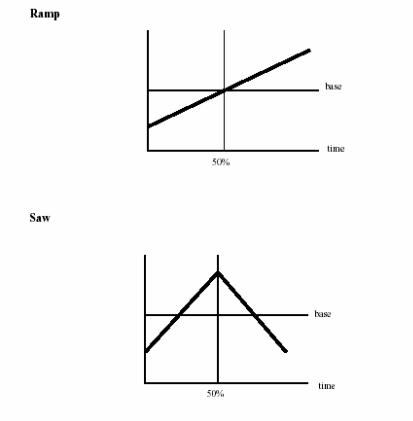
174
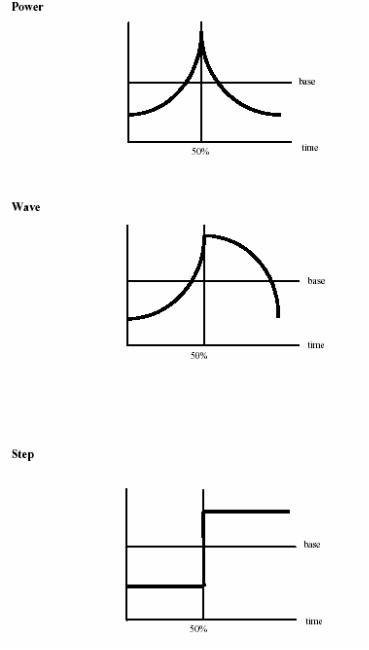
175
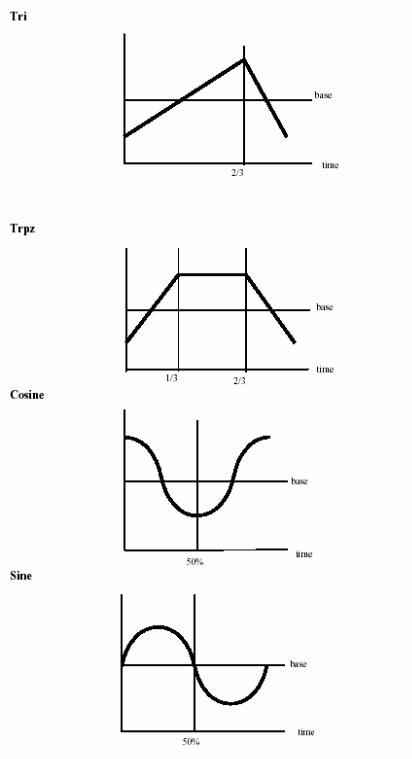
176
ГЛАВА 22
Авточейзер
Программирование чейзера с помощью специальных моделей
Введение
Авточейзинг программируется в меню Autochase №10. Авточейзеры как и чейзеры состоят из нескольких шагов. Авточейзеры создаются в меню Autochase назначением на определенные шаги каналов и спотов. Авточейзер также бывает двух видов. По умолчанию берется усиленный вид чейзера. Все каналы и споты одного шага имеют одинаковое напряжение. Оно берется на уровне самого высокого значения напряжения. Для каждого шага задаются свои парамеры времени. От них зависит как долго авточейзер будет работать на сцене. По умолчанию ставится время 4 секунды. Пульт поддерживает до 99 авточейзеров одновременно.
Создание авточейзера
Шаги программируются с использованием содержимого редактора или устройства воспроизведения. Время работы шага можно назначить сразу, а можно при повторном редактировании.
Использование содержимого редактора
1.Войдите в меню Autochase
2.Нажмите F1 Editing пульт запросит номер авточейзера.
3.Введите номер
4.Нажмите F1 Create Step (создать шаг), если шагов пока нет, то по умолчанию номерация начнется с 1. Если шаги были ранее созданы, то номер шага будет следующий.
5.Нажмите F5 Time (время)
6.Введите время
7.Нажмите F3 Select Chanels (выбрать каналы)
8.Выберите каналы и задайте напряжение. Они начинают воспроизведение.
9.Нажмите F5 Select Spots (выбрать споты). Для выбора спотов используйте F клавиши.
10.Выберите споты и задайте напряжение. В авточейзерах работает только параметр диммера.
11.Нажмите F1 Step as Editor (шаг в редакторе) содержимое редактора сохраняется как шаг 1. Редактор автоматически перезагружается. Пульт автоматически запрашивает следующий шаг.
12.Повторите вышеописанные операции.
Использование редактора и устройств воспроизведения
177
Можно создать шаг из назначений на контроллеры или кроссфейдер
1.Создайте режим освещения, используя устройства воспроизведения.
2.Войдите в меню Autochase
3.Нажмите F1 Step As Stage (шаг на сцене). Режим освещения сохраняется как шаг.
Назначение эскиза
Последний созданный шаг назначается в качестве эскиза. То есть эскизом по умолчанию будет Step, который будет работать как усиленный чейзер.
Всего есть 5 эскизов:There are 5 patterns to choose from:
STEP (F1)- обычный эскиз. Все шаги воспроизводятся по очереди.SHADOW (F2)- поочередно выключает все шаги.
Пример: у авточейзера есть 3 шага. Все они включены и воспроизводятся. Вначале гаснет шаг 1, затем шаг 2, затем шаг 3
BUILD (F3)- вначале включает все шаги по очереди до назаченного уровня, а затем выключает их до 0.
RANDOM (F4)- все шаги вспыхивают в любом порядке.
BOUNCE (F5)- воспроизведение шагов по возрастающей, а затем по убывающей
(Пример: 1 - 2 - 3 - 4 - 3 - 2 - 1 )
1.После сохранения последнего шага нажмите F6 Restart
2.# F5 Create Pattern (создать эскиз)
3.Выберите эскиз. Он будет назначен и появится на дисплее.
Редактирование авточейзеров
Все функции редактирования находятся в опции F1 Editing Autochase.
Редактирование шагов
Шаги можно редактировать с использованием редактора или устройств воспроизведения
1.Нажмите F1 Editing Autochase
2.Введите номер авточейзера
3.Нажмите F2 Modify Step (редактировать шаг)
4.Введите номер шага
5.Выберите споты и каналы каналы.
6.Нажмите F1 Step as Edit
или
Нажмите F3 Step as Stage
Внимание
Редактирование авточейзера, назначенного на устройства воспроизведения отменяет назначения. Переназначьте авточейзер.
Изменение времени шага
1. Нажмите F1 Editing Autochase
178
2.Введите номер авточейзера
3.Нажмите F2 Modify Step (редактировать шаг)
4.Введите номер шага
5.Нажмите F5 Time
6.Введите новое значение времени
7.Нажмите F1 Step as Edit измененное время появится в колонке времени
Изменение времени для нескольких шагов
1.Нажмите F1 Editing Autochase
2.Введите номер авточейзера
3.Нажмите F4 Modify Time
4.Введите номер шага
5.Нажмите F1 Thru Step # (до шага №)
6.Введите номер шага
7.Нажмите F5 Time
8.Введите новое значение времени
9.Нажмите F1 Store измененное время появится в колонке времени
Добавление шага
1.Нажмите F1 Editing Autochase
2.Введите номер авточейзера
3.Нажмите F3 Insert Step (вставить шаг) пульт запросит номер шага
4.Создайте шаг как описано выше
5.Сохраните шаг. Последующие шаги сдвинутся на 1 по номеру.
Пример: если шаг вставлен между шагами 3 и 4, то шаг 4 станет шагом 5, шаг 5 – шагом 6 и т. д.
Удаление шага
1.Нажмите F1 Editing Autochase
2.Введите номер авточейзера
3.Нажмите F6 More и затем F1 Delete Step (удалить шаг)
4.Введите номер шага
5.Нажмите F1 Store
Назначение повторов для авточейзеров
По умолчанию для авточейзеров берется бесконечный повтор, пока что-нибудь его не выключит. Также можно назначить другой вид повтора.
1.Нажмите F1 Editing Autochase
2.Введите номер авточейзера
3.Нажмите F6 More…
4.Нажмите F2 No. of Loops
5.Введите количество повторов
6.Нажмите F1 Store в заголовке меню появится количество повторов
179
