
SPARK 4D ru ЧАСТЬ 2 PDF
.pdf3. Нажмите F1 Yes
Пример: перезагрузить каналы 55-57
1.Нажмите F3 Default (1 to 1)
2.Нажмите F2 Chanel
3.введите номер канала. 55
4.Нажмите F1 Thru Chanel и введите 57 или Нажмите [→] и введите 57
5.Нажмите F3 Store
Просмотр назначений DMX
Просмотр определенных каналов
1.Нажмите F5 Exam появится запрос: Exam assignment of input # (введите номер канала)
2.введите канал
3.Нажмите F1 Enter появится патч для данного канала
4.Чтобы продолжить просмотр нажмите F1 Previous или F2 Next или [-] [+]
Назначение макроса на DMX
Можно назначить только 1 макрос. В этом случае повышение напряжения канала DMX приводит к запуску макроса. Пороговое значение для выполнения макроса по умолчанию берется 50%. Его можно изменить в меню макросов в разделе Assign Input
1.Войдите в меню Macro
2.Нажмите F5 Assign Input появится таблица патча
3.Введите номер макроса. Спарк запросит номер канала DMX
4.введите канал
5.при необходимости нажмите F2 Start From (начать с) и введите значение. По умолчанию берется 50%
6.Нажмите F1 Store
Отмена назначения макроса
1.Войдите в меню Macro
2.Нажмите F5 Assign Input появится таблица патча
3.Введите номер макроса.
4.Нажмите F3 Delete канал DMX вернется к значению по умолчанию
230
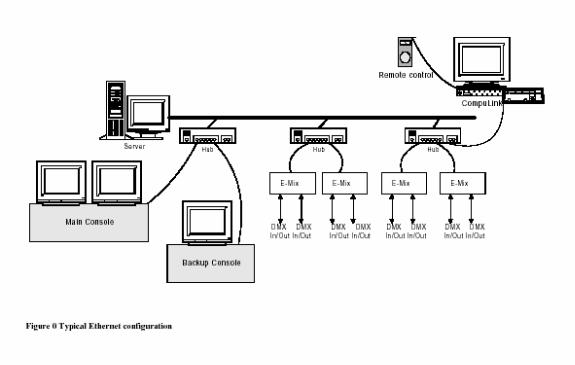
ГЛАВА 30
Локальные сети
Введение в систему локальных сетей пульта
Введение
Спарк оснащен стандартным интерфейсом локальной сети (Ethernet). Пульт поддерживает до 4 выходов DMX и может передавать информацию как в стандарте DMX так и по сети. По сети он поддерживает 4 линии DMX, а в стандатре DMX – 2. Пульт может комплековаться перефирийными устройствами Компюлайт и может иметь доступ к удаленному серверу.
Режимы локальной сети:
VideoLINK – рабочая станция из удаленного монитора VGA и текстовой клавиатуры. Независимо от основного пульта можно просматривать объекты, вводить текст к ним или управлять главным пультом с клавиатуры. Можно подключить до 4 видео точек.
CompuLINK компьютерная точка поддерживает все операции видео точки, а также может иметь вход и выход DMX, MIDI, SMPTE, удаленную шину, панельную шину, дисковод. такжи можно подключить до 4 компьютеров. Также используются:
устройство удаленного контроля, клавиатура для макросов, саб-мастер. Когда CompuLINK установлена, то удаленные периферийные шины работают так, как будто подключены напрямую к пульту.
E-Mix режим E-Mix – это распределитель Ethernet/DMX (CMX)
231
Схема 1. Типичная конфигурация локальных сетей. Настройка сети
Меню 26 предназначено для:
просмотра названия пульта и его IP адреса
назначения IP ведущего пульта при паралельной работе 2 пультов. IP адрес имеет формат X.X.X.X, где X от 0 до 255.
Назначения идентификационного номера (ID) при работе в сетирегистрации на сервере.
отключения воспроизведения с пульта
редактирования таблицы VC (Virtual Connectors) (виртуального соединения)рассылки таблицы VC по сети
Для перехода от поля к полю используйте клавиши со стрелками.
Внимание
Если при работе с меню Network Settings вы используете буквенно-цифровую клавиатуру, не забудьте активировать ее, нажав, Alt A.
Назначение IP ведущего пульта при паралельной работе 2 пультов.
При работе ведомым пультом берется тот, к которому хотят подсоединиться. На практике, имея всего 2 пульта, удобнее в поле Preferred Master's IP Address (IP ведущего пульта) вводить 0.0.0.0 на обоих пультах.
1.Войдите в меню 26. Наведите курсор на Preferred Master Address
2.Нажмите F1 Enter пульт запросит номер
3.Введите IP ведущего пульта в формате X.X.X.X
4.Нажмите F1 OК
Назначение ID
ID – это индексный номер, использующийся при патчинге подключения. Если ID изменен в меню Network Settings, то новый номер переносится в флеш-память системы. Он сохраняется до тех пор, пока снова не будет изменен или не установят новое программное обеспечение. При установке нового программного обеспечения ID и таблица VC обнуляются. ID также можно изменить в: Service Tools/Config System/Communication Params.
1.Войдите в меню 26.
2.Наведите курсор на System’s ID Number
3.Нажмите F1 Enter пульт запросит номер
4.ID вводится в формате XXX
5.Нажмите F1 OK появится сообщение Burning new system ID (передача нового ID в память) По окончании в нижней части экрана появится новая таблица VC
Регистрация на сервере
Пульт может быть частью сети из 1 или нескольких серверов WIN95/NT
232

Пример: пульт может обратиться к файлам, сохраненным в файловом сервере, подключенном к нему. Также на сервере можно сохранить файл воспроизведения. Пульт может подключиться к любому из сетевых компьютеров. После регистрации вы можете изменить диск по умолчанию на один из зарегестрированных вами на сервере. На нем потом можно сохранять информацию. Такая конфигурация используется для обмена данными между несколькими пультами.
Внимание
Для успешной регистрации на сервере должна быть открыта специальная программа. Если она не работает, то появится сообщение Connection Failed (подключение не установлено). Оно также появится, если неправильно указан IP сервера
1.Войдите в меню 26.
2.Наведите курсор на нужный диск
3.Нажмите F1 Map Drive пульт запросит IP сервера
4.введите адрес сервера
5.Нажмите F1 Map It появится сообщение Trying to Establish Connection (попытка установить соединение). При удачном соединении появится название сервера.
Редактирование виртуального подключения
Таблица виртуального подключения может использоваться как одним пультом, так и передаваться по локальной сети. редактирование таблиц VC происходит в: Virtual Connectors to Output/Input Connectors and Slots.
Connectors – это физические средства связи пульта, Slots – это внутренние связующие устройства.
Slots VC – определяются параметры виртуального подключения, с помощью которых пульт будет передавать информацию по сети.
VC Slots – определяются параметры виртуального подключения, полученные как DMX из сети
В таблице VC Table 255 строк. Для передвижения по таблице используйте клавиши
Page Up, Page Down, Home, End
1.Войдите в меню 26.
2.Нажмите F5 Edit VC Table появится вся таблица VC
3.наведите курсор на нужную строку
4.введите соответствующий номер
5.выберите тип воспроизведения D – DMX, C- CMX, H – High End
6.Нажмите F1 Store
Connectors и slots можно настроить на получение или рассылку протоколов DMX,
СMX, High End. Пример таблицы Virtual Connector
233
В соответствии с настройками пульта выход (Output) и вход (Input) пульта следующие:
Slot 1 и 2 рассылаются по VC 1 и VC 2.
VC 2 передается через физическое связующее устройство 2 Информация полученная на Input connector 1 рассылается через VC 5.
Информация полученная на Input connector 2 рассылается через VC 3 и попадает на slot 2.
Параметры Input и Output определены как DMX.
Локальное VC определяет тип соединения между коннектоорами (connectors) и слотами (slots). Это соединение по сети не передается. Если ID системы = 0, то локальные параметры VC в таблице выделены синим. После холодного старта, если в EPROM флеш памяти нет сохраненной таблицы VC, то она берется с локальными параметрами VC
Пример: слот 4 настроен на High End, локальное VC - 4H. Локальное VC использует 12 каналов.
Внимание
Количество постоянных VC ограничено 243.
Перезагрузка локальных VC
1.Войдите в меню 26.
2.Нажмите F4 Reset VC Table появится таблица по умолчанию
Рассылка и прием таблицы VC
1.Войдите в меню 26.
2.Нажмите F1 Send VC Table (послать). Активные сетевые устройства принимают новую таблицу.
Можно запросить новую таблицу у другого пульта, CompuLINK или E-Mix
1.Войдите в меню 26.
2.Нажмите F2 Request VC Table (запросить)
Включение/отключение воспроизведения с пульта
1.Войдите в меню 26.
2.Нажмите F4 Disable Output (отключить воспроизведение) в поле Local Outputs Enabled написано No
3.Для возобновления воспроизведения нажмите F4 Enable Output в поле Local Outputs Enabled написано Yes
Сетевой интерфейс CompuCAD
Двустороннее редактирование позволяет одновременно создать режим освещения на CompuCAD и пульте 4D. Каналы, задействованные пультом, регистрируются в CompuCAD и наоборот. Сохраненные программы делятся между двумя приложениями.
234
Внимание
Адреса TCP/IP для пульта и CompuCAD должны быть следующими: первые 3 цифры (ID сети) одинаковые, последние 3 цифры (собственные ID) - разные
Соединение CompuCAD с пультом
1.Включите CompuCAD и откройте свой файл
2.Если нужно проверьте соединение с сетью:
1. нажмите на пиктограмму Start и выберите Run.
2.введите утилиту ping и адрес пульта
3.Войдите в редактор Cue Editor
4.Нажмите Connect. Появится окно Соединение с пультом. В окне появится адрес пульта и частота.
5.нажмите OK. При установке соединения программы пульта автоматически передаются на CompuCAD.
Копирование Chanel Patch
Таблица Chanel Patch автоматически передается на CompuCAD после соединения. Также можно скопировать таблицу патча с CompuCAD на пульт.
1.В редакторе Cue Editor откройте пункт Command menu.
2.Нажмите на Impose Patch.
235
Приложение А
Сервисные инструменты
Руководство по форматированию дисков, инструменты диагностики оборудования, возможности обновления программного обеспечения.
Вход в Service Tools
1.Выключите питание
2.Нажмите и удерживайте CE CLEAR
3.Включите питание
4.Отпустите клавиши.
Функции главного меню
F1 Cold Start холодный старт – очистка памяти системы от всех программ. F2 Warm Start простая перезагрузка – сохраняет программы.
F3 Config. System конфигурация системы – настройка системы
F4 Diagnostic диагностика – диагностика для предотвращения ошибок в работе. F5 Software Upgrade обновление программного обеспечения
F6 Disk Operations работа с дисками – форматирование дискет, обновление программ. Создание и запуск конфигурации системы. Загрузочная дискетаб перезагрузка в режиме DOS.
0 Print Configuration печать конфигурации системы – версия программного обеспечения, конфигурация оборудования, конфигурация системы, установка
NOVRAM.
MENU More… дополнительное меню – вход в патч 999
Диагностика
Проводятся 3 теста оборудования. Отдельно для каждой части системы.
1.F3 CRT's & PANEL – тест клавиатуры: начинают мигать все леды, проверяются лед дисплеи, цветовая таблица выводится на CRT. Для возврата в меню диагностики нажмите [RESET]
2.F4 KEYBOARD TEST – тест клавиатуры 2: появляется раскладка колес, контроллеров, трекбол, А/В, основной мастер, которые проверяются путем их нажатия на пульте. В правом нижнем углу дисплея появляется окно проверки клавиш. Для возврата в меню диагностики нажмите [RESET]
3.F5 MEMORY TEST – тест памяти – проводятся 2 различных теста памяти. Простая (F1), сохраняет всю информацию в памяти и усиленная (F2), инфлрмация теряется
Обновление программного обеспечения Прочтите, перед тем как обновлять систему
236
Есть 2 функции обновления F5 Software Upgrade используется во время обновления графических Image (imf) и текстовых Text (tim) файлов. Обновление функций сервиса - Disk Operations (F6)
F5 Software Upgrade.
Не пытайтесь обновлятьOSi, OSi обновляется в F6 Disk Operations
Приготовьте пустую форматированную дискету
Отменить обновление можно в любой момент нажав [MENU].
1.Нажмите F5 Software Upgrade Выберите функцию обновления. Система загружает предыдущую версию прграммы из памяти EPROM. Система выдает сообщение: Old software has been loaded from flash. Please insert EMPTY formatted disk.
2.Вставьте дискету
3.Нажмите F1 Continue предыдущая версия программы сохранится на дискету. После окончания копирования система запросит дискету с новым программным обеспечением
4.Вставьте дискету с новой программой
5.Нажмите F1 Continue после окончания загрузки система запросит Do you really want to program the flash? (вы действительно хотите перепрограммировать?)
6.Нажмите F1 Continue после окончательного внесения изменений в флеш-память система предложит нажать любую клавишу для возврата в главное меню Service Tools
7.Нажмите любую клавишу
8.Нажмите F1 Cold Start
Обновление программ в Disk Operations Здесь обновляется OSi
Также можно обновить текстовые и графические файлы, но э то не рекомендуется, так как не создается резервная копия на дискете.
После установки нового файла OSi нужно выключить и снова включить питание
1.Нажмите F6 Disk Operations выберите функции Disk Operations
2.Вставьте дискету с новой версией программы
3.Нажмите F2 Load Image система показывает текстовые и графические файлы на дискете. Для выбора/отмены выбора файла, введите его номер с клавиатуры.
4.Нажмите F1 Load Files идет загрузка файлов
5.Нажмите F6 Program Flash старая версия программы удаляется из флеш памяти, а новая загружается. По окончании загрузки система просит нажать любую клавишу.
6.Нажмите F1 Cold Start
Форматирование дискет
1.Нажмите F6 Disk Operations
2.Нажмите F1 Format Disk появятся файлы, сохраненные на диске
3.Нажмите F1 Format 1.44 Mb. удобно для форматирования новых дискет.
237
или
F2 Quick Format для ранее отформатированных дискет На дискетах с файлами все данные будут утеряны.
4. Нажмите F6 для форматирования или любую клавишу для выхода
Сохранение конфигурации системы
Сохраняются данные про количество каналов, скроллеров, диммеров, тип и количество динамических приборов, специальные функции, специальные параметры.
Создание файлов конфигурации необходимо для нормальной работы во время загрузки файла воспроизведения. Каждому файлу конфигурации присваивается номер и текстовый комментарий. Доступ к файлам конфигурации есть только в Service Tools. Они не показываются при просмотре дискеты или в меню Load
1.Нажмите F6 Disk Operations
2.Нажмите F4 Record Config введите номер файла
3.Нажмите F4 Record S.T. File можете ввести текстовый комментарий
4.Нажмите F1 Enter файлы сохраняются на дискете. По окончании появляется сообщение Recording Done
Загрузка конфигурации системы
Рекомендуется вначале загрузить конфигурацию, а затем файл воспроизведения
1.Нажмите F6 Disk Operations
2.Вставьте дискету
3.Нажмите F5 Load Config появятся файлы конфигурации
4.Введите номер файла или нажимайте F2 и F3
5.Нажмите F5 Load S.T. Config загружается выбранный файл. Появляется строка: press F6 To Store Changes!!!! (подтвердите сохранение)
6.Нажмите F6 Store Configuration это не всегда необходимо. Запрос появится только, если нужно.
Програма работы с файлами (Filer)
Позволяет:
1.Загружать и сохранять графический файлы с жесткого диска
2.Копировать файлы с диска на дискету .
3.Загружать и сохранять файлы конфигурации (*.cfg и *.nov) на жесткий диск
4.Обновлять программное обеспечение, используя жесткий диск.
В программе работы с файлами появляются все файлы типов *.imf, *.tim, *.cfg, *.nov и подкаталого. Путь к рабочему катклогу написан в верхнем левом углу. По умолчанию система обращается к диску С
Передвижение по файловой системе
Используйте клавиши со стрелками пульта или клвиатуры. ↑ и ↓переход от файла к файлу или каталогу.
238
→ или Page Up переход к следующей странице ← или Page Down переход к предыдущей странице
[SHIFT] F6 Change Drv toпереход от жесткого диска к дискете и наоборот F2 Sel/Desel выбор/отмена выбора файлов, каталогов
Внимание
перед входом в программу работы с файлами, если нужно, смените диск.
Сохранение конфигурации системы
Сохраняются данные про количество каналов, скроллеров, диммеров, тип и количество динамических приборов, специальные функции, специальные параметры.
Создание файлов конфигурации необходимо для нормальной работы во время загрузки файла воспроизведения. Каждому файлу конфигурации присваивается номер и текстовый комментарий. Доступ к файлам конфигурации есть только в Service Tools. Они не показываются при просмотре дискеты или в меню Load
Сохранение на дискету
1.Нажмите F4 Record Config введите номер файла
2.Нажмите F4 Record S.T. File можете ввести текстовый комментарий
3.Нажмите F1 Enter файлы сохраняются на дискете
Сохранение на жесткий диск
Для сохранения конфигурации как обычно нажимайте Service Tools/Disk Oper/Load или Record Config. Файлы конфигурации, которые автоматически сохранятся в фале воспроизведения, имеют расширение *.nov. Файлы конфигурации, соторые сохраняются в Service Tools в меню Disk Operations имеют расширение *.cfg.
1.Войдите в Service Tools.
2.Нажмите F6 Disk Operations
3.Нажмите F6 Filer
4.Выберите каталог и нажмите F2 Enter Dir.
5.Нажмите [RESET] – Exit появится главное меню работы с дисками
6.Нажмите F6 Disk Operations
7.Нажмите F4 Record Config
8.введите имя файла (3 символа)
9.Нажмите F4 Record S.T. Config система запросит текст
10.если нужно, введите текст
11.Нажмите F1 Enter появится новый файл конфигурации
Загрузка конфигурации системы
Файлы конфигурации обозначаются S.T.
Загрузка конфигурации системы с дискеты
239
