
- •ГЛАВА 7. ОСНОВЫ АЛГОРИТМИЗАЦИИ
- •1. ПОНЯТИЕ ОБ АЛГОРИТМЕ
- •2. ОСНОВНЫЕ СТРУКТУРЫ
- •2.1. Структура «следование»
- •2.2. Структура «развилка»
- •2.3. Структура «цикл»
- •3. ОСНОВНЫЕ ТИПЫ АЛГОРИТМОВ
- •3.1. Линейный алгоритм
- •3.2. Разветвленный алгоритм
- •3.3. Циклический алгоритм
- •Практические задания
- •1. Алгоритмы линейной структуры
- •2. Алгоритмы разветвляющейся структуры
- •3. Алгоритмы циклической структуры (цикл «ПОКА»)
- •4. Алгоритмы циклической структуры (цикл «ДО»)
- •ГЛАВА 8. ОСНОВЫ ПРОГРАММИРОВАНИЯ В СРЕДЕ VISUAL С++ 2005
- •ВВЕДЕНИЕ
- •1. РАЗРАБОТКА ПРОГРАММЫ
- •2. ПЕРЕМЕННЫЕ
- •3. ЛИНЕЙНАЯ ПРОГРАММА
- •3.1. Оформление линейной программы
- •3.2. Программирование в стандартизованной среде CLR
- •Практические задания
- •Русская система мер
- •4. ПРОГРАММА С ВЕТВЛЕНИЕМ
- •Практические задания
- •5. ЦИКЛ С ПАРАМЕТРОМ
- •6. ЦИКЛ «ПОКА»
- •Практические задания
- •7. ОДНОМЕРНЫЕ МАССИВЫ
- •7.1. Понятие об одномерном массиве
- •7.2. Сортировка в одномерном массиве
- •Практические задания
- •8. ДВУМЕРНЫЕ МАССИВЫ
- •8.1. Понятие о двумерном массиве
- •8.2. Датчик случайных чисел
- •Практические задания
- •9. ФУНКЦИИ
- •9.1. Понятие о пользовательских функциях
- •Рис. 8.20. Пятиугольник со сторонами a, b, c, d, f и диагоналями h,g.
- •9.2. Рекурсия
- •9.3. Вызов функции из функции
- •9.4. Функция типа void и глобальные переменные
- •9.5. Передача в функцию имени функции
- •Практические задания
- •10. СОБСТВЕННАЯ БИБЛИОТЕКА ПРОГРАММИСТА
- •10.1. Перегрузка функций
- •Рис. 8.25. Результат работы программы примера
- •11. ПЕРЕЧИСЛИМЫЙ ТИП
- •11.1. Понятие о перечислимом типе
- •11.2. Множественный выбор
- •12. УКАЗАТЕЛИ
- •12.1. Понятие об указателях
- •12.2. Указатели и функции
- •12.3. Указатели и динамические массивы
- •12.4. Указатели и перегрузка операций
- •13. ОБРАБОТКА СИМВОЛЬНЫХ СТРОК
- •13.1. Символьные переменные
- •13.2. Символьные строки (как массивы символов)
- •13.3. Обработка массивов строк
- •Практические задания
- •14. СТРУКТУРЫ
- •Практические задания
- •15. КЛАССЫ
- •15.1. Понятие класса
- •15.2. Открытые и закрытые члены класса
- •15.3. Конструкторы и деструкторы
- •Практические задания
- •Раздел А
- •Раздел Б
- •16. ФАЙЛЫ
- •16.1. Работа с текстовыми файлами
- •16.2. Работа со структурами в файлах
- •16.3. Работа с классами в файлах
- •Практические задания
- •Раздел А
- •Раздел Б
- •ПРИЛОЖЕНИЯ
- •Приложение 1. Список библиотечных функций
- •Математические функции
- •Строковые функции (для работы с символьными массивами)
- •Приложение 2. План лабораторных работ
- •ГЛАВА 9. ПРИЛОЖЕНИЯ WINDOWS FORMS
- •ВВЕДЕНИЕ
- •1. РАЗРАБОТКА ПРИЛОЖЕНИЯ
- •3. ДИНАМИЧЕСКИЕ ССЫЛКИ НА ОБЪЕКТЫ
- •3.1 Понятие о динамических ссылках.
- •3.2. Программа «Калькулятор»
- •4. ИСПОЛЬЗОВАНИЕ ТАЙМЕРА. КОМПОНЕНТ CHECKBOX
- •4.1 Таймер
- •4.2. Компонент CheckBox
- •5. СПИСКИ ВЫБОРА И ПОЛОСЫ ПРОКРУТКИ. ГРАФИЧЕСКИЕ КОМПОНЕНТЫ В C++Builder
- •5.1. Список выбора ListBox
- •5.2. Полосы прокрутки
- •5.3. Графика
- •6. РАБОТА С ТЕКСТОВЫМИ ФАЙЛАМИ.
- •6.1. Чтение и запись текстового файла
- •ИНДИВИДУАЛЬНЫЕ ЗАДАНИЯ
- •Раздел 1. Кнопки, метки и окна редактирования
- •Раздел 2. Радиокнопки
- •Раздел 3. Полосы прокрутки
- •Раздел 4. Обработка текстовых файлов
- •ЛИТЕРАТУРА
- •ТЕСТЫ
- •Тесты по основам алгоритмизации
- •Тесты по программированию на С++
- •Учебное издание

151
ГЛАВА 9. ПРИЛОЖЕНИЯ WINDOWS FORMS
ВВЕДЕНИЕ
Windows Forms – это набор средств для созданияwindowsприложений, выполняющихся в средеCLR (Common Language Runtime – общеязыковая исполняющая среда). Форма – это окно, служащее основой окна приложения или диалогового окна, в которое можно добавлять другие элементы управления, предназначенные для взаимодействия с пользователем. Пакет Visual C++ 2005 поставляется со стандартным набором более60 элементов управления, которые можно использовать в формах. Многие стандартные элементы управления, такие как Button, представляющие кнопки, предназначенные для обработки щелчков мыши на, илних TextBox, которые позволяют вводить текст, реализуют простые функции взаимодействия с пользователем. Другие являются контейнерами – то есть могут содержать другие элементы управления. Например, GroupBox может содержать другие элементы управления вроде Button или TextBox, и его функция состоит просто в группировании элементов управления.
Форма и используемые с ней элементы управления представлены классом C++/CLI. Каждый класс обладает набором свойств, которые определяют поведение и внешний вид элемента управления или формы. Определение свойств элементов управления может выполняться:
•интерактивно при построении графического интерфейса поль-
зователя с помощью средствIDE (Integrated Developement Environment – интегрированная среда разработки)
•изменение значений свойств может производиться также во время выполнения с помощью добавляемых в программу функций,
•либо с помощью кода, добавляемого в существующие функции. При создании проекта приложения создается как окно прило-
жения Windows Forms, построенное на основе класса Form, так и весь код, обеспечивающий отображение этого окна приложения. После создания проектаWindows Forms разработка приложения сводится к выполнению четырех отдельных операций:
Интерактивное создание графического интерфейса пользователя на вкладке Form Design (Конструктор формы), отображаемой
152
в панели Editor (Редактор), путем выбора элементов управления в окне Toolbox (Панель инструментов) и их помещения в форму. На этом этапе можно также создавать дополнительные окна форм.
Изменение свойств элементов управления и форм в окне Properties (Свойства) в соответствии с потребностями приложения.
Обработчики событий щелчков для элементов управления можно создавать, дважды щелкая на элементе управления на вкладке Form Design. В окне Properties элемента управления в качестве его обработчика события можно также определять существующую функцию.
Для удовлетворения потребностей приложения можно изменять и расширять классы, автоматически создаваемые в результате взаимодействия с вкладкой Form Design.
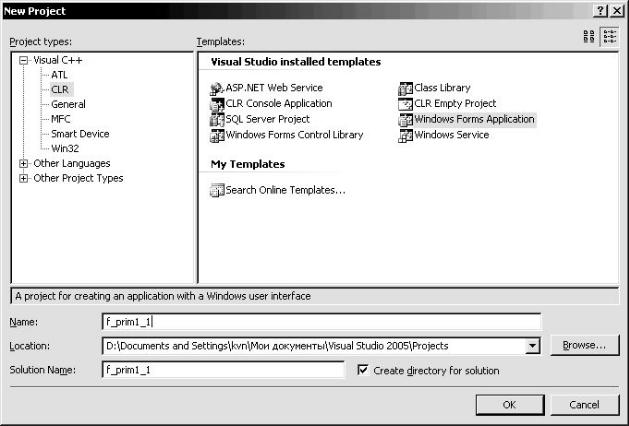
153
1. РАЗРАБОТКА ПРИЛОЖЕНИЯ
Как обычно, запускаем среду Visual Studio 2005 командой
Пуск/Программы/Microsoft Visual Studio 2005/ Microsoft Visual Studio 2005. Далее, приступаем к созданию проекта. Для создания проекта, как обычно, нужно дать команду File/New/Project (или нажать комбинацию клавиш Ctrl-Shift-N). В левой части возникшего окна (рис. 9.1) отображаются типы проектов, которые можно создавать. В данном случае в левой части выберем CLR, а на правой па-
нели выберем Windows Forms Application.
Рис. 9.1. Окно создания приложения Windows Forms
Ниже (в строке Name) ввести имя для проекта (зададим, например, f_prim1_1) и нажать ОК. Обратите внимание, что при этом должна быть установлена«птичка» Create directory for solution (создать каталог для проекта). В результате мастер создания приложений сгенерирует код приложения формыWindows и отобразит окно конструктора, содержащее форму, как она будет отображена приложением (см. рис. 9.2)
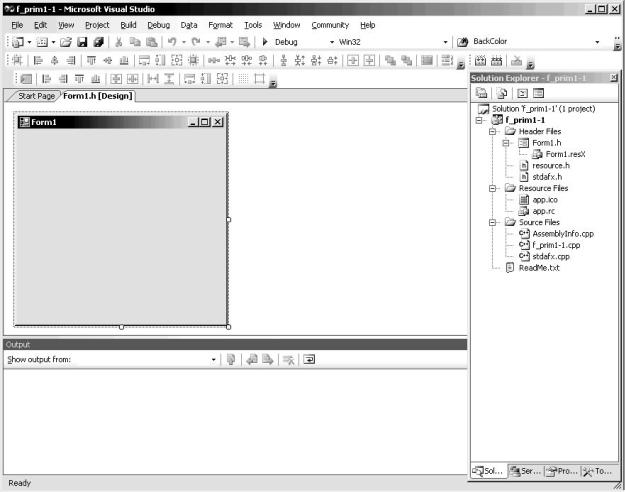
154
Рис. 9.2. Окно конструктора с пустой формой
Оказывается, что даже такое пустое приложение уже имеет код, хотя мы еще не создавали никаких описаний, функций и т.п. Для открытия окна кода достаточно щелкнуть по форме правой клавишей и мыши и в контекстном меню выбрать View Code. При этом появится вкладка Form1.h, где и будет располагаться код.
Код определяет классForm1, представляющий окно приложения. Прежде всего, следует отметить, что он определен в собственном пространстве имен:
namespace f_prim11
{using namespace System;
using namespace System::ComponentModel; using namespace System::Collections; using namespace System::Windows::Forms; using namespace System::Data;
using namespace System::Drawing;
Компиляция проекта приводит к созданию новой сборки, код которой относится к пространству имен, совпадающему с именем
155
проекта (в данном случае f_prim11). Пространство имен позволяет различать типы с одинаковыми именами в различных сборках, поскольку каждое имя типа уточняется именем конкретного пространства имен.
Существуют шесть рекомендаций к использованиюпро странств имен библиотеки.NET, охватывающих функциональные возможности, которые, скорее всего, потребуются в приложениях (см. табл. 9.1)
|
Т а б л и ц а 9 . 1 |
Пространство имен библиотеки .NET |
|
Пространство имен |
Содержимое |
|
|
System |
Содержит классы, которые определяют типы |
|
данных, используемые во всех приложениях |
|
CLR. Оно содержит также классы событий и |
|
обработчиков событий, исключения и классы, |
|
поддерживающие функции общего применения. |
System::ComponentModel |
Содержит классы, которые поддерживают работу |
|
компонентов графического интерфейса |
|
пользователя в приложениях CLR |
System::Collections |
Содержит классы коллекций, предназначенные |
|
для всевозможной организации данных, в том |
|
числе классы определения списков, очередей и |
|
стеков |
System::Windows::Forms |
Содержит классы, которые поддерживают |
|
использование в пиложении средств Windows |
|
Forms |
System::Data |
Содержит классы, которые поддерживают набор |
|
компонентов ADO.NET, используемый для |
|
доступа и обновления источников данных |
System:: Drawing |
Содержит классы, которые поддерживают |
|
основные графические операции, подобные |
|
рисованию на форме или компоненте |
Далее в окне кода приводятся строки вида:
public ref class Form1: public System::Windows::Forms::Form
{
public:
Form1(void)
{InitializeComponent();
//
156
//TODO: Add the constructor code here
//
}
protected:
///<summary>
///Clean up any resources being used.
///</summary>
~Form1()
{if (components)
{ |
delete components; |
|
} |
|
|
} |
|
|
|
|
|
Класс Form1 – производный от класса Form, который опреде- |
|
||||
лен в пространстве именSystem::Windows::Forms. Класс |
|
||||
Form представляет окно приложения или диалогового окна, а класс |
|
||||
Form1, который |
определяет |
окно |
для |
пространства |
имен |
f_prim11, наследует все члены класса Form.
Этому разделу на странице кода предшествует такой комментарий:
///WARNING: If you change the name of this // class, you will need to change the
///'Resource File Name' property for the // managed resource compiler tool
///associated with all .resx files this class // depends on.
///Otherwise, the designers will not be able // to interact properly with localized
///resources associated with this form.
Раздел в конце классаForm1 содержит определение функции InitializeComponent(). Эта функция вызывается конструктором для определения окна приложения и любых компонентов, добавляемых в форму. Согласно приведенным комментариям, этот раздел кода не следует модифицировать с помощью редактора кода, поскольку он обновляется автоматически при интерактивном изменении окна приложения. При использовании средствForm Design важно соблюдать рекомендации этого комментария и не изменять вручную автоматически сгенерированный код. В противном случае рано или поздно это приведет к возникновению ошибок. Конечно, весь код для приложенияWindows Forms можно создать с нуля, но применение возможностей Form Design для ин-
157
терактивного создания графического интерфейса пользователя приложения значительно ускоряет работу и снижает вероятность ошибок. Тем не менее, это не означает, что не нужно знать, как работает этот код.
Вначале код функцииInitializeComponent() выглядит следующим образом:
void InitializeComponent(void)
{this->components =
gcnew System::ComponentModel::Container();
this->Size = System::Drawing::Size(300,300); this->Text = L"Form1";
this->Padding = System::Windows::Forms::Padding(0); this->AutoScaleMode =
System::Windows::Forms::AutoScaleMode::Font; }
Вначале components класса Form1 унаследован от базового класса, и его задача – отслеживание компонентов, постепенно добавляемых в форму. Первый оператор сохраняет в члене components дескриптор объекта Container, представляющего коллекцию, которая хранит компоненты графического интерфейса пользователя в списке. Каждый новый компонент, добавляемый в форму с помощью средств Form Design, добавляется в этот объект Container.
Остальные операторы функцииInitializeComponent() определяют свойства объекта Form1. Ни одно из этих свойств не следует изменять непосредственно в коде, но их значения можно выбирать посредством окна Properties (см. рис. 9.3) формы.
Если переключится обратно на вкладкуForm1.h[Design] в окне редактора и щелкнуть правой клавишей ,мышивыбрать Properties, то и увидим окно свойств формы (рис. 9.3).
Чтобы получить представление о доступных возможностях, имеет смысл просмотреть список свойств формы. Щелчок на любом из них приводит к отображению описания в нижней части окна.
Например, если сменить значение свойства Text (вместо Form1 написать, например, «Первый проект» и нажать клавишу Enter), то изменится надпись в заголовке окна формы на «Первый проект».
Свойства, слева от которых отображен символ+, обладают несколькими значениями, и щелчок на этом символе отображает эти значения. Например, если выберем свойство Size (щелкнем по +), то
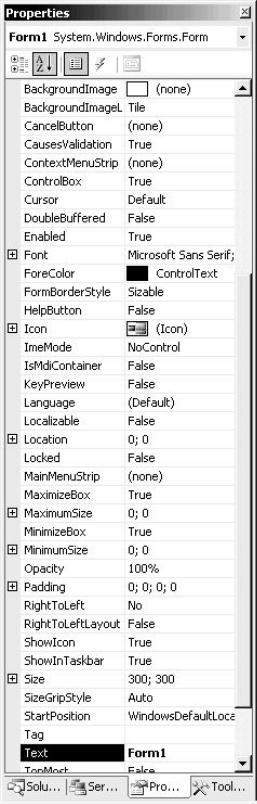
158
появятся свойства Width (ширина) и Height (высота). Там можно задать другие числовые значения.
Если вернуться к вкладкеForm1.h в окне Editor, то увидим, что код функцииInitializeCom-ponent() изменился, отражая внесенные изменения свойств.
Рассмотрим порядок разработки конкретного приложения.
Пример 1-1. Создать проект с тремя кнопками:
1)для вывода надписи на форме,
2)для смена цвета формы (на красный и обратно),
3)для закрытия формы(см. рис.
9.4).
Для размещения кнопок на форме
включим окошко Toolbox – см. рис. 9.5, а (командой View/Toolbox или клавишами Ctrl+Alt+X). Выберем там кнопку Button (щелкнем по ней левой клавишей мыши) и затем щелкнем (также левой кнопкой) в нужном месте формы. Повторим это еще два раза, т.к. нужно три кнопки. Затем меняем надписи на них. Для этого щелкнем правой клавишей мыши, например, по первой кнопке и выберем пункт Properties. При этом откроется окошко Properties (свойства) для данного объекта (рис 9.5, б) и здесь свойство Text сменим на «Вывод надписи». Проделаем аналогичную операцию для двух других кнопок.
Рис. 9.3. Окно Properties объекта Form1
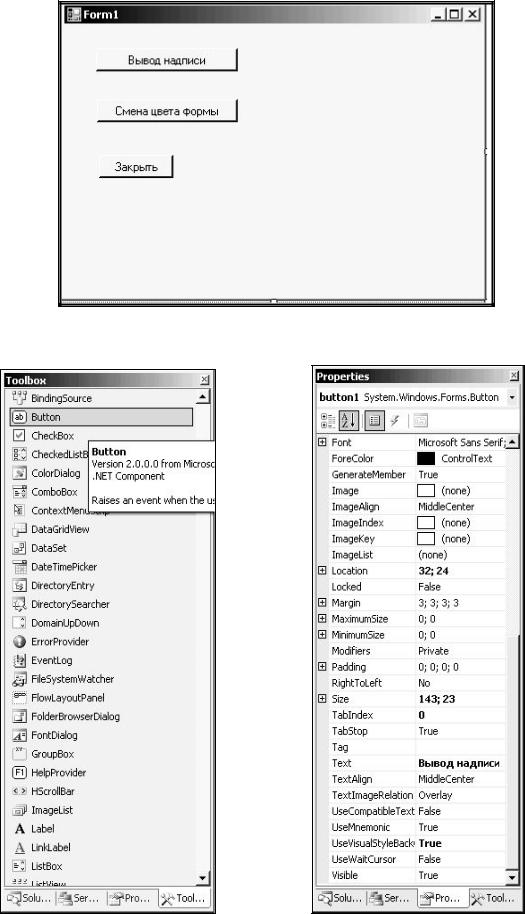
159
Рис. 9.4. Форма для проекта примера 1-1.
Рис. 9.5, а. Панель инструментов |
Рис. 9.5, б. Панель свойств объектов |
Toolbox с выбранным Button |
Properties для кнопки Button |

160
Затем разместим на форме объектLabel (из Toolbox) – он нужен для вывода надписи на форму. Его разместим справа от кнопки «Вывод надписи». Его свойство Text просто очистим.
Обратите внимание еще на одно важное свойство объекта – свойство Name (имя). По умолчанию у кнопок свойствоName бу-
дет button1, button2, button3. У надписи имя будетlabel1. Эти имена можно поменять, но пока в этом нет необходимости.
Теперь для каждой кнопки будем программироватьсобытие (event). Для этого выделим первую кнопку и в окошке Properties перейдем на вкладку Events – щелкнем по значку «молния» (см. рис. 1.5б) и там, в строке Click (событие при щелчке мышью по данной кнопке), дважды щелкаем мышью– событие будет названо button1Click. Откроется окно для ввода кода программы(рис. 9.6). Обратите внимание, что заголовок функции, а также открывающая и закрывающая скобки появились автоматически. И здесь вводим всего одну строку:
label1->Text=«Кнопка работает!»;
Аналогично создадим событие для кнопки«Смена цвета формы» (будем менять цвет формы на красный Red и обратно – на ис-
ходный ButtonFace):
if (this->BackColor == Color::Red ) this->BackColor= SystemColors::ButtonFace;
else this->BackColor= Color::Red;
И так же создадим событие для кнопки «Закрыть»:
this->Close();
Результат окна с кодом приведен на рис. 9.6.
Обратите внимание, что здесь активно используются понятия объектно-ориентированного программирования. Указываются классы Color, SystemColors и используется this – указание на текущий активный объект (в данном случае на форму).
Теперь проект следует сохранить (File/Save All… или щелкнуть
по кнопке 
 ). Для запуска программы на выполнение, нужно сначала провести компиляцию и компоновку– дать команду Build/Build Solution (или клавиша F7). Если все в порядке – в окне Output должно быть «0 failed» (см. рис. 9.6), то собственно запускаем на исполнение– клавишами Ctrl-F5 (Debug/Start Without Debugging). Если в процессе создания программы не было ошибок,
). Для запуска программы на выполнение, нужно сначала провести компиляцию и компоновку– дать команду Build/Build Solution (или клавиша F7). Если все в порядке – в окне Output должно быть «0 failed» (см. рис. 9.6), то собственно запускаем на исполнение– клавишами Ctrl-F5 (Debug/Start Without Debugging). Если в процессе создания программы не было ошибок,
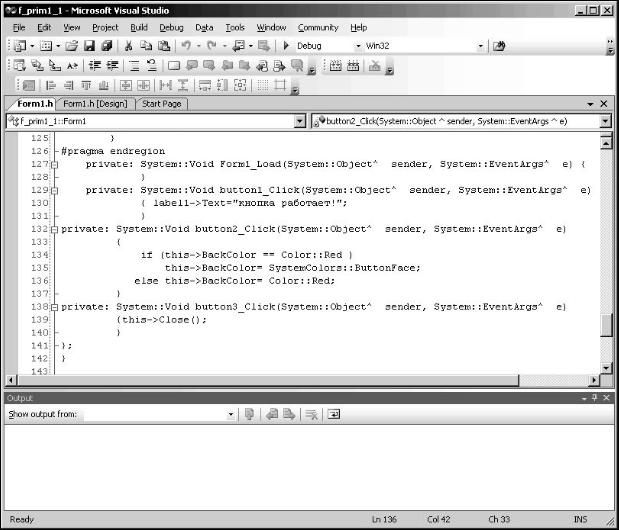
161
то мы получим действующее приложение. Можно будет пощелкать по кнопкам и убедиться в их действии:
·при щелчке по кнопке«Вывод надписи» появится на форме надпись: Кнопка работает! (в том месте, где мы разместили объект
Label);
·при щелчке по кнопке«Смена цвета формы» форма поменяет цвет на красный, а при повторном щелчке по этой же кнопке цвет вернется – станет серым;
·при щелчке по кнопке«Закрыть» приложение закрывается, и мы вернемся в среду.
Рис. 9.6 Окно кода программы примера 1-1.
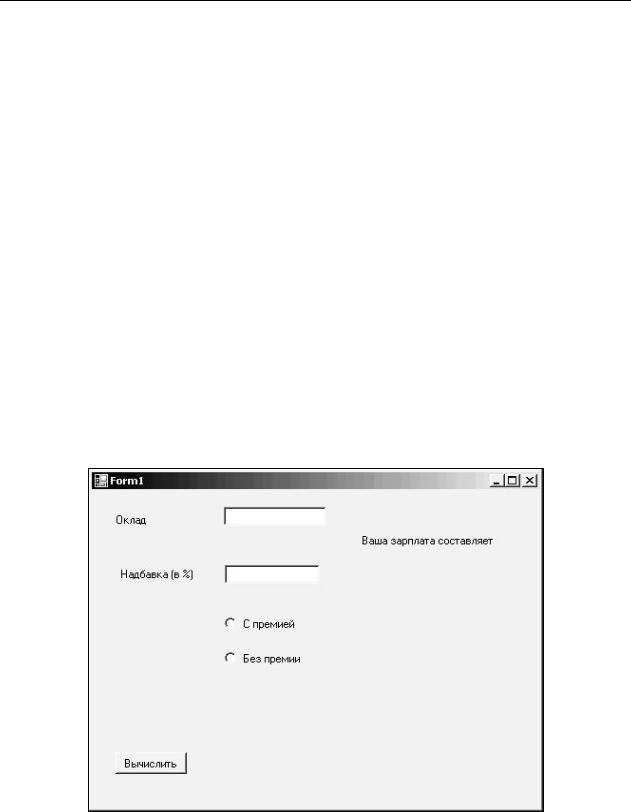
162
2.ОКНО ВВОДА ТЕКСТА Textbox
иРАДИОКНОПКА RadioButton.
БОЛЕЕ СЛОЖНЫЙ ПРОЕКТ
Среди компонентов на панелиToolbox есть еще две наиболее часто использующиеся – окно ввода текста Textbox и радиокнопкапереключатель RadioButton. Textbox позволяет вводить и редактировать текст и использовать его в процессе работы приложения. RadioButton предназначена для переключений в процессе работы приложения, для выбора вариантов работы приложения и т.д. У нее основное свойство – это свойство Checked логического типа (значе-
ние false или true).
Пример 2-1. Составить проект для начисления зар.платы, исходя из задаваемого на форме оклада, процента надбавки и предусмотреть варианты расчета– с премией (с указанием %) или без премии. (Не забудем, что в конце необходимо учесть подоходный налог в 13%) .
Вид приложения см. на рис. 9.7 а.
Рис. 9.7 а. Вид формы приложения для начисления зар.платы
Итак, создадим новый проект (File/New/Project), выберем CLR и Windows Forms Applications. Разместим на нем нужные элементы управления (см. рис. 9.7 б).
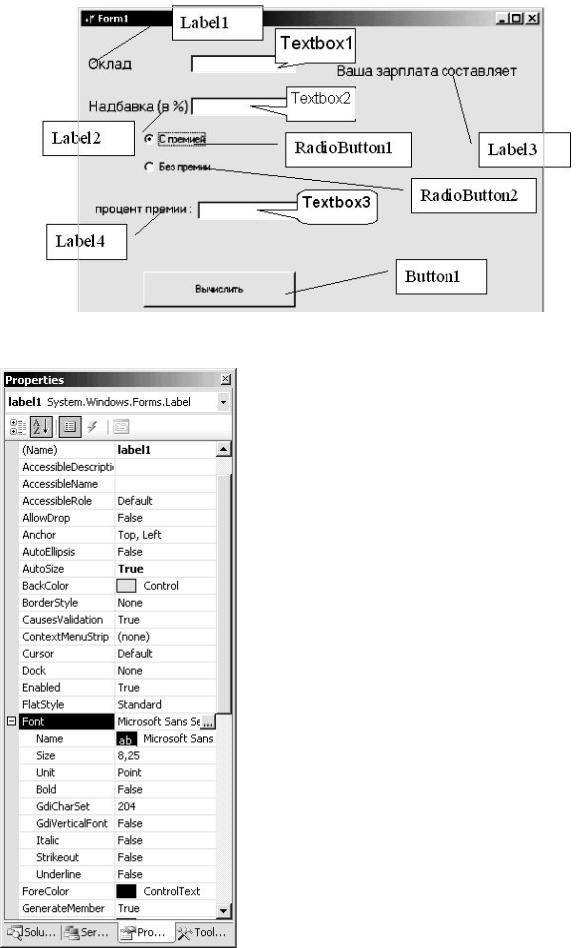
163
Рис. 9.7 б. Вид формы приложения для начисления зар.платы при наличии премии
Для объектов Label сменим надписи и сделаем их более крупными. Для этого выберем свойство Font для этих надписей (см. рис. 9.8, а), щелкнем там по многоточию (…), появится очередное окно (см. рис. 9.8, б) и там выберем больший размер шрифта(а можно выбрать и тип шрифта).
Окошки Textbox просто очистим – выберем у них свойствоText и очистим его. Поменяем надписи (Text) у кнопок
RadioButton и Button.
Теперь приступим к созданию кода – соответствующих функций обработки событий для того или иного объекта.
Рис. 9.8, a. Свойство Font в окне Properties
для объекта Label1
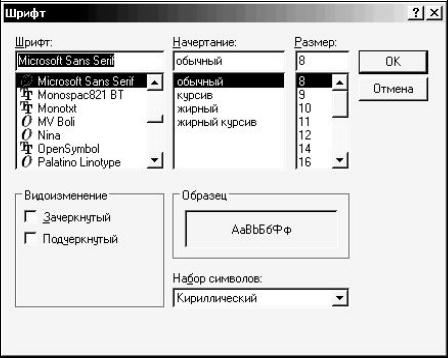
164
Рис. 9.8, б. Выбор типа и размера шрифта (после нажатия … в строке Font)
Сначала позаботимся о том, чтобы при запуске приложения надпись «процент премии» и окошко Textbox для ввода этого процента премии не были видны (они потом появятся только при выборе радиокнопки «С премией»). Для этого создадим событиеLoad для формы – выберем форму (щелкнем по чистому месту формы) и в Properties перейдем на вкладку Events и в строке Load щелкнем два раза. Откроется окно кода с процедуройForm1_Load. Введем там такие строки:
textBox3->Visible=false; label4->Visible=false;
Здесь мы использовали свойство Visible, которое принимает два значения: false (объект невидим) и true (объект видим).
Помните: событие Load срабатывает в момент запуска приложения.
Начнем программировать событиеClick для кнопки«Вычислить». Очевидно, что сначала нужно будет считать данные из окошек Textbox, а там информация дается в текстовом виде. Поэтому нужно будет текстовую информацию(Textbox->Text) преобразовать в число, в данном случае в вещественное число. Делается это следующим образом:
float::Parse(textBox1->Text)

165
Обратно – для вывода результата на форму – нужно преобразовать вещественное число в строку с помощью метода ToString().
Итак, выберем на форме кнопку и выберем событие Click. Введем туда следующий код программы:
private: System::Void button1_Click (System:: Object^ sender, System::EventArgs^ e)
{
float okl; // переменная для величины оклада float proc; // переменная для процента надбавки float zar; // переменная для зарплаты
float procprem; //переменная для процента премии okl=float::Parse(textBox1->Text); proc=float::Parse(textBox2->Text);
zar= okl+okl*proc/100 ;
if (radioButton1->Checked)
//если выбрано "с премией"
{procprem=float::Parse(textBox3->Text);
|
|
zar=zar+zar*procprem/100; } |
|
|||
zar=zar - 0.13*zar; |
|
|
|
|
||
label3->Text= |
|
|
|
} |
||
label3->Text+"\n"+zar.ToString()+" руб."; |
||||||
Чтобы при выборе радиокнопки«С премией» появлялись над- |
||||||
пись |
и |
окошко |
для |
ввода |
процента , |
нужнопремии для |
RadioButton2 создать событие Click вида: |
|
|
||||
if (radioButton1->Checked) {textBox3->Visible=true;
label4->Visible=true; }
Однако если снова выберем «Без премии», то нужно чтобы надпись и окошко для ввода процента премии исчезали. Это получится, если создать событие Click для кнопки RadioButton1 вида:
if (radioButton2->Checked) {textBox3->Visible=false;
label4->Visible=false; }
Замечание. Приложения, содержащие окошко редактирования Textbox, следует усовершенствовать таким образом, чтобы предусмотреть «защиту от дурака» – установить ограничение на ввод данных определенного вида. Для этого используют событиеKeyPress данного объекта textbox. Например, если при выполнении проекта в окошко textbox1 должны вводится только числа, то такое событие имеет вид:
