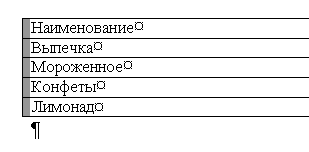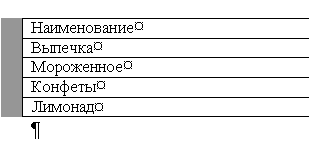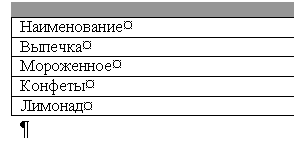- •Цель работы
- •2. Создание и редактирование таблиц
- •2.1 Выделение элементов таблицы
- •2.2 Изменение ширины столбцов и высоты строк
- •2.3 Вставка, удаление и копирование элементов таблицы
- •3. Оформление таблиц
- •3.1 Автоматическое оформление таблицы
- •3.2 Команды оформления текста
- •3.3 Способы изменения размеров таблицы
- •3.4 Настройка обрамления и заполнения ячеек
- •3.5 Сортировка строк таблицы
- •4 Основное задание
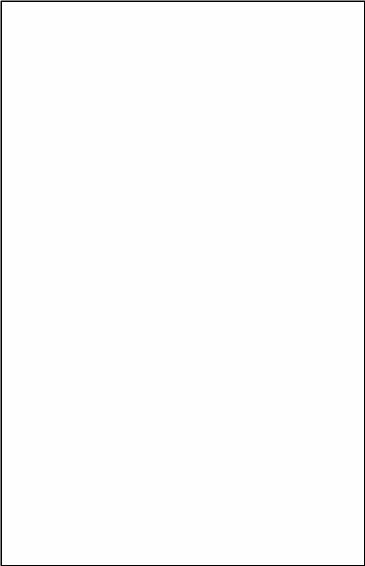 Федеральное
агентство по образованию
Федеральное
агентство по образованию
Федеральное государственное бюджетное образовательное учреждение
высшего профессионального образования
«Национальный исследовательский ядерный университет «МИФИ»
Волгодонский инженерно-технический институт - филиал НИЯУ МИФИ
Факультет атомной энергетики
Кафедра «Информационные и управляющие системы»
Специальность «Атомные электростанции: проектирование, эксплуатация, инжиниринг»
ЛАБОРАТОРНАЯ РАБОТА №2
по дисциплине «Информатика»
на тему «Основные команды форматирования текстового документа»
Выполнил студент АЭС-12-Д1 Беркутов С. А.
курс, группа Фамилия И. О.
Руководитель ст. преподаватель Лифанская Л. И.
должность, звание Фамилия И. О.
К защите Защита принята с оценкой
“ ” 2012 г.
“ “ 2012 г.
подпись
подпись
Волгодонск 2012
Цель работы
В Word много различных средств для удобного и наглядного представления в документах информации разных типов. Для упорядочения числовых и текстовых данных очень часто используются таблицы. Таблицы также можно применять для разбиения текста на несколько колонок.
В этой работе мы рассмотрим основные вопросы, связанные с созданием и оформлением таблиц в Word.
Исходные данные: методические материалы.
Материалы и оборудование: компьютер, программное обеспечение Microsoft Office Word.
2. Создание и редактирование таблиц
Для вставки пустой таблицы в позицию курсора можно пользоваться командой ВставкаТаблицаВставить таблицу.
Следует выполнить следующие действия:
В диалоговом окне установите число столбцов равным 2, число строк – 4. Затем нажмите кнопку ОК.
Введите в ячейки таблицы такие данные:
Наименование Объем продаж
Выпечка 105
Мороженное 232
Конфеты 211
С помощью команды ГлавнаяПечатьПредварительный просмотр посмотрите, как будет выглядеть таблица в отпечатанном документе.
Мы добавили таблицу в то место, где находился текстовый курсор. Пересечение столбца и строки называется ячейкой. По умолчанию таблице назначается обрамление типа "сетка" – все ячейки обрамлены тонкими сплошными линиями.
В ячейках таблицы могут располагаться текстовые абзацы, графические изображения и любые другие объекты документа, кроме таблиц.
Текст нужно вводить в ту ячейку, где находится курсор. Чтобы поместить курсор в определенную ячейку таблицы, необходимо щелкнуть по ней мышью или воспользоваться клавишами курсора. Если ширина набираемого текста превышает ширину ячейки, то высота ячейки автоматически увеличивается.
Ряд клавиш облегчают работу с таблицами. Следует попробовать действие перечисленных ниже клавиш на примере своей таблицы:
Клавиша |
Назначение |
Tab |
Перемещение на ячейку вправо |
Shift+Tab |
Перемещение на ячейку влево |
Ctrl+Tab |
Вставка символа табуляции |
При помощи клавиши Tab можно не только перемещаться по ячейкам, но и добавлять пустые строки. Добавим в свою таблицу новую строку:
Нужно поместить курсор в последнюю ячейку последней строки своей таблицы.
Нажать клавишу Tab.
В ячейки новой строки ввести данные:
Лимонад 540
2.1 Выделение элементов таблицы
У левой границы каждой ячейки есть область выделения, не занятая текстом. На рис. 1 область выделения показана серым цветом. Для выделения ячейки следует щелкнуть мышью в области выделения.
Рис. 1. Область выделения ячеек. |
Рис. 2. Область выделения строки. |
Рис. 3. Область выделения столбца. |
У таблицы есть области выделения строки (рис.2) и столбца (рис.3). В области выделения ячейки и строки указатель мыши принимает форму наклонной стрелки
(![]() ),
в области выделения столбца – форму
вертикальной стрелки (
),
в области выделения столбца – форму
вертикальной стрелки (![]() ).
).
Для снятия выделения необходимо, как обычно, щелкнуть мышью внутри него или в области текста за пределами выделения.
Выполните следующие операции:
Выделение отдельных ячеек.
Выделение отдельных строк.
Выделение отдельных столбцов.
Выделение нескольких ячеек, строк или столбцов путем перетаскивания мыши при нажатой левой кнопке.