
Правка размеров.
По умолчанию AutoCAD создает ассоциативные размеры. Подобные размеры имеют так называемые определяющие точки (definition points). Ими являются: начальные точки выносных линий, точка, задающая расположение размерной линии, точки, выбранные на окружностях и дугах, а также центры окружностей и дуг.
При нанесении на чертеж первого ассоциативного размера автоматически создается слой с именем DEFPOINTS, содержащий все определяющие точки. Этот слой не выводится на печать, а его установки не подлежат изменению. Программа управляет данным слоем автоматически, поэтому не пытайтесь его изменять и использовать для размещения объектов.
На ассоциативные размеры влияют команды Extend (Удлинить), Mirror (Зеркало), Rotate (Повернуть), Scale (Масштаб), Stretch (Растянуть), Trim (Обрезать) (только на линейные размеры), Array (Массив) (при повороте полярного массива), а также опции ручек.
Ассоциативностью размеров в AutoCAD 2006 управляет переменная DIMASSOC. В зависимости от ее значения размеры могут быть трех видов.
Ассоциативные (DIMASSOC равна 2) — автоматически изменяют положение, ориентацию и значение при правке связанных с ними объектов, а также при изменении размерного стиля.
Неассоциативные (DIMASSOC равна 1) — не изменяются автоматически в результате правки связанных с ними объектов чертежа, однако имеют определяющие точки. Эти размеры изменяются при правке формы связанных с ними объектов только в случае, если выбраны их определяющие точки, а также при изменении размерного стиля.
Расчлененные (DIMASSOC равна 0) — представляют собой набор отдельных объектов (линий, стрелок и текста). Они не имеют определяющих точек и не изменяются при правке формы объектов чертежа, а также при изменении размерного стиля.
Для того чтобы определить, ассоциативен размер или нет, воспользуйтесь палитрой свойств или командой List (Список).
Размер считается ассоциативным даже в том случае, если с объектом связана только одна его определяющая точка. После переопределения блока ассоциативность между размером и точкой вставки блока не сохраняется. Ассоциативность не поддерживается, когда речь идет о нанесении размеров на объект типа Multiline (Мультилиния).
Конвертирование неассоциативных размеров в ассоциативные осуществляет команда Dimreassosiate (Рзмприкрепить); в меню Dimension (Размеры) ей соответствует пункт Reassosiate Dimension (Прикрепить размеры). Команда предлагает указать характерные для данного объекта элементы, с которыми должен быть связан размер (например, конечную точку линии). После этого в зависимости от типа размера (линейный, угловой и т. п.) отображаются приглашения, позволяющие определить тот или иной его элемент. В частности, если для конвертирования выбран линейный размер, команда просит указать точки начала выносных линий.
Кроме того, после выбора размера для конвертирования в области рисования последовательно с помощью маркеров будут показаны ассоциативные и неассоциативные его элементы. Например, если речь идет о линейном размере, маркером помечаются начальные точки выносных линий. Если определяющая точка неассоциирована, маркер имеет форму крестика, ассоциированная точка помечается маркером в форме перечеркнутого квадрата. Чтобы выполнить реассоциацию определяющей точки, укажите точку объекта чертежа, к которой требуется привязать размер. Если выносная линия уже связана с объектом и нет надобности изменять тип этой связи, нажмите клавишу Enter в момент, когда выносная линия будет отмечена маркером. Выполнить обратную операцию — преобразовать ассоциативные размеры в неассоциативные — позволяет команда Dimdiassosiate (Рзмоткрепить), которая вызывается только из командной строки. Для выбора размера можно использовать любой метод, в том числе быстрый выбор.
Упражнение 3. Правка размеров с помощью ручек.
Правку размеров можно эффективно осуществлять, используя ручки и их опции STRETCH (Растянуть), MOVE (Перенести), ROTATE(Повернуть), SCALE(Масштаб) и MIRROR(Зеркало). Количество ручек, которое имеет размер, зависит от его типа (линейный, угловой и т. п.). С помощью ручек можно править как неассоциативные, так и ассоциативные размеры, но для работы с последними возможностей предоставляется больше. Ручки на ассоциативных размерах различных типов показаны на рис. 3.21.
Линейные размеры (горизонтальные, вертикальные и наклонные), а также параллельные и угловые имеют ручки в начальных точках каждой выносной линии, на размерной линии и на тексте. Диаметральный размер имеет три ручки; две из них определяют точки на диаметре, а третья задает длину выноски. Радиусный размер имеет ручки в центре, на радиусе и на выноске.
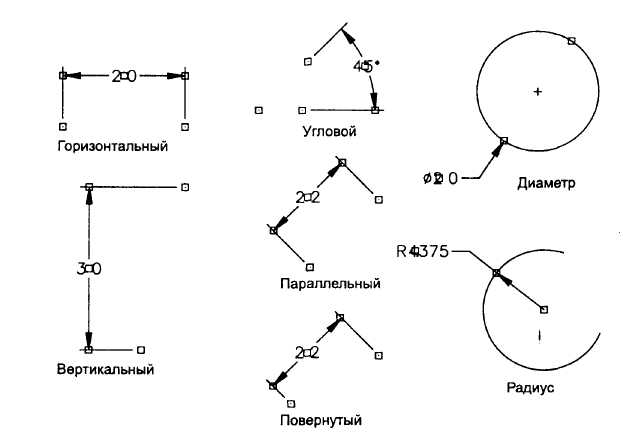
Рис.3.21. Расположение ручек на размерах различных типов
Выполните правку размера на чертеже с помощью ручек.
Выберите радиусный размер, указывающий радиус скругления угла детали (на рисунке вверху справа).
Переведите в выбранное состояние ручку, расположенную рядом с текстом размера (как вы помните, для этого нужно щелкнуть на ней мышью).
3.Перетащите ручку с помощью мыши вправо вверх за пределы контура детали, как показано на рис. 3.22. Отпустите кнопку мыши, после чего новое положение размера будет зафиксировано. По завершении операции нажмите клавишу Esc, чтобы отменить выделение объекта.
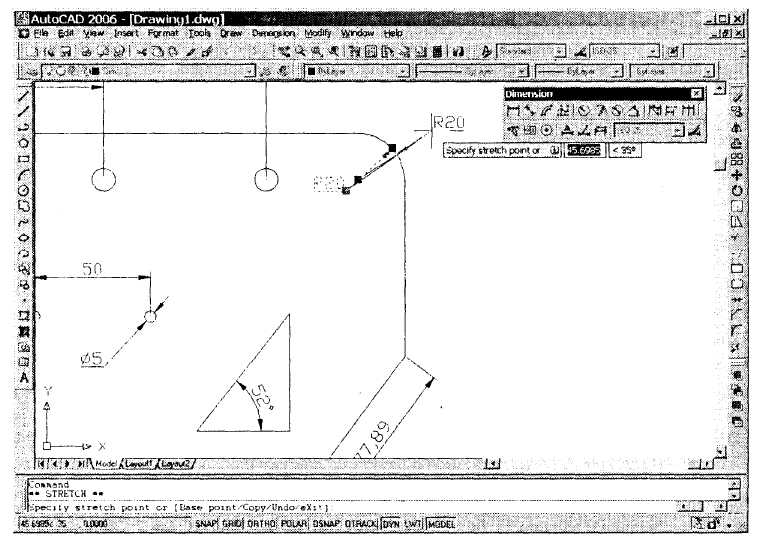
Рис.3.22. Правка размера с помощью ручек
4.Теперь измените направление стрелки размера. Как видите, в результате действий, выполненных на предыдущем шаге, стрелка радиусного размера подходит теперь к дуге снаружи. В AutoCAD 2006 появилась новая команда, позволяющая менять направление размерной стрелки («перебрасывать» стрелку). Выделите снова размер радиуса и активизируйте ручку, расположенную на стрелке. Вызовите правой кнопкой мыши контекстное меню и выберите в нем команду Flip Arrow (Перебросить стрелку) (рис. 3.23). В результате вы получите размер, у которого стрелка подходит к дуге изнутри, а размерное число располагается на полочке снаружи.
Помимо команды Flip Arrow (Перебросить стрелку) контекстное меню ручек размера содержит и другие команды правки размеров (см. рис. 3.23). С их помощью вы можете изменить положение размерного текста, точность представления измеренного значения, а также переназначить для выбранного размера размерный стиль.
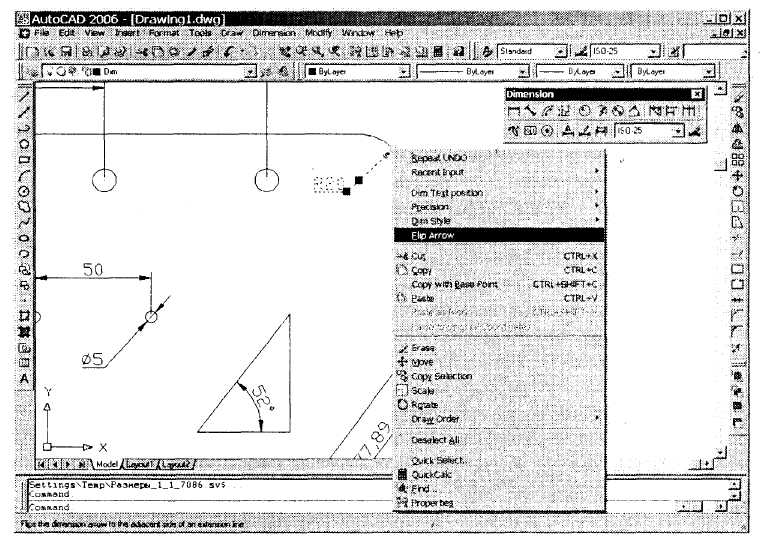
Рис. 3.23. Контекстное меню ручек размера
Не забывайте, что ассоциативный размер трактуется как единый объект и при удалении выбираются и удаляются все его элементы: размерная линия, выносные линии, стрелки и текст.
Если же требуется внести правку в отдельные элементы размера, в частности удалить выносную линию или передвинуть текст, следует предварительно с помощью команды Explode (Расчленить) разбить ассоциативный размер на составляющие. Однако эта процедура приводит также к негативным последствиям. Во-первых, теряется свойство ассоциативности: команды правки будут изменять не весь размер, а только его составляющие. Во-вторых, что более существенно, к неассоциативным размерам не применимы размерные стили.
Упражнение 4. Изменение месторасположения текста размера.
Положение и ориентацию текста одного ассоциативного размера позволяет изменять команда Dimtedit (Рзмредтекст). Переместите вниз текст вертикального габаритного размера .
1. Введите в командную строку . После этого в ней отобразится следующий диалог:
Command: dimtedit
Select dimension:
(Выберите размер:)
2. Выберите вертикальный размер, и вы увидите следующее приглашение:
Specify new location for dimension text or [Left/Right/Center/Home/Angle]: (Укажите точку)
3. Перетащите текст в нужное место и щелчком мыши зафиксируйте его новую позицию. При изменении месторасположения текста и размерной линии они не утратят ассоциативности.
Команда Dimtedit (Рзмредтекст) поддерживает следующие опции (их можно активизировать, также с помощью подменю Dimension ► Align Text (Размеры ► Размерный текст)).
Angle (Угол) - применяется к горизонтальным, вертикальным, выровненным, повернутым, радиусным и диаметральным размерам. После ее вызова запрашивается новое значение угла поворота текста.
Ноте (Вернуть) — позволяет восстановить значение угла поворота текста, принятое по умолчанию. При этом сохраняется исходное выравнивание текста по левому или по правому краю.
Right/LeftyCenter (Вправо/Влево/Центр) — предназначены для автоматического перемещения текста размера соответственно к правому или левому концу размерной линии либо в центр этой линии. Между текстом и ближайшей выносной линией рисуется стрелка и небольшой отрезок размерной линии. Кроме того, если угол поворота текста размера ранее был изменен, с помощью опции можно установить нулевое его значение.
Провести выносные линии с наклоном и отредактировать текст размера различными способами позволяет также команда Dimedit (Рзмред), которой в меню Dimension (Размеры) соответствует пункт Oblique (Наклонить). Две опции команды (Ноте и Rotate) дублируют одноименные опции команды Dimtedit (Рзмредтекст), опция New (Новый) служит для изменения текста размера и требований. После вызова команды отображается следующий диалог:
Command: dimedit
Enter type of dimension editing [Home/New/Rotate/Oblique] <Home>:
В ответ вы должны задать опцию команды. Действия, которые позволяют осуществлять опции, описаны ниже.
Ноmе (Вернуть) — возвращает текст в исходную позицию, заданную в размерном стиле.
New (Новый) - позволяет изменять текст размера и требований. По действию аналогична опции Mtext (Мтекст) команд создания размеров; вызывает окно текстового редактора. Как вы помните, измеренное AutoCAD значение представлено в его окне символами «меньше» и «больше», и вы можете добавить к ним префикс или суффикс. Учтите, что изменение значения между данными символами приводит к переопределению измеренного AutoCAD значения и созданию статического неассоциативного текста.
Rotate (Повернуть) — позволяет задать угол поворота текста. В ответ на запрос нужно ввести абсолютное значение (по отношению к нулевому углу). По своему действию аналогична опции Angle (Угол) команды Dimtedit (Рзмредтекст).
Oblique (Наклонить) — дает возможность установить наклон выносных линий. В ответ на подсказку Enter obliquing angle (press ENTER for none):, как и в предыдущем случае, требуется ввести абсолютное значение угла. Данную опцию имеет только команда Dimedit (Рзмред).
Упражнение 5. Правка размеров с помощью палитры Properties (Свойства).
При выборе размера в палитре Properties (Свойства) отображается список всех его свойств, включая установки переменных. С помощью данной палитры можно с обратной силой изменять значения размерных переменных для одного или нескольких размеров. Данная операция не вызывает изменение размерного стиля, а приводит к переопределению размерного стиля конкретного размера.
1. Выделите один из диаметральных размеров, щелкните правой кнопкой мыши и выберите в контекстном меню команду Properties (Свойства). После этого появится палитра свойств.
Установки размерных переменных для выбранного размера перечислены в разделах Lines & Arrows (Линии и стрелки), Text (Текст), Fit (Вписанный), Primary Units (Основные единицы), Alternate Units (Альтернативные единицы) и Tolerances (Допуски). Открыв любой из них, вы получите доступ к группе соответствующих переменных. В левом столбце расположены имена переменных, а в правом — их значения, которые можно изменять. Свойство, определяющее размерный стиль, находится в разделе Misc (Разное).
Измените значение какого-либо свойства размера, например форму стрелки в разделе Lines & Arrows (Линии и стрелки). После нажатия клавиши Esc изменения отобразятся на чертеже. Отменить эту операцию можно посредством команды Undo (Отмена). Чтобы убрать палитру свойств с экрана, воспользуйтесь кнопкой закрытия, а чтобы свернуть ее, щелкните на кнопке Auto-hide (Автоматически убирать с экрана).
Сохраните, но не закрывайте чертеж, поскольку вы будете работать с ним в следующем упражнении.
Упражнение 6. Правка текста размера.
Текст размера, отличный от вычисленного AutoCAD, можно задавать с помощью опции Text (Текст) команд создания размеров на этапе нанесения размера. Автоматически вычисленное значение размера можно изменить и позже, используя палитру Properties (Свойства). Выполняя эту операцию, необходимо учитывать следующее.
Вычисленное 1трограммой значение размера представлено символами «меньше» и «больше». Если поместить текст или числа между этими символами (что не рекомендуется), результат измерения будет переопределен, а текст станет статичным и не будет обновляться в случае применения команд Stretch
(Растянуть), Rotate (Поворот) или использования иных методов правки ассоциативных размеров. Исходный текст можно восстановить только с помощью опции New (Новый) команды Dimedit (Рзмред).
Текст, помещенный вне символов, служит в качестве префикса или суффикса для измеренного значения. В диаметральном и радиусном размерах AutoCAD автоматически вставляет перед значением размера обозначение диаметра (0) или радиуса (R). После вставки префикса в окне текстового редактора данные обозначения не переопределяются — для этого нужно использовать диалоговое окно Modify Dimension Style (Изменение размерного стиля).
Если вы применяете для изменения текста размера палитру Properties (Свойства), то введите в поле свойства Text override (Текстовая строка) строку и символы <> (например, 2Х <>). Этот метод особенно удобен, когда при нанесении размеров требуется указывать количество повторений данного размера.
Выберите на чертеже (см. рис. 3.3) размер, показывающий диаметры трех отверстий, и откройте палитру свойств.
В разделе Text (Текст) найдите свойство Text override (Текстовая строка), задайте для него значение 3 от в. <> и нажмите клавишу Enter. Затем с помощью клавиши Esc отмените выбор объекта. Как выглядит после этого размер, показано на рис.3.24.
При использовании опции New (Текст) команды Dimedit (Рзмред), опций Mtext (Мтекст) и Text (Текст) команд нанесения размеров, а также палитры Properties (Свойства) вне символов можно вводить коды, приведенные в табл.3.1.
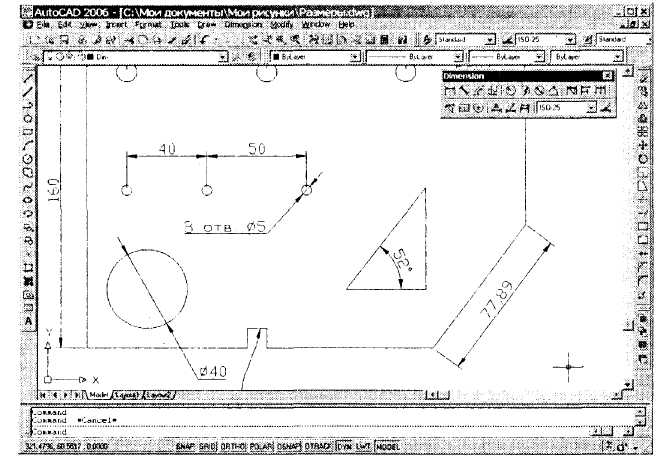
Рис.3.24. В тексте размера указано количество отверстий
Таблица 3.1. Коды, используемые для ввода символов

