
- •Форматирование страницы. Работа с многостраничным документом
- •1. Форматирование страницы
- •Выбор размера бумаги
- •И зменение ориентации страницы
- •Поля страницы
- •Способы установки полей
- •I. Способ
- •Границ и заливки»
- •II. Способ
- •Задание рамки к странице
- •Заливка страницы и подложка
- •2. Вставка разрыва страницы
- •3. Вставка номеров страниц
- •4. Вставка сноски
- •5. Колонтитулы
- •6. Работа со стилями
- •Создание стиля:
- •Изменение стиля:
- •Применение стиля:
- •Удаление стиля:
- •7. Оглавление (содержания) Автоматическое создание оглавления
- •Обновление оглавления
- •Использование оглавления для навигации
Форматирование страницы. Работа с многостраничным документом
1. Форматирование страницы
Форматированием страницы называется изменение внешнего вида страницы: задание рамки, изменение полей, ориентации и т.д. Рассмотрим каждый из этих параметров подробнее.
Выбор размера бумаги
По умолчанию новый документ имеет стандартный размер страницы: ширина 21 см, высота 29,7 см, что соответствует формату А4. При необходимости можно изменить размер бумаги, выбрав другой формат или задать необходимые высоту и ширину страницы.
Для изменения размеров бумаги нужно:
щелкнуть во вкладке Разметка страницы в группе Параметры страницы по кнопке Размер (Разметка страницы/Параметры страницы/Размер);
выбрать команду Другие размеры страницы… (либо сразу выбрать необходимый размер в выпадающем списке).
перейти на вкладку «Размер бумаги» и задать необходимый размер листа (выбрать формат из списка или набрать высоту и ширину страницы вручную);
в списке Применить выбрать нужный вам вариант: ко всему документу или до конца документа (изменения произойдут с выделенной страницы документа до конца документа).
И зменение ориентации страницы
Для изменения ориентации страницы нужно:
щелкнуть во вкладке Разметка страницы в группе Параметры страницы по кнопке Ориентация;
выбрать ориентацию (книжная или альбомная).
Поля страницы
Поля – расстояние от края страницы до текста.
Способы установки полей
I. Способ
щелкнуть во вкладке Разметка страницы в группе Параметры страницы по кнопке Поля.
выбрать команду Настраиваемые поля (либо сразу выбрать необходимые поля в списке).
У
Рис. 1 Окно «Параметры
Границ и заливки»
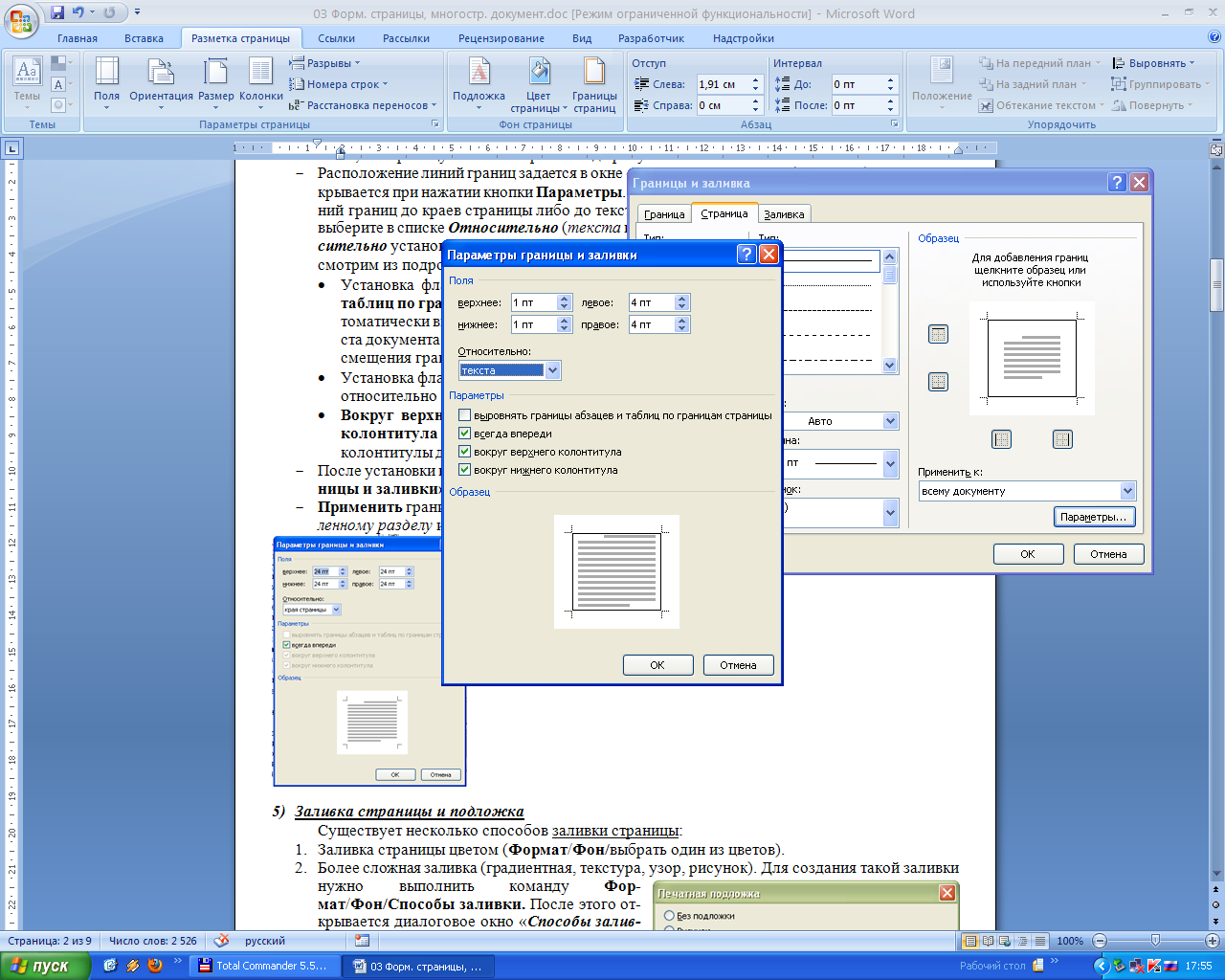 становить
размеры полей в сантиметрах. ОК.
становить
размеры полей в сантиметрах. ОК.
II. Способ
Перейти в режим Разметки страницы (Вид/Режимы просмотра документа/Разметка страницы) и вызвать, если нет на экране, линейку (Вид/Показать или скрыть/Линейка).
На линейке поля затемнены серым цветом. Чтобы изменить поле подведите курсор к границе между серым и белым цветом. Курсор примет форму двойной стрелки. Удерживая левую кнопку мыши, измените размер поля.
Примечание: Если при изменении размера поля нажать клавишу Alt, то на линейке будет показан точный размер поля.
Задание рамки к странице
Добавление границ на страницу выполняется следующим образом:
Щелкнуть по кнопке Разметка страницы/Фон страницы/Границы страниц.
Выберите стиль границы (рамка, с тенью и т.д.), тип линии, ее толщину и цвет. Добавление границ страницы производится точно так же, как добавление границы абзаца. Отличие лишь в том, что границу можно выбрать в виде рисунка.
Расположение линий границ задается в окне «Параметры границы и заливки» (см. рис. 1.), которое открывается при нажатии кнопки Параметры, которая находится в нижнем правом углу диалогового окна Границы и заливка. В данном окне можно задать расстояния от линий границ до краев страницы либо до текста – в зависимости от того, какую установку вы выберите в списке Относительно (текста или края страницы). При выборе в поле Относительно установку текста становятся допустимыми флажки в области Параметры. Рассмотрим из подробнее:
Установка флажка Выровнять границы абзацев и таблиц по границам страницы дает возможность автоматически выравнивать границы относительно текста документа путем коррекции абзацных отступов и смещения границ таблиц.
Установка флажка Всегда впереди выводит границы относительно текста на передний план.
Вокруг верхнего колонтитула и Вокруг нижнего колонтитула – позволяют указать, должны ли колонтитулы документа располагаться внутри рамки.
После установки всех настроек в окне «Параметры границы и заливки» нажмите кнопку OK.
Применить границы можно ко всему документу, к выделенному разделу и т.д.
