
Ковальчук О.Я., Перченко А.О., Яремчук Т.О.,
Бубняк М.М.
ЗАСТОСУВАННЯ ЕЛЕКТРОННИХ ТАБЛИЦЬ ДЛЯ РОЗВ’ЯЗАННЯ ЕКОНОМІЧНИХ ЗАДАЧ
(модуль ІІ)
Методичні вказівки для виконання лабораторних робіт з дисципліни “Економічна інформатика”
Тернопіль 2008
Ковальчук О.Я., Перченко А.О., Яремчук Т.О., Бубняк М.М. Застосування електронних таблиць для розв’язання економічних задач (модуль ІІ). Методичні вказівки для виконання лабораторних робіт з дисципліни “Економічна інформатика”. – Тернопіль. – 2008. – 42 с.
Затверджено на засіданні кафедри автоматизованих систем та програмування. Протокол від 19.03.2008 № 9.

Вступ
Електронні таблиці – прикладні програми, призначені, зокрема, для розв’язання економічних задач та обробки економічних документів. З’явились вони не так давно – на початку 80-х років ХХ століття. Із популярних додатків такого роду можна назвати програми QuattroPro, Lotus 1-2-3, SuperCalc та Microsoft Excel. При виконанні різних економічних розрахунків та формуванні економічних документів часто доводиться обробляти масиви даних. Найпростіше це роботи в електронній таблиці Microsoft Excel, яка з могутнього і зручного засобу перетворилася на гнучку основу для безлічі різних видів бізнесу.
Сьогодні табличний процесор Excel, який входить до складу пакету Microsoft Office, – один з найпопулярніших програмних продуктів. Багато в чому це зумовлено можливістю застосування Excel у найрізноманітніших галузях: математиці, IT-розробках, інженерії, економіці, обліку, аналітиці, менеджменті і т.ін. Таке поширення Excel пояснюється широкими функціональними можливостями програми і, разом з тим, простотою у використанні – зручним і зрозумілим користувацьким інтерфейсом, можливістю швидкого введення і обробки даних, наочністю представлення інформації і т.ін.
Excel може обробляти дані будь-якого типу. Оскільки в цій програмі є багато вбудованих обчислювальних можливостей, Excel часто використовують при потребі створити таблиці для фінансових розрахунків. Зазвичай в електронних таблицях проводять обчислення за формулами для знаходження загального об’єму продажів, прибутків і збитків, відсотків прибутків і т.ін. Такою ж популярністю користуються можливості Excel, призначені для графічного відображення числових даних. Excel дозволяє легко і просто перетворити нудні чорно-білі масиви даних у яскраві і барвисті графіки та діаграми, на основі яких можна створити звітні документи. За допомогою електронних таблиць можна планувати та прогнозувати зміни даних.
Excel має широкі можливості для зберігання списків (які прийнято називати базами даних) і потужний апарат створення таблиць, тому він найкраще підходить для розв’язання економічних задач різного характеру.
У даних методичних вказівках описані основні технічні способи створення і редагування електронних таблиць, основи побудови діаграм та проведення математичних розрахунків для розв’язання економічних задач різного типу.
Основні поняття
Електронна таблиця є аналогом колишніх застосовуваних у бухобліку книг, які складались із аркушів, розділених на стовпці та рядки, що утворювали таблиці. Документи програми Microsoft Excel називають Workbooks (робочими книгами), кожна з них є окремим файлом з розширенням .xls.
Виділяють такі елементи робочої книги:
Worksheet (робочий аркуш), розділений на рядки і стовпці, який виконує роль звичайного паперового аркуша, в комірки якого можна вводити дані. Кожний робочий аркуш складається з 256 стовпців і 65536 рядків. Стовпці позначають літерами латинського алфавіту (А, В, С, …, Z, АВ, АС, …, AZ, ВА, ВВ, ВС, …, IV – Column letters), рядки послідовно нумерують (1, 2, 3 і т.д. – Row numbers). Кожен аркуш робочої книги має біля 16 мільйонів комірок, у які можна вводити дані.
Перетин рядків і стовпців утворює Cells (комірки). Дані вводять у певну комірку робочого аркуша, кожна з яких має унікальну адресу, яка складається з літер, що означають назву стовпця, та чисел, що визначають номер рядка. Наприклад, комірка, утворена перетином стовпця G і рядка 12, має адресу G12.
Дані, що вводять у комірки, можуть бути наступними:
Number (число) може бути грошовими одиницями, розмірами або кількістю величини, наприклад, 50000 грн., 309 або 0,094.
Тext string (текстові рядки) вказують, що означає те чи інше число. Наприклад, написи типу Червень, Західні області або Сума, втрачена нами через невміння правильно рахувати.
Formulas (формули) дозволяють отримати результат обчислення математичних перетворень введених даних. Вони можуть бути простими, наприклад, додавання двох чисел, або складними, наприклад, взяття потрійного інтегралу від складної функції.
У Excel окремі робочі аркуші організовано у Workbooks (робочі книги). Кожна робоча книга може містити декілька тисяч робочих аркушів (їх кількість залежить від потреб користувача та об’єму оперативної пам’яті комп’ютера).
В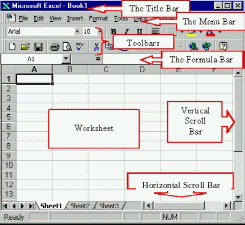 ікно
робочої книги
ікно
робочої книги
Title bar (Рядок заголовка) відображає назви програми та активного файлу. Microsoft Excel за замовчуванням надає документам назви Book 1 (Книга 1), Book 2 (Книга 2) і т.д., поки вони не збережені.
Створюючи новий документ у Microsoft Excel, бажано відразу ж зберегти його, задавши потрібне ім’я. У процесі роботи потрібно постійно зберігати документ, оскільки незбережені дані можуть бути втрачені після закриття програми, а також у разі випадкового завершення роботи, зависання комп’ютера, відключення джерела живлення і т.ін.
Рядок заголовка також надає
доступ до меню, яке з’являється при
клацанні лівою клавішею миші на значку
Excel у лівому верхньому кутку програми
![]() .
За допомогою команд цього меню можна
переміщати вікно, змінювати його розмір
і закривати програму:
.
За допомогою команд цього меню можна
переміщати вікно, змінювати його розмір
і закривати програму:
R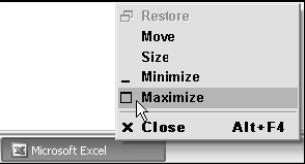 estore
(Восстановить)
– якщо вікно Microsoft Excel і робочі документи
знаходяться в розгорнутому стані,
згортає їх.
estore
(Восстановить)
– якщо вікно Microsoft Excel і робочі документи
знаходяться в розгорнутому стані,
згортає їх.
Move (Переместить)
– команда є доступною лише у тому
випадку, коли вікно програми не розгорнуте
на весь екран. При виборі цієї команди
вказівник миші змінює вигляд
![]() ,
після чого можна переміщати вікно за
допомогою вказівника миші або клавіш
управління курсором клавіатури. Коли
операцію переміщення буде завершено,
потрібно клацнути лівою клавішею миші
на будь-якому місці екрану для прийняття
змін. Щоб залишити початковий вигляд
вікна, необхідно натиснути клавішу Esc.
,
після чого можна переміщати вікно за
допомогою вказівника миші або клавіш
управління курсором клавіатури. Коли
операцію переміщення буде завершено,
потрібно клацнути лівою клавішею миші
на будь-якому місці екрану для прийняття
змін. Щоб залишити початковий вигляд
вікна, необхідно натиснути клавішу Esc.
Size (Размер) – команда доступна лише у тому випадку, коли вікно програми не розгорнуте на весь екран. При виборі цієї команди вказівник миші приймає вигляд , після чого можна змінювати розмір вікна мишею або клавішами управління курсором. Коли операція буде завершена, потрібно натиснути одну з клавіш або клацнути мишею на будь-якому місці екрану, щоб прийняти зміни і Esc – щоб залишити початковий вигляд вікна.
Minimize ![]() (Свернуть)
– згортає вікно програми на Панель
задач. Цю команду
використовують у випадку необхідності
переходу до іншого додатку. Знову
викликати його можна, клацнувши на
відповідному значку програми на Панелі
задач.
(Свернуть)
– згортає вікно програми на Панель
задач. Цю команду
використовують у випадку необхідності
переходу до іншого додатку. Знову
викликати його можна, клацнувши на
відповідному значку програми на Панелі
задач.
Maximize (Развернуть) – команда розгортає вікно Microsoft Excel на весь екран і є доступною лише у тому випадку, коли вікно програми не розгорнуте на весь екран.
Close (Закрыть) – призначена для закриття програми і завершення її роботи.
Справа у рядку заголовка знаходяться три кнопки управління вікном, які дублюють команди розглянутого вище меню. Проте, зручніше користуватися ними, оскільки для доступу до цих кнопок не потрібно виконувати додаткові дії.
Menu bar (Головне меню програми) містить основні доступні команди та інструменти. Клацання лівою клавішею миші на пункті головного меню викликає підменю, в якому можна вибрати потрібну команду, на назві якої необхідно один раз клацнути лівою клавішею миші. При відкритті пунктів головного меню за замовчуванням видно не всі команди, а лише ті, що найчастіше використовують. Для доступу до інших команд потрібно клацнути лівою клавішею миші на стрілках у нижній частині підменю.
Б агато
команд головного меню програми дублюють
одночасним натисканням на “гарячі”
клавіші:
агато
команд головного меню програми дублюють
одночасним натисканням на “гарячі”
клавіші:
Ctrl+N |
– створити новий файл; |
Ctrl+О |
– відкрити документ; |
Ctrl+S |
– зберегти файл чи зміни в документі; |
Ctrl+P |
– друк документа; |
Ctrl+Z |
– відмінити попередню операцію; |
Ctrl+А |
– виділити все; |
Ctrl+Х |
– вирізати виділений фрагмент; |
Ctrl+С |
– копіювати в буфер обміну виділений фрагмент; |
Ctrl+V |
– вставити фрагмент із буферу обміну; |
Ctrl+F |
– знайти фрагмент тексту; |
Ctrl+Н |
– замінити фрагмент тексту на інший; |
Ctrl+G |
– перейти до вказаного місця. |
Toolbars (Панели инструментов) – набір різноманітних піктограм, які надають швидкий доступ до деяких функцій програми. Зазвичай на одній панелі інструментів розташовані кнопки, які дозволяють виконувати подібні команди (наприклад, відкриття, створення і збереження файлів). Більшість кнопок на панелях інструментів дублюють команди головного меню, проте їх використання у багатьох випадках є швидшим і зручнішим. За замовчуванням у вікні програми відображено панелі, які використовують найчастіше – Стандартная (Standard Toolbar)
т![]() а
Форматирование
(Formatting
Toolbar).
а
Форматирование
(Formatting
Toolbar).
П![]()
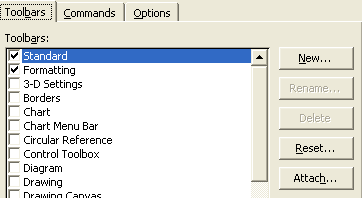 анелями
інструментів можна легко управляти,
наприклад, добавляти або видаляти, а
також розташовувати у будь-якому місці
вікна. Для відображення або приховування
панелі інструментів необхідно виконати
команду Tools
(Сервис)
Customize
(Настройка),
п
анелями
інструментів можна легко управляти,
наприклад, добавляти або видаляти, а
також розташовувати у будь-якому місці
вікна. Для відображення або приховування
панелі інструментів необхідно виконати
команду Tools
(Сервис)
Customize
(Настройка),
п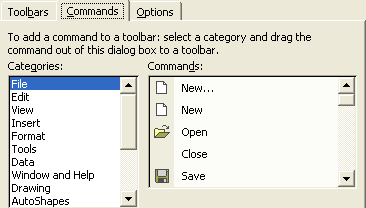 ерейти
на закладку Toolbars
(Панели
инструментов) і
встановити або зняти прапорці навпроти
назв вибраних панелей інструментів.
ерейти
на закладку Toolbars
(Панели
инструментов) і
встановити або зняти прапорці навпроти
назв вибраних панелей інструментів.
Добавлення кнопок на панель інструментів
Для зміни складу і положення кнопок на панелях інструментів, необхідно виконати нижче описані дії:
Виконати команду Tools (Сервис) Customize (Настройка).
П
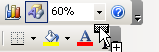 ерейти
на вкладку Commands
(Команды),
на якій знаходяться всі команди програми
і виконати одну з необхідних дій:
ерейти
на вкладку Commands
(Команды),
на якій знаходяться всі команди програми
і виконати одну з необхідних дій:
д
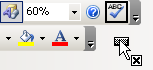 ля
добавлення кнопки потрібно вибрати
потрібну команду і, не закриваючи вікно
Customize
(Настройка),
перетягнути її мишею на будь-яку панель
інструментів. На те, що кнопка може бути
додана на панель, вказує знак
“+”;
ля
добавлення кнопки потрібно вибрати
потрібну команду і, не закриваючи вікно
Customize
(Настройка),
перетягнути її мишею на будь-яку панель
інструментів. На те, що кнопка може бути
додана на панель, вказує знак
“+”;для видалення кнопки необхідно вибрати її на панелі інструментів і, не закриваючи вікно Customize (Настройка), перетягнути в будь-яке місце екрану, окрім панелей інструментів. При цьому вказівник миші набуде вигляду хреста/
Vertical scroll bar and Horizontal scroll bar (вертикальная и горизонтальная полосы прокручивания) використовують для переміщення по вмісту документа.
Cell
![]() (Комірка)
є основним елементом вікна програми
Microsoft Excel. Для введення даних у комірку
достатньо клацнути на ній мишею і ввести
інформацію. Відмічену комірку називають
Active
cell
(активною).
Адресу активної комірки відображено у
полі Name
(Ім’я),
розташованому під панелями інструментів
зліва від рядка формул, наприклад, D8.
(Комірка)
є основним елементом вікна програми
Microsoft Excel. Для введення даних у комірку
достатньо клацнути на ній мишею і ввести
інформацію. Відмічену комірку називають
Active
cell
(активною).
Адресу активної комірки відображено у
полі Name
(Ім’я),
розташованому під панелями інструментів
зліва від рядка формул, наприклад, D8.
M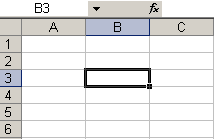 icrosoft
Excel дозволяє вводити у таблицю дані,
ширина яких більша за ширину комірки,
але вони, можливо, будуть виведені не
повністю. Довгі рядки тексту можуть
переходити на сусідні комірки, якщо
вони не заповнені. В іншому випадку ці
рядки уриваються на межі комірки. Якщо
число не поміщається в комірку, то воно
або виводиться у форматі 7,77777Е+13 чи
замінюється знаком решітка (#).
icrosoft
Excel дозволяє вводити у таблицю дані,
ширина яких більша за ширину комірки,
але вони, можливо, будуть виведені не
повністю. Довгі рядки тексту можуть
переходити на сусідні комірки, якщо
вони не заповнені. В іншому випадку ці
рядки уриваються на межі комірки. Якщо
число не поміщається в комірку, то воно
або виводиться у форматі 7,77777Е+13 чи
замінюється знаком решітка (#).
Щ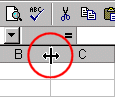
 об
змінити ширину стовпця (або висоту
рядка), необхідно встановити курсор
миші на межі стовпця, ширину якого
змінюємо (рядка, висоту якого змінюємо)
та суміжного з ним. Курсор набуде вигляду
подвійної стрілки. Утримуючи ліву
клавішу миші, необхідно перемістити
межу на потрібну відстань.
об
змінити ширину стовпця (або висоту
рядка), необхідно встановити курсор
миші на межі стовпця, ширину якого
змінюємо (рядка, висоту якого змінюємо)
та суміжного з ним. Курсор набуде вигляду
подвійної стрілки. Утримуючи ліву
клавішу миші, необхідно перемістити
межу на потрібну відстань.
О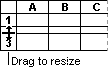
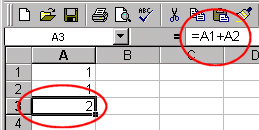
![]()
 днією
з основних властивостей електронних
таблиць є здатність зберігати у комірках
не лише статичні дані, а й формули, за
якими програма обчислює і виводить
результат. Formula
bar
(Рядок формул)
розташовано між панелями інструментів
і заголовками стовпців, праворуч від
поля Name
(Ім’я):
днією
з основних властивостей електронних
таблиць є здатність зберігати у комірках
не лише статичні дані, а й формули, за
якими програма обчислює і виводить
результат. Formula
bar
(Рядок формул)
розташовано між панелями інструментів
і заголовками стовпців, праворуч від
поля Name
(Ім’я):
Наприклад, комірка A3 містить формулу додавання, у ній відображено результат обчислення (2), а в рядку формул – сама формула (вираз, який починається зі знаку рівності: =A1+A2). Formula bar (Рядок формул) є полем, в якому відображається вміст активної комірки.
Основи роботи з документами
Створення робочої книги
Microsoft Excel автоматично створює нову робочу книгу при відкритті програми, але користувачеві необхідно вміти створювати нові книги самостійно. Для цього потрібно виконати одну з наступних дій:
Натиснути кнопку
 New
(Создать)
панелі інструментів Standard
Toolbar
(Стандартная).
New
(Создать)
панелі інструментів Standard
Toolbar
(Стандартная).Виконати команду File (Файл) New (Создать).
Відкриття робочої книги
У процесі роботи користувачеві часто доводиться не лише створювати книги, але й вносити зміни до існуючих. Зробити це можна, відкривши книгу одним з наступних способів:
Виконати команду File (Файл) Open (Открыть).
Н
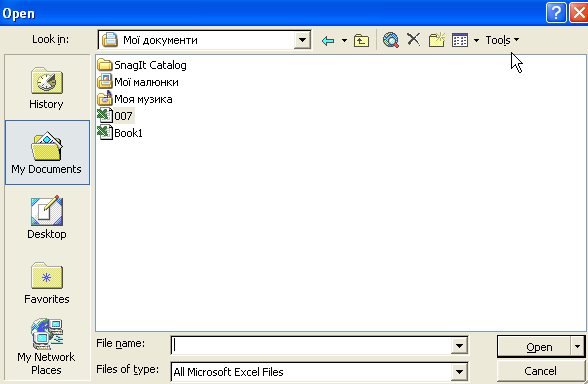 атиснути
кнопку
атиснути
кнопку
 Open
(Открыть)
панелі інструментів Standard
Toolbar
(Стандартная):
Open
(Открыть)
панелі інструментів Standard
Toolbar
(Стандартная):
вибрати диск, на якому знаходиться файл;
вибрати папку, в якій зберігається файл;
лівою кнопкою миші двічі клацнути на файлі або виділити його і натиснути кнопку Open (Открыть).
За замовчуванням у вікні відкриття документа відображається вміст папки My Documents (Мои документы).
Останні файли, з якими працювали, також можна відкрити з допомогою меню File (Файл).
 Збереження
книги Excel
Збереження
книги Excel
Працюючи у Microsoft Excel, дуже важливо постійно зберігати робочі книги. Поки документ не збережений, вся інформація, яку можна побачити на екрані, знаходиться у пам’яті комп’ютера і буде втрачена після закриття програми. Щоб мати можливість використовувати її надалі, необхідно записати дані у файл і зберегти його на жорсткому диску.
Зберігати результати роботи можна наступими способами:
Виконати команду File (Файл) Save (Сохранить).
За допомогою кнопки
 Save
(Сохранить)
панелі інструментів Standard
Toolbar
(Стандартная).
Save
(Сохранить)
панелі інструментів Standard
Toolbar
(Стандартная).
При збереженні робочої книги вперше потрібно обов’язково вказати її ім’я, вибрати папку, в якій її буде збережено на диску, а також формат файлу.
Для збереження робочої книги необхідно виконати такі дії:
за допомогою ярликів швидкого переходу чи списку, що розкривається, потрібно вибрати або створити нову папку, в яку буде збережено книгу, використавши кнопку
 Create
New
Folder
(Создать папку)
на панелі інструментів вікна збереження
документа;
Create
New
Folder
(Создать папку)
на панелі інструментів вікна збереження
документа;ввести ім’я файлу у відповідне поле;
вибрати тип файлу. Найчастіше для електронних таблиць Microsoft Excel використовують формат .xls, встановлений за замовчуванням;
натиснути кнопку Save (Сохранить).
Якщо необхідно зберегти внесені до книги зміни і одночасно залишити початковий варіант файлу, потрібно використати команду File (Файл) Save as (Сохранить как), яка дає можливість змінити назву файлу чи місце його розташування.
Р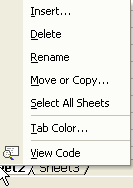 обота
з аркушами книги
обота
з аркушами книги
Робоча книга складається з одного або більше робочих аркушів. Така структура є зручною для розміщення зв’язаних між собою таблиць у одному файлі. Кожен робочий аркуш є самостійним елементом, над яким можна виконувати різні дії: перейменовувати, видаляти, переміщати, копіювати і т.ін. Щоб отримати доступ до цих команд, потрібно клацнути правою кнопкою миші на ярлику необхідного аркуша у нижній частині вікна програми зліва.
З![]() а
замовчуванням книга Excel складається з
трьох аркушів. Переходити від одного з
них до іншого можна за допомогою ярликів
у лівому нижньому куті вікна програми
з назвами аркушів. За замовчуванням це
Sheet 1
(Лист 1),
Sheet 2
(Лист
2) і
Sheet 3
(Лист
3). Назва
аркуша може містити від 1 до 31 символу,
при цьому не можна використовувати
знаки ?, *, \, /, [, ].
а
замовчуванням книга Excel складається з
трьох аркушів. Переходити від одного з
них до іншого можна за допомогою ярликів
у лівому нижньому куті вікна програми
з назвами аркушів. За замовчуванням це
Sheet 1
(Лист 1),
Sheet 2
(Лист
2) і
Sheet 3
(Лист
3). Назва
аркуша може містити від 1 до 31 символу,
при цьому не можна використовувати
знаки ?, *, \, /, [, ].
Перейменування аркуша
Перейменування аркуша можна здійснити одним із наступних способів:
Клацнути правою кнопкою миші на ярлику аркуша, вибрати пункт Rename (Переименовать) і вести нове ім’я.
В
 иконати
команду Format
(Формат)
Sheet
(Лист)
Rename
(Переименовать)
і ввести нове ім’я.
иконати
команду Format
(Формат)
Sheet
(Лист)
Rename
(Переименовать)
і ввести нове ім’я.Двічі клацнути на ярлику аркуша і ввести нове ім’я.
К ількість
аркушів у книзі легко змінити. Якщо
список аркушів не поміщається на
відведеній для нього ділянці робочої
області, можна збільшити його за рахунок
горизонтальної смуги прокрутки. Для
цього потрібно підвести вказівник миші
до роздільника, і коли він набуде вигляду
ількість
аркушів у книзі легко змінити. Якщо
список аркушів не поміщається на
відведеній для нього ділянці робочої
області, можна збільшити його за рахунок
горизонтальної смуги прокрутки. Для
цього потрібно підвести вказівник миші
до роздільника, і коли він набуде вигляду
![]() ,
клацнути на ньому мишею і, утримуючи
ліву клавішу, перемістити роздільник
на потрібну відстань вправо. Щоб повернути
роздільник на початкове місце, потрібно
двічі клацнути мишею на ньому.
,
клацнути на ньому мишею і, утримуючи
ліву клавішу, перемістити роздільник
на потрібну відстань вправо. Щоб повернути
роздільник на початкове місце, потрібно
двічі клацнути мишею на ньому.
Якщо книга містить велику
кількість аркушів, то переміщатися між
ними можна за допомогою трикутних
стрілок, які знаходяться зліва від
ярликів з назвами аркушів
![]() .
За їх допомогою можна переходити на
наступний (Next
sheet)
чи попередній (Previous
sheet)
аркуші, переміщатися до початку (First
sheet)
або до кінця (Last
sheet)
списку аркушів. Змінювати положення
ярликів можна також за допомогою
контекстного меню, яке з’являється при
клацанні правою кнопкою миші на стрілках
переходу.
.
За їх допомогою можна переходити на
наступний (Next
sheet)
чи попередній (Previous
sheet)
аркуші, переміщатися до початку (First
sheet)
або до кінця (Last
sheet)
списку аркушів. Змінювати положення
ярликів можна також за допомогою
контекстного меню, яке з’являється при
клацанні правою кнопкою миші на стрілках
переходу.
Добавлення аркушів у книгу
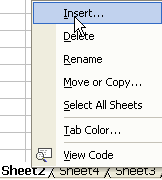
Для того, щоб добавити аркуш у книгу, необхідно виконати команду Insert (Вставка) Sheet (Лист) або клацнути на ярлику аркуша правою кнопкою миші, вибрати у контекстному меню пункт Insert (Добавить), а у вікні, яке відкрилося, – піктограму Sheet (Лист).
Ярлик нового аркуша з’явиться зліва від назви аркуша, активного у момент створення нового.
Масштаб документа
Оскільки таблиця Excel складається з 256 стовпців і 65536 рядків, повністю побачити її на екрані неможливо. Вміст вікна Excel, що відображається на екрані, – це лише невелика частина таблиці. Щоб побачити більшу ділянку таблиці, можна змінити масштаб, який дозволяє збільшити або зменшити розмір зображення робочого аркуша та впливає виключно на вигляд таблиці на екрані, а не на зображення, що буде отримане після друку. Для зміни масштабу документа необхідно виконати одну з наступних дій:
У
 списку Zoom (Масштаб)
на панелі інструментів Standard
Toolbar
(Стандартная)
вибрати значення у межах 10–400 %; можна
також ввести число у поле
Zoom (Масштаб)
вручну.
списку Zoom (Масштаб)
на панелі інструментів Standard
Toolbar
(Стандартная)
вибрати значення у межах 10–400 %; можна
також ввести число у поле
Zoom (Масштаб)
вручну.Виконати команду View (Вид) Zoom (Масштаб) та у вікні, що відкриється, вибрати масштаб документа.
Режими перегляду документа
П ід
час роботи у Excel часто виникає необхідність
переглядати робочі книги у різних
режимах. Наприклад, потрібно побачити,
як вона буде виглядати перед друком і
т.ін. У програмі передбачені різні режими
перегляду, перехід між ними здійснюється
за допомогою меню View
(Вид).
ід
час роботи у Excel часто виникає необхідність
переглядати робочі книги у різних
режимах. Наприклад, потрібно побачити,
як вона буде виглядати перед друком і
т.ін. У програмі передбачені різні режими
перегляду, перехід між ними здійснюється
за допомогою меню View
(Вид).
Режим Normal (Обычный) використовують за замовчуванням.
Режим Page Break Preview (Разметка страницы) показує розташування даних по сторінках і дозволяє налаштовувати область друку та розриви сторінок. Область друку відображається білим кольором, автоматичні розриви сторінок – пунктиром, а розриви сторінок, вставлені користувачем, – лініями. Такий режим є зручним при роботі з документами, які згодом будуть надруковані.
Режим Full Screen (Во весь экран) зручно використовувати для збільшення робочої області, при цьому будуть приховані всі панелі інструментів, рядок стану й інші елементи інтерфейсу, а весь екран займе робочий аркуш з рядком меню.
Попередній перегляд
Д ля
перегляду документа перед друком у
Microsoft Excel вбудована функція попереднього
перегляду. Даний режим дозволяє побачити,
як буде виглядати таблиця на папері
після друку. Він особливо необхідний,
якщо таблиця містить графічні чи інші
впроваджені об’єкти. Для переходу в
цей режим необхідно виконати одну з
наступних дій:
ля
перегляду документа перед друком у
Microsoft Excel вбудована функція попереднього
перегляду. Даний режим дозволяє побачити,
як буде виглядати таблиця на папері
після друку. Він особливо необхідний,
якщо таблиця містить графічні чи інші
впроваджені об’єкти. Для переходу в
цей режим необхідно виконати одну з
наступних дій:
Натиснути кнопку Print Preview (Предварительный просмотр) панелі інструментів Standard Toolbar (Стандартная).
Вибрати у меню File (Файл) команду Print Preview (Предварительный просмотр).
У режимі попереднього перегляду замість стандартних панелей інструментів відображається панель з командами попереднього перегляду. За її допомогою можна відображати наступну або попередню сторіни, переключаючись між повносторінковим режимом перегляду і режимом збільшення, встановлювати параметри друку і потім надрукувати виділений робочий аркуш. Для виходу з режиму попереднього перегляду необхідно натиснути кнопку Close (Закрыть) панелі даного режиму або натиснути клавішу Esc на клавіатурі.
Введення та редагування даних
Введення даних у комірки
У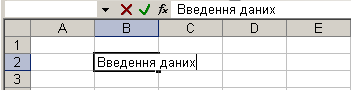
![]() Excel введення інформації здійснюють в
окремі комірки. Дані з клавіатури можна
вводити лише в активну комірку, при
цьому текст, або числа, що вводяться,
з’являються не лише у комірці, а й у
рядку формул, в якому також можна побачити
три кнопки – Cancel
(Отмена),
Enter
(Ввод)
та Insert
function
(Вставка функции)
відповідно
Excel введення інформації здійснюють в
окремі комірки. Дані з клавіатури можна
вводити лише в активну комірку, при
цьому текст, або числа, що вводяться,
з’являються не лише у комірці, а й у
рядку формул, в якому також можна побачити
три кнопки – Cancel
(Отмена),
Enter
(Ввод)
та Insert
function
(Вставка функции)
відповідно
В електронній таблиці передбачено два варіанти редагування даних у комірці – безпосередньо у ній або в рядку формул. Щоб відредагувати вміст комірки в рядку формул, необхідно виділити потрібну комірку (зробити її активною), після чого клацнути на рядку формул і змінити дані. Всі зміни будуть відображені в активній комірці.
Для редагування вмісту безпосередньо в комірці потрібно двічі клацнути лівою кнопкою миші на ній або зробити її активною і натиснути клавішу F2.
Якщо при введенні допущено помилку, то для повної відміни введення необхідно натиснути клавішу Esc (або кнопку Cancel (Отмена) в рядку формул), а для виправлення частини вмісту комірки – клавішу Backspace.
Завершення введення даних досягається однією з наступних дій:
Натиснути клавішу Enter, при цьому активною стане комірка, розташована під коміркою введення.
Одночасно натиснути на клавіші Shift та Enter, при цьому активною стане комірка, розташована над коміркою введення.
Натиснути клавішу Tab, при цьому активною стане комірка, розташована праворуч від комірки введення.
Одночасно натиснути на клавіші Shift та Tab, при цьому активною стане комірка, розташована зліва від комірки введення.
Використати будь-яку з клавіш управління курсором.
Клацнути на кнопці
 – Enter
(Ввод)
у рядку формул, при цьому активною
залишиться комірка введення.
– Enter
(Ввод)
у рядку формул, при цьому активною
залишиться комірка введення.Клацнути мишею на будь-якій іншій комірці.
Типи даних у Excel
Дані в Excel умовно можна поділити на три типи: формули, текст і числові значення (включаючи також значення дати і часу). Програма сприймає введену інформацію в залежності від синтаксису, а саме: введення формули необхідно починати зі знаку =, а числа, які Excel повинен сприймати як текст, – із символу ’. Окрім обов’язкових правил введення даних, існують також загальні правила побудови таблиць. Дотримуватись їх не обов’язково, але бажано, оскільки це істотно полегшує створення таблиці і подальшу роботу з нею.
Числові значення
Програма Excel призначена, в основному, для розрахунків різного рівня складності, тому основні дані, з якими користувачеві належить працювати, є числовими. При введенні програма автоматично розпізнає тип даних. Якщо Excel сприйняла введені значення як числові, вони будуть вирівняні в комірці по правому краю. До даних цього типу відносять цифри від нуля до дев’яти, а також символи $, %, ( ), +, -, *, /.
Числові дані мають наступні формати:
General (Общий) – використовують в Excel за замовчуванням. Змінюється автоматично, якщо у комірку були введені дані в одному з інших форматів.
Number (Числовой) – використовують для відображення цілих чисел і десяткових дробів. Для цього формату можна встановити роздільник між тисячними розрядами, а також задати кількість цифр після коми, які будуть виведені на екран.
Currency (Денежный) – використовують для відображення грошової одиниці. Для цього формату є можливість встановити кількість чисел після коми, які будуть виведені на екран, а також тип грошової одиниці.
Acсounting (Финансовый) – використовують для відображення грошової одиниці. Для цього формату можна встановити кількість цифр після коми, що будуть виведені на екран, а також тип грошової одиниці. Відрізняється від попереднього формату типом вирівнювання в комірці (при грошовому вирівнювання здійснюється по правому краю комірки, а при фінансовому – по центру).
Date (Дата) – використовують для відображення дати. Можна встановити формат виводу дати. Підтримуються всі формати, які найчастіше використовують. У пам’яті комп’ютера дані цього формату зберігаються як число, що відображає кількість днів від початку двадцятого століття до введеної дати.
Time (Час) – використовують для відображення часу. Можна встановити формат виведення часу. Підтримуються всі формати, які найчастіше використовують.
Percentage (Процентный) – використовують для відображення відносної величини, вираженої у відсотках. У пам’яті комп’ютера дані в цьому форматі зберігаються як десятковий дріб.
Fraction (Дробный) – використовують для відображення простих дробів. Можна встановити точність виведення числа на екран.
Scientific (Экспоненциальный) – використовують для відображення чисел в експоненціальному вигляді, наприклад, число 0,59564225 буде записано як 5,96Е-01.
Тext (Текстовый) – використовують для відображення текстових даних.
Special (Дополнительный) – використовують для відображення поштових індексів, номерів телефону і т.ін.
У більшості випадків формат даних визначається автоматично. Щоб це відбувалося коректно, необхідно дотримуватися наступних правил:
введення від’ємного числа починають зі знаку мінус (-) або просто беруть число в круглі дужки;
введення числа у грошовому форматі необхідно почати набір зі знаку долара ($);
для введення відсотків після числа потрібно набрати символ відсотка (%);
для введення простого дробу потрібно ввести число у такому форматі: Ціла частина Пробіл Чисельник / Знаменник. Цілу частину потрібно вводити завжди (навіть якщо вона дорівнює нулю), оскільки при її відсутності Excel може сприйняти дані як дату;
при введенні десяткового дробу для відокремлення цілої та дробової частин потрібно використати кому (чи крапку для англомовної версії МS Excel);
для введення даних в експоненціальному вигляді використовують символ Е або е. Наприклад, щоб ввести число 2105, потрібно набрати 2е5.
Текстові значення
Разом із числовими в Excel також широко використовують текстові значення. Текст є обов’язковим атрибутом будь-якої таблиці, оскільки з його допомогою оформляють її шапку (заголовок), а також дають необхідні коментарі. На відміну від числових текстові значення можуть містити практично будь-які символи, присутні на клавіатурі, – букви, числа і спеціальні символи.
За замовчуванням Excel розпізнає набрані дані як текст, вирівнюючи їх по лівому краю комірки. Проте, Excel не завжди може автоматично розпізнати дані в текстовому форматі. У цьому випадку є декілька варіантів вирішення проблеми. Один з них – перед початком введення призначити активній комірці текстовий формат, тоді всі дані Excel інтерпретує як текст.
Зміна формату даних
Д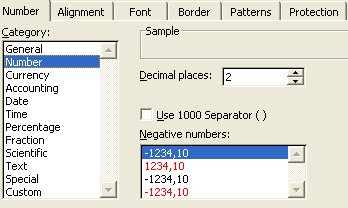 ля
встановлення формату даних необхідно
виділити потрібну комірку (діапазон чи
групу несуміжних комірок) і виконати
команду Format
(Формат)
Cells
(Ячейки).
Далі перейти на вкладку Number
(Число),
у списку Category
(Числовые
форматы) вибрати потрібний
і натиснути ОК.
Для формату Number
(Числовой)
можна задати у полі зі списком Decimal
places
(Число
десятичных знаков)
кількість знаків після коми або виконати
цю операцію за допомогою кнопок Increase
Decimals
(увеличить разрядность),
Decrease
Decimals
(уменьшить
разрядность)
ля
встановлення формату даних необхідно
виділити потрібну комірку (діапазон чи
групу несуміжних комірок) і виконати
команду Format
(Формат)
Cells
(Ячейки).
Далі перейти на вкладку Number
(Число),
у списку Category
(Числовые
форматы) вибрати потрібний
і натиснути ОК.
Для формату Number
(Числовой)
можна задати у полі зі списком Decimal
places
(Число
десятичных знаков)
кількість знаків після коми або виконати
цю операцію за допомогою кнопок Increase
Decimals
(увеличить разрядность),
Decrease
Decimals
(уменьшить
разрядность)
![]() панелі
інструментів Стандартная
(Standard
Toolbar).
панелі
інструментів Стандартная
(Standard
Toolbar).
П![]() ризначити
даним у комірці формати Currency
(Денежный),
Percentage
(Процентный),
Comma
Style
(С разделителями)
можна також за допомогою кнопок
панелі інструментів Standard
Toolbar
(Стандартная)
відповідно.
ризначити
даним у комірці формати Currency
(Денежный),
Percentage
(Процентный),
Comma
Style
(С разделителями)
можна також за допомогою кнопок
панелі інструментів Standard
Toolbar
(Стандартная)
відповідно.
Виділення комірок
Перш, ніж застосувати якусь операцію редагування, комірку необхідно виділити. Якщо з кількома комірками потрібно виконати однакові дії, то можна виділити групу суміжних комірок, розташованих у прямокутній області, які ще називають діапазоном комірок і записують координатами (адресами) крайніх комірок (верхньої лівої та нижньої правої), розділених двокрапкою (наприклад, А1:А13, B3:D4). Навколо активних комірок з’являється обрамлення. Виділення діапазону комірок здійснюють одним з наступних прийомів:
З
 робити
активною одну з крайніх комірок діапазону
і, утримуючи ліву кнопку миші, переміщувати
вказівник до тих пір, поки потрібний
діапазон не буде виділений. При цьому
в рядку Name
Box
(Имя)
буде відображено кількість рядків і
стовпців у виділеному діапазоні. У
наведеному прикладі 2R
x 3C
означає 2 Row
(рядка) і 3
Column
(стовпці).
робити
активною одну з крайніх комірок діапазону
і, утримуючи ліву кнопку миші, переміщувати
вказівник до тих пір, поки потрібний
діапазон не буде виділений. При цьому
в рядку Name
Box
(Имя)
буде відображено кількість рядків і
стовпців у виділеному діапазоні. У
наведеному прикладі 2R
x 3C
означає 2 Row
(рядка) і 3
Column
(стовпці).Ввести у поле Name Box (Имя) адресу лівої верхньої комірки діапазону, двокрапку та адресу правої нижньої комірки діапазону і натиснути клавішу Enter або кнопку .
Зробити активною
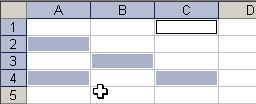 одну
з кутових комірок діапазону та, утримуючи
натиснутою клавішу Shift, клацнути на
кутовій комірці, розташованій по
діагоналі від активної.
одну
з кутових комірок діапазону та, утримуючи
натиснутою клавішу Shift, клацнути на
кутовій комірці, розташованій по
діагоналі від активної.
Якщо необхідно виділити не діапазон, а окремі комірки, розташовані на різних частинах аркуша, необхідно почергово клацати на потрібних комірках, утримуючи натиснутою клавішу Ctrl.
Д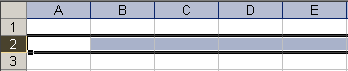 ля
виділення рядка
необхідно клацнути на його заголовку
або зробити активною будь-яку комірку
цього рядка і скористатись поєднанням
клавіш Shift+Пробіл.
ля
виділення рядка
необхідно клацнути на його заголовку
або зробити активною будь-яку комірку
цього рядка і скористатись поєднанням
клавіш Shift+Пробіл.
Для виділення декількох суміжних рядків необхідно виділити заголовок першого рядка і, утримуючи натиснутою клавішу Shift, клацнути на заголовку останнього рядка. Якщо ж рядки не є суміжними, потрібно виділити заголовок першого рядка і, утримуючи натиснутою клавішу Ctrl, по черзі клацнути на заголовках всіх потрібних рядків.
А налогічні
правила стосуються виділення стовпців.
налогічні
правила стосуються виділення стовпців.
Для виділення робочого аркуша потрібно натиснути кнопку, розташовану на перетині рядків і стовпців у лівому верхньому кутку таблиці або використати комбінацію клавіш Ctrl+Shift+Пробіл.
Для виділення кількох робочих аркушів, розташованих поряд (або не послідовно), необхідно виділити активний, після чого виділити ярлик першого аркуша і, утримуючи натиснутою клавішу Shift (або Ctrl), клацнути на ярлику останнього.
Копіювання, переміщення, вставка вмісту комірок робочих аркушів
Для редагування вмісту комірок робочих аркушів використовують команди Cut (Вырезать), Copy (Копировать), Paste (Вставить). З їх допомогою можна переміщати вміст комірок, швидко робити копії робочих аркушів і т.ін. Копіювання або переміщення вмісту комірки можна здійснювати кількома способами:
З

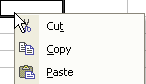 а
допомогою кнопок – Cut
(Вырезать),
Copy
(Копировать),
Paste
(Вставить)
відповідно панелі інструментів Standard
Toolbar
(Стандартная).
а
допомогою кнопок – Cut
(Вырезать),
Copy
(Копировать),
Paste
(Вставить)
відповідно панелі інструментів Standard
Toolbar
(Стандартная).За допомогою команд контекстного меню, яке відкривається, якщо клацнути на комірці правою кнопкою миші.
Використовуючи меню Edit (Правка).
За допомогою миші:
виділити необхідну комірку (діапазон комірок);
у
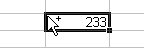 тримуючи
клавішу Shift (при переміщенні) чи Ctrl (при
копіюванні), перетягнути вміст комірки
(діапазону комірок) у потрібне місце.
При переміщення курсор набуде вигляду
,
а при копіюванні – стрілочки зі знаком
+.
тримуючи
клавішу Shift (при переміщенні) чи Ctrl (при
копіюванні), перетягнути вміст комірки
(діапазону комірок) у потрібне місце.
При переміщення курсор набуде вигляду
,
а при копіюванні – стрілочки зі знаком
+.
Маркер автозаповнення
При введенні числових даних у комірку в багатьох випадках зручно користуватись маркером автозаповнення, який дозволяє вводити числа автоматично. Маркер автозаповнення – це невеликий чорний квадратик, розташований у правому нижньому куті виділеної комірки (групи комірок). При наведенні на нього вказівника миші набуває вигляду хрестика.
Якщо ввести у комірку число, клацнути на ній маркером автозаповнення і, утримуючи натиснутою кнопку миші, “розтягнути” рамку комірки на сусідні в будь-якому напрямку, то це число з’явиться у кожній із обрамлених комірок.
З а
умови, що у рядах даних прослідковується
певна закономірність для полегшення
введення інформації також використовують
маркер автозаповнення. Наприклад, для
введення чисел
від 1 до 15 у комірки, розташовані послідовно
у стовпці (рядку), достатньо ввести у
суміжні комірки лише два перших числа
(1 і 2), виділити ці комірки, встановити
курсор миші у правий нижній кут виділеного
діапазону і після того, як він набуде
вигляду знаку плюс (+ – маркер
автозаповнення), розмістити
на ньому курсор миші і, утримуючи ліву
кнопку, потягнути його у потрібному
напрямку, поки у лічильнику не з’явиться
число 15. Оскільки перші два значення
йшли з інтервалом 1, програма доповнює
послідовність теж з інтервалом 1.
а
умови, що у рядах даних прослідковується
певна закономірність для полегшення
введення інформації також використовують
маркер автозаповнення. Наприклад, для
введення чисел
від 1 до 15 у комірки, розташовані послідовно
у стовпці (рядку), достатньо ввести у
суміжні комірки лише два перших числа
(1 і 2), виділити ці комірки, встановити
курсор миші у правий нижній кут виділеного
діапазону і після того, як він набуде
вигляду знаку плюс (+ – маркер
автозаповнення), розмістити
на ньому курсор миші і, утримуючи ліву
кнопку, потягнути його у потрібному
напрямку, поки у лічильнику не з’явиться
число 15. Оскільки перші два значення
йшли з інтервалом 1, програма доповнює
послідовність теж з інтервалом 1.
Якщо у перші дві комірки внести числа 1 і 3, за допомогою маркера автозаповнення можна послідовно ввести лише непарні числа.
Команди відміни та повернення дії
При виконанні будь-якої роботи в Excel можливе виникнення помилок. Для їх виправлення у програмі передбачена функція відміни виконаних дій, причому останню дію можна відмінити одним із наступних способів:
Виконати команду Edit (Правка) (Отменить).
Натиснути кнопку
 Undo
(Отменить)
панелі інструментів Standard
Toolbar
(Стандартная).
Undo
(Отменить)
панелі інструментів Standard
Toolbar
(Стандартная).
Excel запам’ятовує близько 30 дій користувача, але відміняти їх можна лише послідовно.
При неправильних діях у виправленні помилок потрібно скористатись функцією Redo (Вернуть), яка дозволяє виконати операцію повернення після відміни дій.
Для цього потрібно виконати одну з наступних дій:
Скористатись кнопкою
 Redo
(Вернуть)
панелі інструментів Standard
Toolbar
(Стандартная).
Redo
(Вернуть)
панелі інструментів Standard
Toolbar
(Стандартная).Виконати команду Edit (Правка) Undo (Отменить).
Після збереження документа команди Undo (Отменить) та Redo (Вернуть) стають недоступними.
Буфер обміну
При вирізанні або копіюванні вміст комірки поміщається в буфер обміну і стає доступним не лише для роботи в Microsoft Excel, але і в інших додатках Windows. Аналогічно можна вставити в комірку Excel об’єкт (текстові чи числові дані, графіку, гіперпосилання і т.ін.), скопійований з іншого додатку, з Інтернет–сторінки і т.ін.
Д ані,
перемещені чи скопійовані з однієї
комірки в іншу за допомогою “миші”, в
буфер обміну не заносяться.
ані,
перемещені чи скопійовані з однієї
комірки в іншу за допомогою “миші”, в
буфер обміну не заносяться.
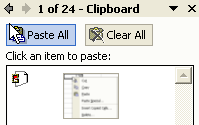 Буфер
обміну у Microsoft Office дозволяє зберігати
до 24 об’єктів. У звичайному режимі в
буфері зберігаються лише останні
скопійовані дані, у розширеному режимі
можна працювати одночасно з 24 об’єктами.
Для переходу до розширеного режиму
потрібно виконати одну з наступних дій:
Буфер
обміну у Microsoft Office дозволяє зберігати
до 24 об’єктів. У звичайному режимі в
буфері зберігаються лише останні
скопійовані дані, у розширеному режимі
можна працювати одночасно з 24 об’єктами.
Для переходу до розширеного режиму
потрібно виконати одну з наступних дій:
Скористатися командою Edit (Правка) Office Clipboard (Буфер обмена).
Утримуючи клавішу Ctrl, двічі натиснути клавішу С.
Впровадження об’єктів з інших Windows–додатків
У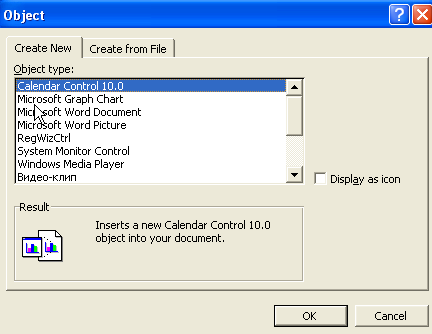 Excel є
можливість вставляти в аркуш робочої
книги об’єкти, розроблені в інших
програмах (рисунки, презентації, аудіо-
та відеозаписи, скановані документи,
елементи web–сторінок
і т.ін.). Зокрема, набрані у редакторі
формул складні математичні формули,
які будуть використані при виконанні
лабораторних робіт.
Excel є
можливість вставляти в аркуш робочої
книги об’єкти, розроблені в інших
програмах (рисунки, презентації, аудіо-
та відеозаписи, скановані документи,
елементи web–сторінок
і т.ін.). Зокрема, набрані у редакторі
формул складні математичні формули,
які будуть використані при виконанні
лабораторних робіт.
Впровадження об’єктів можна здійснити двома способами:
Використовуючи буфер обміну.
За допомогою пункту Insert (Вставка) Object (Объект) головного меню Excel – у вікні Object (Вставка объекта) зі списку Object type (Тип объекта) вибрати редактор формул Microsoft Equation 3.0.
У результаті відкриється вікно з піктограмами, кожна з яких є прихованим списком
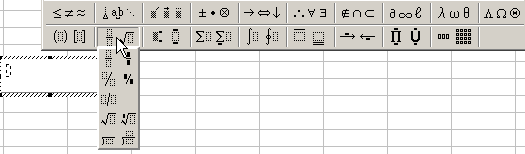
Область, в яку буде вставлено об’єкт Microsoft Equation 3.0, виділена рамкою. Набір формули здійснюється послідовним вибором структур, що будуть використані у формулах (наприклад, вигляду дробів, одно- чи двомірних масивів, сум, математичних знаків та символів і т.ін.) та їх заповненням даними.
Щ![]()
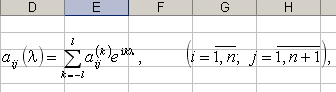 об
закінчити набір формули, потрібно
клацнути мишею за межами виділеної
області, а при потребі редагувати
достатньо двічі клацнути мишею у межах
рамки, якою виділено об’єкт Microsoft
Equation
3.0. Вікно
Object
(Вставка
объекта) можна
відкрити іншим способом – використавши
кнопку панелі інструментів.
об
закінчити набір формули, потрібно
клацнути мишею за межами виділеної
області, а при потребі редагувати
достатньо двічі клацнути мишею у межах
рамки, якою виділено об’єкт Microsoft
Equation
3.0. Вікно
Object
(Вставка
объекта) можна
відкрити іншим способом – використавши
кнопку панелі інструментів.
Зміна параметрів шрифтів
Встановлення шрифту виконується наступним чином:
Виділити діапазон комірок.
У меню Format (Формат) вибрати команду Cells (Ячейки).
Вибрати вкладку Font (Шрифт).
У списку Font (Шрифт) вибрати тип шрифту.
У
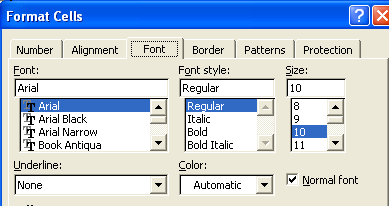 полі Font
style
(Начертание)
вибирати написання шрифту:
полі Font
style
(Начертание)
вибирати написання шрифту:
Regular (обычный);
Italic (курсив);
Bold (полужирный);
Bold Italic (полужирный курсив).
У полі Size (Размер) вибрати розмір шрифту у пунктах (1 пункт = 0,375мм).
У полі Underline (Подчеркивание) вибрати тип лінії підкреслення.
У полі Color (Цвет шрифта) вибрати колір символів.
У рамці Effects (Эффекты) можна встановити такі прапорці:
Strikethrough (зачеркнутый) – закреслення тексту одинарною лінією;
Superscript (верхний индекс) – розмір символів зменшується, текст розташовується вище основного рівня;
Subscript (нижний индекс) – розмір символів зменшується, текст розташовується нижче основного рівня.
Якщо встановити прапорець Normal font (Обычный), то у комірці буде встановлено шрифт за замовчуванням.
Натиснути кнопку ОК.
Для швидкого форматування символів використовують панель інструментів Formatting Toolbar (Форматирование):
Вибір типу шрифту Font (Шрифт)
 .
.Вибір розміру шрифту Font Size (Размер)
 .
.Вибір написання шрифту:
Italic icon (Курсив)
 ;
;Bold icon (Полужирный)
 ;
;Underline icon (Подчеркнутый)
 .
.
Font Color (Цвет шрифта)
 .
.
Використання стандартних стилів
Стиль є сукупністю атрибутів форматування, який включає зображення і розмір шрифту, вирівнювання у комірці, узори і т.ін. При використанні стилю всі його атрибути застосовують до комірки або діапазону комірок одночасно. Це перша зручність використання стилів. Друга полягає в тому, що, задавши один раз необхідні параметри, можна користуватися ними постійно у різних аркушах робочиої книги.
У Excel є декілька стандартних стилів, які використовують найчастіше. За замовчуванням програма ідентифікує стиль як Normal (Обычный). Окрім нього, в Excel доступні п’ять основних стилів:
Currency (Финансовый) – числовий формат, у якому використовують роздільники розрядів і два десяткових знаки;
C
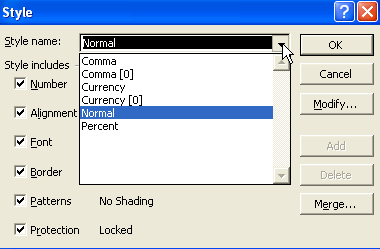 urrency
[0]
(Финансовый
[0])
– числовий формат, у якому використовують
роздільники розрядів, числа заокруглено
до цілого;
urrency
[0]
(Финансовый
[0])
– числовий формат, у якому використовують
роздільники розрядів, числа заокруглено
до цілого;
Comma (Денежный) – числовий формат, у якому використовують роздільники розрядів, два десяткових знаки і символ валюти;
Comma [0] (Денежный [0]) – числовий формат, у якому використовують роздільники розрядів і символ грошової одиниці, числа заокруглено до цілого;
Percent (Процентный) – числовий формат, у якому використовують символ відсоткового представлення чисел, десяткові знаки не використовують.
Щоб застосувати до комірки або діапазону комірок стиль, необхідно виконати наступні дії:
Виділити комірку або діапазон комірок.
Виконати команду Format (Формат) Style (Стиль).
Зі списку Style name (Имя стиля) вибрати назву стилю.
Присвоєння імен коміркам і діапазонам комірок
Іноді дуже зручно призначати імена коміркам і діапазонам комірок. Використання імені спрощує введення формул та виконання операцій переходу до комірки з вказаною адресою.
Присвоїти ім’я комірці чи діапазону комірок, попередньо їх виділивши, можна кількома способами. При цьому потрібно враховувати наступне:
Ім’я не повинно містити пробілів.
Ім’я повинно починатися з букви, символу підкреслення (_) або зворотного слеша (\).
Ім’я не може співпадати з адресами комірок (наприклад, С5).
Ім’я не може бути позначене літерами R і С.
З а замовчуванням ім’я дійсне для всіх аркушів робочої книги.
Для присвоєння імені можна використати наступні способи:
Ввести ім’я комірки або діапазону комірок у поле Name Box (Имя).
Виконати команду Insert (Вставка) Name (Имя) Define (Присвоить).
Використання другого способу надає набагато більше можливостей, а саме: програма може запропонувати присвоїти комірці ім’я, ідентичне до даних, розміщених у ній, у вікні Define Name (Присвоение имени) будуть відображені імена інших комірок і діапазонів, які використано у робочій книзі. Це спростить вибір імені та дозволить видалити непотрібні імена.
У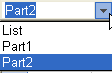 випадку, коли не потрібно, щоб задане
ім’я поширювалось на всі аркуші робочої
книги, у полі Name
Box
(Имя)
діалогового вікна Define
Name
(Присвоение имени)
потрібно задати для комірки ім’я вигляду
Sheet!Name
(Лист1!Имя).
У результаті на інших аркушах у списку
імен його не буде.
випадку, коли не потрібно, щоб задане
ім’я поширювалось на всі аркуші робочої
книги, у полі Name
Box
(Имя)
діалогового вікна Define
Name
(Присвоение имени)
потрібно задати для комірки ім’я вигляду
Sheet!Name
(Лист1!Имя).
У результаті на інших аркушах у списку
імен його не буде.
Після присвоєння імен коміркам і діапазонам комірок поле Name Box (Имя), розташоване зліва від рядка формул, можна використовувати для швидкого переходу до елементів таблиці (комірок чи діапазонів комірок) та їх швидкого видалення.
Форматування таблиць
Видалення комірок
Щоб видалити дані з комірки, необхідно її виділити і натиснути клавішу Delete, але інколи буває необхідно видалити не вміст, а саму комірку. Еxcel має можливість видаляти комірки, виключаючи їх з робочої книги, при цьому на їх місце будуть переміщені комірки, які знаходились знизу чи справа від них.
Для видалення комірок використовують один з наступних способів:
Виконати команду Edit (Правка) Delete (Удалить).
Клацнути на комірці правою кнопкою миші і вибрати команду Delete (Удалить) у контекстному меню.
П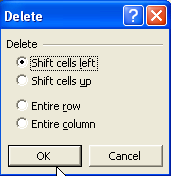 ісля
виконання однієї з цих команд з’явиться
діалогове вікно Delete
(Удалить),
в якому потрібно вказати спосіб видалення,
а саме:
ісля
виконання однієї з цих команд з’явиться
діалогове вікно Delete
(Удалить),
в якому потрібно вказати спосіб видалення,
а саме:
Shift cells left (ячейки со здвигом влево) – видалення активної комірки і переміщення на її місце комірки, що знаходиться справа;
Shift cells up (ячейки со здвигом вверх) – видалення активної комірки і переміщення на її місце комірки, що знаходиться знизу;
Entire row (строку) – видалення цілого рядка;
Entire column (столбец) – видалення цілого стовпця.
Аналогічним чином можна видалити діапазон чи групу комірок, попередньо виділивши їх.
Добавлення комірок
Щоб добавити комірку, необхідно виділити комірку, біля якої планується вставка і використати один із наступних способів:
Виконати команду Insert (Вставка) Cells (Ячейки).
К
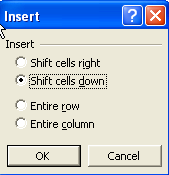 лацнути
на комірці правою кнопкою миші та
вибрати команду Insert…
(Добавить
ячейки)
у контекстному меню. При цьому відкриється
діалогове вікно Insert
(Добавление
ячеек),
в якому необхідно вибрати потрібне
положення перемикача:
лацнути
на комірці правою кнопкою миші та
вибрати команду Insert…
(Добавить
ячейки)
у контекстному меню. При цьому відкриється
діалогове вікно Insert
(Добавление
ячеек),
в якому необхідно вибрати потрібне
положення перемикача:
Shift cells right (ячейки со здвигом вправо) – добавлення комірки справа від активної, при цьому весь рядок зміститься вправо;
Shift cells down (ячейки со здвигом вниз) – добавлення комірки зверху від активної, при цьому весь рядок зміститься вниз;
Entire row(строку) – добавлення цілого рядка;
Entire column (столбец) – добавлення цілого стовпця.
Пошук і заміна даних. Перехід до потрібної комірки у таблиці
У процесі роботи з великими таблицями пошук даних може зайняти багато часу, тому в Excel є потужні засоби пошуку. З їх допомогою можна швидко знайти у робочій книзі потрібні дані. Для цього необхідно виконати команду Edit (Правка) Find (Найти).
П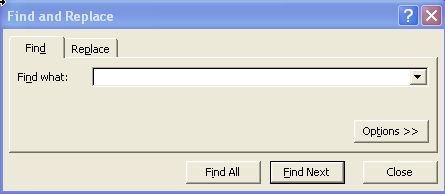 ошук
можна здійснювати як на активному
робочому аркуші, так і по всій книзі. За
замовчу-ванням
програма
шукає дані на одному аркуші. Щоб задати
пошук по всій книзі, необхідно використати
кнопку Options
(Параметры)
і
вибрати додаткові опції пошуку:
ошук
можна здійснювати як на активному
робочому аркуші, так і по всій книзі. За
замовчу-ванням
програма
шукає дані на одному аркуші. Щоб задати
пошук по всій книзі, необхідно використати
кнопку Options
(Параметры)
і
вибрати додаткові опції пошуку:
Within (Искать) – Sheet, Workbook (на листе, в книге);
Search (Просматривать) – By Rows, By Columns (по строкам, по столбцам);
Look in (Область поиска) – Formulas, Values, Comments (формулы, значения, примечания)
чи встановити прапорці навпроти можливих варіантів: Match case (Учитывать регистр), Match entire cell contens (ячейка в целом).
Вкладка Replace (Заменить) містить ті ж опції, що й попередня, і дозволяє ввести значення, на яке буде замінено знайдене.
Команда Go To (Перейти) зручна для роботи з великими таблицями. Для виклику діалогового вікна з налаштуваннями переходу потрібно скористатися командою Edit (Правка) Go To (Перейти).
Об’єктом переходу зазвичай є комірка. Для виконання команди переходу необхідно ввести її адресу (наприклад, D45) у поле Reference (Ссылка) діалогового вікна Go To (Перейти). Можна також вводити адреси діапазонів комірок. У цьому випадку при виконанні команди переходу вказаний діапазон буде виділено. У вікні Go To (Перейти) збережено адреси останніх чотирьох комірок, з яких виконували команду переходу, тому між ними можна швидко переміщатися, не вводячи їх адреси у поле Reference (Ссылка).
Зміна ширини стовпців та висоти рядків
Щ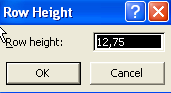 об
змінити висоту рядка за допомогою
головного меню, необхідно виконати
команду Format
(Формат)
Row
(Строка)
Height
(Высота),
у діалоговому вікні
Row
Height
(Высота строки)
встановити необхідну висоту рядка (у
пунктах від 0 до 409,5). При нульовому
значенні висоти рядок стає прихованим.
об
змінити висоту рядка за допомогою
головного меню, необхідно виконати
команду Format
(Формат)
Row
(Строка)
Height
(Высота),
у діалоговому вікні
Row
Height
(Высота строки)
встановити необхідну висоту рядка (у
пунктах від 0 до 409,5). При нульовому
значенні висоти рядок стає прихованим.
Для зміни ширини стовпця потрібно виконати команду Format (Формат) Column (Столбец) Width (Ширина), у діалоговому вікні Column Width (Ширина столбца) задати потрібне значення.
Для автоматичного підбору ширини стовпця необхідно виділити заголовок стовпця (чи групи стовпців) і виконати команду Format (Формат) Column (Столбец) AutoFit (Автоподбор Ширины). При цьому програма встановить ширину стовпця такою, щоб найдовший запис поміщався у комірці. Для автоматичного підбору висоти рядка використовують команду Format (Формат) Row (Строка) AutoFit (Автоподбор Высоты).
Вирівнювання вмісту комірок
Вміст комірок може бути вирівняний по горизонталі (по лівому краю, по правому краю або по центру) та по вертикалі (по верхньому краю, по нижньому краю або по центру). На новому робочому аркуші всі комірки мають формат General (Обычный), при якому числа, дати і час вирівняно по правому краю комірки, текст – по лівому, а логічні значення Істинне та Хибне відцентровано. Зміна вирівнювання не впливає на тип даних. Для вирівнювання вмісту комірок необхідно виконати наступні дії::
Виділити комірки, які потрібно відформатувати.
У меню Format (Формат) вибрати команду Cells (Ячейки).
В
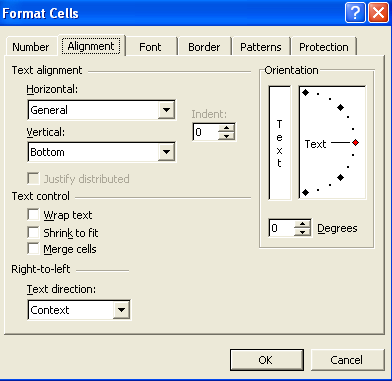 ибрати
вкладку Alignment
(Выравнивание).
ибрати
вкладку Alignment
(Выравнивание).У прихованому переліку Horizontal (по горизонтали) вибрати тип вирівнювання по горизонталі, а саме:
General (по значению) – вирівнювання за замовчуванням у залежності від типу даних;
Left (по левому краю) – вміст комірки вирівняно по лівому краю з відступом, зазначеним у полі праворуч;
Center (по центру) – вміст комірки відцентровано;
Right (по правому краю) – вміст комірки вирівняно по правому краю;
Fill (с заполнением) – вміст виділеного діапазону заповнено символами, зазначеними у лівій комірці вибраного діапазону;
Justify (по ширине) – вміст комірки розбито на кілька рядків, а пробіли між словами встановлено так, щоб ширина рядків відповідала ширині комірки;
Center Across Selection (по центру выделения) – вміст лівої комірки виділеного діапазону вирівняно по центру діапазону (усі інші комірки виділеного діапазону повинні бути порожніми).
У прихованому переліку Vertical (по вертикали) вибрти тип вирівнювання вмісту комірок по вертикалі, а саме:
Bottom (по верхнему краю) – по верхньому краю;
Center (по центру) – по центру;
Justify (по нижнему краю) – по нижньому краю;
Distributed (по высоте) – вміст комірки розбито на декілька рядків, перший і останній рядки вирівняно по верхній і нижній межах комірки відповідно.
у групі прапорців Text Control (Выравнивание) можна увімкнути такі режими:
Wrap text (переносить по словам) – по досягненню правої межі комірки текст буде перенесено на новий рядок;
Shrink to fit (автоподбор ширины) – розмір символів зменшується так, що вміст комірки поміщається у межах комірки;
Merge cells (объединение ячеек) – виділені комірки будуть об’єднані в одну.
у рамці Orientation (Ориентация) вибирають напрямок розташування тексту у комірці: горизонтально, вертикально, або під кутом.
Для
швидкого вирівнювання даних у комірках
використовують кнопки
![]() панелі
інструментів Форматирование
(Formatting
Toolbar).
панелі
інструментів Форматирование
(Formatting
Toolbar).
Щоб вирівняти текст по центру
кількох стовпців, необхідно
виділити комірку,
що містить дані, і порожні комірки
праворуч (ліворуч)
та натиснути кнопку
![]() Merge and Center (Объединить
и поместить в центре).
Merge and Center (Объединить
и поместить в центре).
Добавлення ліній обрамлення та заливки комірок
Л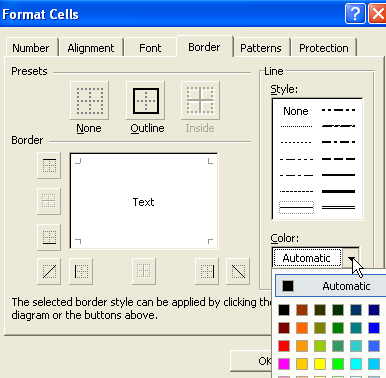 інії
обрамлення та
заливка комірок роблять зручнішим
читання таблиць. Параметри обрамлення
меж комірок розташовані на вкладці
Border
(Граница)
діалогового вікна Format
Cells
(Формат ячеек).
інії
обрамлення та
заливка комірок роблять зручнішим
читання таблиць. Параметри обрамлення
меж комірок розташовані на вкладці
Border
(Граница)
діалогового вікна Format
Cells
(Формат ячеек).
Для виклику цього вікна необхідно виділити комірку чи діапазон комірок, форматування яких потрібно змінити, у меню Format (Формат) вибрати команду Cells (Ячейки) і перейти на вкладку Border (Граница).
Обрамлення комірок можна здійснити лініями таких типів:
Outline (внешние) – обведений весь діапазон комірок по контуру.
Inside (внутренние) – відображено всі внутрішні лінії виділених комірок.
Border (отдельные) – обведені лише вказані лінії.
Можна вибрати декілька варіантів типів ліній, натиснувши відповідну кнопку. При цьому у вікні Text (Надпись) показано, як буде виглядати таблиця. Щоб прибрати одну з ліній, потрібно натиснути відповідну кнопку ще раз.
С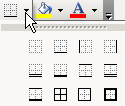 творювати
рамки можна також за допомогою прихованого
списку кнопки
творювати
рамки можна також за допомогою прихованого
списку кнопки
![]() Borders
(Границы)
панелі
інструментів Formatting
Toolbar
(Форматирование):
Borders
(Границы)
панелі
інструментів Formatting
Toolbar
(Форматирование):
Виділити комірки, які необхідно обрамити.
Натиснути на стрілці поруч із кнопкою Borders (Границы).
Вибрати тип обрамлення на палітрі рамок.
Обраний тип обрамлення можна застосувати, попередно виділивши їх, і для інших комірокок – для цього потрібно натиснувши на необхідний тип обрамлення списку Borders (Границы).
У списку Line Style (Тип линии) можна вибрати накреслення лінії обрамлення – її стиль, товщину та колір у списку Color (Цвет).
Н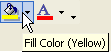 а
вкладці Pаtterns
(Вид)
діалогового вікна Format
Cells
(Формат ячеек)
можна вибрати колір –
поле Cell
shanding,
Color
(Заливка ячеек,
Цвет)
та узор – поле Pattern
(Узор)
заливки виділених комірок,
поєднання яких можна побачити у полі
Sample
(Образец).
Задати колір фону комірки можна також
за допомогою кнопки Fill
Color
(Цвет заливки)
панелі інструментів Formatting
Toolbar
(Форматирование).
а
вкладці Pаtterns
(Вид)
діалогового вікна Format
Cells
(Формат ячеек)
можна вибрати колір –
поле Cell
shanding,
Color
(Заливка ячеек,
Цвет)
та узор – поле Pattern
(Узор)
заливки виділених комірок,
поєднання яких можна побачити у полі
Sample
(Образец).
Задати колір фону комірки можна також
за допомогою кнопки Fill
Color
(Цвет заливки)
панелі інструментів Formatting
Toolbar
(Форматирование).
Проведення розрахунків за допомогою Microsoft Excel
Використання формул
Microsoft Excel має широкий набір засобів для обробки числових даних за допомогою формул. Програма містить багато функцій, за допомогою яких можна виконувати бухгалтерські розрахунки, прогнозування, будувати діаграми та створювати бази даних і т.ін. Набір формули в Excel починають зі знаку рівності (=), після якого у комірку чи в рядок формул вводять вираз, що складається з констант різного типу, вбудованих функцій програми, а також знаків арифметичних, текстових і логічних операцій. Формула може містити посилання як на комірку (її адресу), так і на діапазон комірок. При записі формули використовують наступні знаки математичних операцій та логічного порівняння:
+ – додавання; |
< – виконання умови “менше”; |
- – віднімання; |
> – виконання умови “більше”; |
* – множення; |
<= – виконання умови “менше рівне”; |
/ – ділення; |
>= – виконання умови “більше рівне”; |
^ – піднесення до степеня; |
<> – виконання умови “не рівне”. |
% – обчислення відсотка; |
|
О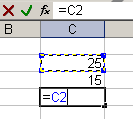 перації
обчислення за формулою виконуються
зліва направо. При цьому в першу чергу
будуть виконані операції піднесення
до степеня, потім – множення і ділення,
після них – додавання та віднімання.
Якщо необхідно змінити порядок виконання
операцій, використовують круглі дужки.
перації
обчислення за формулою виконуються
зліва направо. При цьому в першу чергу
будуть виконані операції піднесення
до степеня, потім – множення і ділення,
після них – додавання та віднімання.
Якщо необхідно змінити порядок виконання
операцій, використовують круглі дужки.
П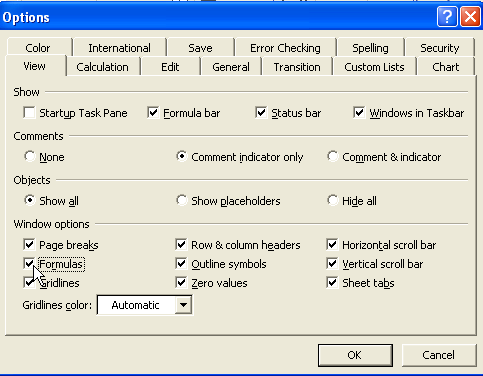 ри
записі формул не потрібно вводити адреси
комірок вручну. Після введення знаку =
достатньо просто клацнути мишею на
комірці, яка буде використана у формулі.
При цьому навколо виділеної комірки
з’явиться пунктирна лінія, а її адреса
автоматично буде записана у формулу.
ри
записі формул не потрібно вводити адреси
комірок вручну. Після введення знаку =
достатньо просто клацнути мишею на
комірці, яка буде використана у формулі.
При цьому навколо виділеної комірки
з’явиться пунктирна лінія, а її адреса
автоматично буде записана у формулу.
При використанні формул у комірках за замовчуванням відображається результат обчислень за ними. Формулу видно в рядку формул, де її можна редагувати. Якщо ж необхідно, щоб у комірці відображалась формула, а не результат обчислень, необхідно виконати наступні дії:
в
 иконати
команду Tools
(Сервис)
Options
(Параметры).
иконати
команду Tools
(Сервис)
Options
(Параметры).перейти на вкладку View (Вид).
у групі Options (Параметры) налаштувань вікна встановити прапорець Formulas (Формулы) і натиснути кнопку ОК, щоб підтвердити зміни.
Добавлення коментарів до комірок
У випадках необхідності відображення на аркуші робочої книги одночасно результатів обчислень та формул, за якими вони проведені, використовують коментарі, в які можна вносити дані з клавіатури чи використовувати буфер обміну.
Для встановлення коментара необхідно виконати наступні дії:
Ввиділити комірку, до якої його буде встановлено.
Виконати команду Edit (Правка) Insert Comment (Добавить примечание).
В
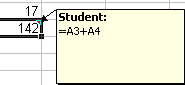 вести
текст коментара у рамку, що з’явиться.
вести
текст коментара у рамку, що з’явиться.Клацнути мишею за межами рамки коментара.
Комірка, до якої вставлено коментар, буде помічена червоним трикутником у верхньому правому куті. Якщо зробити активною цю комірку і навести на неї курсор, текст коментара буде відображено у рамці
Щ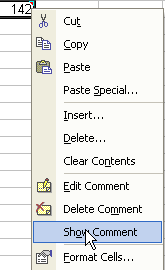 об
зафіксувати коментар (його текст буде
видно незалежно від того, у якій позиції
знаходиться курсор), треба у контекстному
меню вибрати пункт Show
Comment
(Отобразить
или скрыть примечание).
Для зміни тексту коментара можна
використати команду контекстного меню
Edit
Comment
(Изменить
примечание),
а для його видалення – пункт Delete
Comment
(Удалить
примечание).
Ці ж операції можна виконати, якщо
виділити рамку коментара та внести
зміни до його тексту чи натиснути кнопку
Delete
на клавіатурі.
об
зафіксувати коментар (його текст буде
видно незалежно від того, у якій позиції
знаходиться курсор), треба у контекстному
меню вибрати пункт Show
Comment
(Отобразить
или скрыть примечание).
Для зміни тексту коментара можна
використати команду контекстного меню
Edit
Comment
(Изменить
примечание),
а для його видалення – пункт Delete
Comment
(Удалить
примечание).
Ці ж операції можна виконати, якщо
виділити рамку коментара та внести
зміни до його тексту чи натиснути кнопку
Delete
на клавіатурі.
Використання функцій
Б ільшість формул у Excel можна записати, використовуючи алфавітно–цифрові символи клавіатури або ж вбудовані функції програми, які полегшують запис формул. Крім того, серед функцій є й такі, які неможливо записати за допомогою знаків математичних операцій. Наприклад, функції для виводу на екран найбільшого чи найменшого числа із заданого діапазону MAX (МАКС) та MIN (МИН) відповідно. Найпростіший спосіб використання функцій за допомогою поля Name Box (Имя), яке розташоване лівіше рядка формул.
П![]()
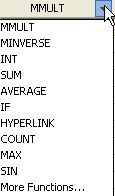 ри
введенні або редагуванні формули
значення цього поля замінюється кнопкою,
на якій відображена остання використана
функція.
ри
введенні або редагуванні формули
значення цього поля замінюється кнопкою,
на якій відображена остання використана
функція.
Якщо клацнути на трикутнику, що розташований порядом з назвою останньої використаної функції у правій частині поля Name Box (Имя), відкриється список з 10 останніх використаних функцій та More Functions (Другие функции) для доступу до інших функцій.
Вставити функцію у формулу можна виконавши наступні дії:
Н
 атиснути
кнопку Insert
Function
(Вставка функции),
розташовану правіше рядка формул.
атиснути
кнопку Insert
Function
(Вставка функции),
розташовану правіше рядка формул.Вибрати категорію функцій у полі зі списком Or select a category (Категория) та функцію у списку Select a function (Выберите функцию).
Натиснути кнопку ОК.
Відкриється діалогове вікно Function Arguments (Аргументы).
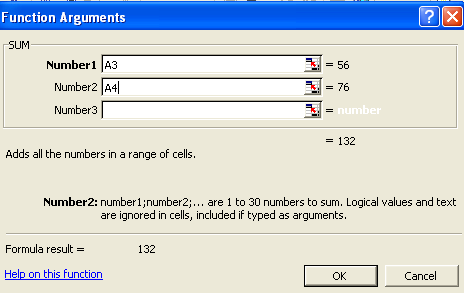 Поля
для введення аргументів можуть бути
обов’язковими та необов’язковими для
заповнення. Перші виділені напівжирним
шриф-том. При введенні аргументів у
нижній частині вікна буде виведений
поточний результат обчис-лення функції
та всієї формули.
Поля
для введення аргументів можуть бути
обов’язковими та необов’язковими для
заповнення. Перші виділені напівжирним
шриф-том. При введенні аргументів у
нижній частині вікна буде виведений
поточний результат обчис-лення функції
та всієї формули.
При розв’язанні прикладних задач, зокрема економіч-них, найчастіше використовують такі функції:
Назва функції |
Російський аналог |
Призначення функції |
1 |
2 |
3 |
SIN(number) |
|
обчислення sin x |
COS(number) |
|
обчислення cos x |
TAN(number) |
|
обчислення tg x |
EXP(number) |
|
обчислення ex |
SQRT(number) |
КОРЕНЬ(число) |
знаходження квадратного кореня із числа |
LN(number) |
|
обчислення ln x |
LOG(number;base) |
|
логарифм числа за основою <base> |
LOG10(number) |
|
обчислення log10 x |
ABS(number) |
|
обчислення модуля аргумента |
ASIN(number) |
|
обчислення arcsin x |
ACOS(number) |
|
обчислення arccos x |
ATAN(number) |
|
обчислення arctg x |
DEGREES(angle) |
ГРАДУСЫ(угол) |
переведення радіанів у градуси |
FACT(number) |
ФАКТР(число) |
обчислення факторіалу N!=1*2*…*N |
INT(number) |
ЦЕЛОЕ(число) |
виділення цілої частини числа |
MOD(number;divisior) |
ОСТАТ(число;делитель) |
знаходження залишку від ділення |
PRODUCT (number1;number2;…) |
ПРОИЗВЕД (число1;число2;…) |
визначення добутку елементів |
SUMSQ(number1; number2;…) |
СУММКВ (число1;число2;…) |
обчислення суми квадратів елементів списку |
MDETERM(array) |
МОПРЕД(массив) |
обчислення визначника матриці |
MINVERSE(array) |
МОБР(массив) |
обчислення оберненої матриці |
MMULT(array1;array2) |
МУМН(массив1; массив2) |
знаходження добутку двох матриць |
TRANSPOSE(array) |
ТРАНСП(массив) |
знаходження транспонованої матриці |
PI() |
Пи() |
число , заокруглене до 15 знаків |
POWER(numer;power) |
СТЕПЕНЬ (число;степень) |
піднесення числа до степеня |
1 |
2 |
3 |
RADIANS(angle) |
РАДИАНЫ(угол) |
переведення градусів у радіани |
RAND() |
|
випадкове число між 0 та 1 |
SUM(number1;number2;...) |
СУММ(число1;число2;…) |
обчислення суми елементів списку |
SUMIF(range;criteria;sum_range) |
СУММЕСЛИ(диапазон;критерий; диапазон_суммирования) |
визначення суми елементів масиву, відібраних за певним критерієм |
AVERAGE(number1; number2;…) |
СРЗНАЧ (число1;число2;…) |
знаходження середнього значення |
COUNT(value1;value2;…) |
СЧЕТ(значение1; значение2;…) |
визначення кількості непорожніх комірок у списку |
COUNTIF(range;criteria) |
СЧЕТЕСЛИ(диапазон; критерий) |
визначення кількості комірок зі списку, які задовольняють критерію |
MAX(number1;number2;...) |
МАКС(число1;число2;…) |
визначення найбільшого значення у списку |
MIN(number1;number2;…) |
МИН(число1;число2;…) |
визначення найменшого значення у списку |
TODAY() |
СЕГОДНЯ() |
визначення поточної дати |
DAY(serial_number) |
ДЕНЬ(дата_в_числовом_формате) |
день місяця заданої дати – числа від 1 до 31 |
MONTH(serial_number) |
МЕСЯЦ(дата_в_числовом_формате) |
місяць дати – від 1 (січень) до 12 (грудень) |
YEAR(serial_number) |
ГОД(дата_в_числовом_формате) |
рік заданої дати – цілі числа від 1900 до 9999 |
Розгалужені процеси
П ри
розв’язанні економічних задач часто
виникають ситуації, коли спосіб проведення
розрахунків залежить від значення
деякого параметра і може бути реалізований
за різними формулами. Такі випадки
називають альтернативними,
а процеси, пов’язані з ними, – розгалуженими
обчислювальними процесами. Для їх
реалізації використовують умовний
оператор
ри
розв’язанні економічних задач часто
виникають ситуації, коли спосіб проведення
розрахунків залежить від значення
деякого параметра і може бути реалізований
за різними формулами. Такі випадки
називають альтернативними,
а процеси, пов’язані з ними, – розгалуженими
обчислювальними процесами. Для їх
реалізації використовують умовний
оператор
If (< умова >,< оператор1 >,< оператор2 >),
який реалізується за такою структурною схемою:
в якості <оператора1> та <оператора2> можуть бути арифметичні вирази, текст, будь-які інші оператори, в тому числі присвоєння.
Допускається також використання скороченої форми умовного оператора
If (<умова>,<оператор>).
Для запису складних умов застосовують такі функції:
Логічного множення And (И)
And (< умова1 >,< умова2 >,…,< умоваN >).
Логічного додавання Or (ИЛИ)
Or (< умова1 >,< умова2 >,…,< умоваN >).
П ошук
помилок у формулах
ошук
помилок у формулах
Якщо формула записана правильно, Excel обчислить введений вираз і представить результат. Проте, якщо вираз містить помилку, відбувається збій, про що програма повідомляє користувача. Повідомлення про помилку завжди починається зі знаку градка (#) і виводиться у комірці замість самої формули або результату. При цьому біля комірки з’явиться значок знаку оклику (!). Якщо навести на нього вказівник миші, можна отримати доступ до інформації про помилку.
Клацнувши мишею на цьому значку, користувач матимете доступ до меню, за допомогою якого можна отримати довідку про помилку, виправити формулу, проглянути, на якому етапі виникла помилка і т.ін.
Зустрічаються помилки таких типів:
#Name? (#ИМЯ?) – помилка в імені функції (наприклад, СУММА (ВЗ)).
######## – число чи дата при відображенні не поміщаються у комірці.
#Div/0! (#ДЕЛ/0!) – ділення на нуль (порожні комірки також вважають нулями, наприклад, =D3/0).
#N/A (#Н/Д) – невизначені дані (посилання на комірки, в які ще не введені дані).
#Value! (#ЗНАЧ!) – значення аргументу є неприпустимого типу.
#Null! (#ПУСТО!) – використано помилкове посилання на комірку чи діапазон комірок (наприклад, задано перетин двох областей, які не мають спільних комірок).
#Ref! (#ССЫЛКА!) – у посиланні на комірку вказана неприпустима адреса, помилка може виникнути, наприклад, при копіюванні формул.
#Num! (#ЧИСЛО!) – у функції з числовим аргументом використано неприйнятний аргумент.
Якщо Excel знаходить у формулі помилку, яку можна виправити автоматично, програма видає відповідне повідомлення з пропозицією виправити формулу, яку можна прийняти або відкинути.
Абсолютні посилання
Формула може містити посилання на комірку (її адресу) чи на діапазон комірок, причому використання у формулах адрес комірок, а не числових даних у більшості випадків є переважним, оскільки при зміні даних у комірках автоматично змінюється результат обчислення за формулою. При копіюванні формул в інші комірки адреси комірок, що використано в них, автоматично змінюються.
У програмі також використовують особливі посилання, які не змінюються при копіюванні формул в інші комірки – абсолютні посилання. Вони дозволяють зберігати адреси певних комірок у формулі незмінними, навіть якщо комірка з цими даними (у результаті перенесення чи копіювання) змінює свою адресу.
Для запису абсолютного посилання використовують знак долара ($). Цей знак може стояти і перед назвою стовпця, і перед номером рядка (наприклад, $А$4).
Якщо знак долара поставити лише перед назвою стовпця або номером рядка, таке посилання буде змішаним, тобто в першому випадку (при копіюванні не змінилась назва стовпця, а назва рядка змінилась) абсолютним буде лише стовпець, а номер рядка – відносним, а в другому (при копіюванні змінилась назва стовпця, а назва рядка не змінилась) посилання на номер рядка буде абсолютним, а на назву стовпця – відносним.
Побудова діаграм
Діаграми дозволяють наочно відображати числову інформацію. З їх допомогою можна прослідкувати, як змінюються дані, побачити розвиток того чи іншого проекту в динаміці. Діаграми перетворюють стовпці цифр у різнокольорові графічні об’єкти, які легко сприймати, при зміні числових значень у комірках вони також автоматично змінюються.
Майстер діаграм
Для створення діаграм у Microsoft Excel передбачено Chart (Мастер диаграмм). Виконуючи його інструкції, можна швидко і легко побудувати діаграму будь-якої складності.
Для виклику вікна Chart (Мастер диаграмм) необхідно виділити діапазон комірок, що містить дані для побудови діаграми, після чого виконати одну з наступних дій:
В
 ибрати
у меню команду Insert
(Вставка)
Chart
(Диаграмма).
ибрати
у меню команду Insert
(Вставка)
Chart
(Диаграмма).Н
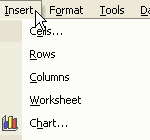 атиснути
кнопку Chart
Wizard
(Мастер
диаграмм)
панелі інструментів Standard
Toolbar
(Стандартная).
атиснути
кнопку Chart
Wizard
(Мастер
диаграмм)
панелі інструментів Standard
Toolbar
(Стандартная).
В
 икликати
контекстне меню, клацнувши на ярлику
аркуша правою кнопкою миші, вибрати у
ньому команду Insert
(Добавить)
і в діалоговому вікні Insert
(Добавить)
вибрати значок Chart
(Диаграмма).
икликати
контекстне меню, клацнувши на ярлику
аркуша правою кнопкою миші, вибрати у
ньому команду Insert
(Добавить)
і в діалоговому вікні Insert
(Добавить)
вибрати значок Chart
(Диаграмма).
Chart Wizard (Мастер диаграмм) дає можливість побудувати діаграму за чотири етапи.
Н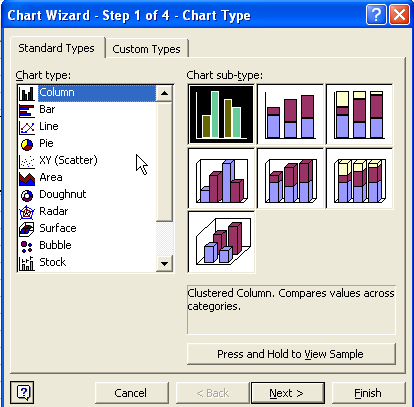 а
першому кроці необхідно вибрати тип
діаграми зі списку. Кожний тип (Chart
type)
має кілька видів (Chart
sub-type).
а
першому кроці необхідно вибрати тип
діаграми зі списку. Кожний тип (Chart
type)
має кілька видів (Chart
sub-type).
Всього у програмі більше 70 видів діаграм, окрім них існують нестандартні діаграми, отримати доступ до яких можна, перейшовши на вкладку Custom type (Нестандартные).
Для вибору оптимального типу та виду діаграми використовують кнопку Press and Hold to View Sample (Просмотр).
Основні типи діаграм
Вигляд |
Тип діаграми |
Властивості |
|
Column (Гистограмма) |
Використовують для представлення співвідношення змін величин протягом певного часу, або представлення споріднених компонент |
|
Bar (Линейчастая) |
Відображає значення в окремі моменти часу, або певні співвідношення компонентів. Категорії розміщено по вертикалі, а значення по горизонталі |
|
Line (График) |
Відображає тенденцію або реальні зміни даних за однакові проміжки часу |
|
Pie (Круговая) |
Відображає співвідношення частини і цілого. Цей тип є зручним, якщо потрібно виділити певний важливий компонент даних |
|
Scatter (Точечная) |
Показує взаємозв’язок між числовими значеннями у кількох рядах даних, або відображає дві групи чисел у вигляді одного ряду відносно координат Х, Y |
|
Area (С областями) |
Відображає співвідношення величин протягом певного часу. Хоча цей тип діаграми дуже схожий на графік, він демонструє об’єм змін, а не їх швидкість |
|
Doughnut (Кольцевая) |
Дуже схожа на кругову. Єдиною відмінністю є наявність прозорої частина (отвору) в середині круга |
|
Radar (Лепестковая) |
Відображає зміни рядів даних у відношенні до центральної точки та один відносно іншого. Кожна категорія має власну вісь значень, що виходить з центральної точки |
|
Surface (Поверхность) |
Відображає зміни значень за двома вимірами у вигляді поверхні |
|
Bubble (Пузырьковая) |
Відображає на площині набори трьох значень. Схожа до точкової діаграми, але третю величину відображає розмір кульки |
|
Stock (Биржевая) |
Відображає набори даних із трьох значень (найвищий та найнижчий курси, курс закриття) |
|
Cylinder (Цилиндрическая) |
Гістограма зі стовпцями у вигляді циліндрів |
Н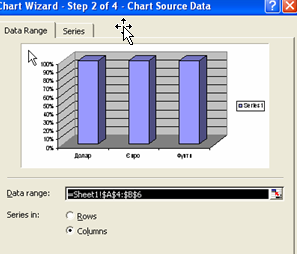 а
другому кроці Chart
Wizard
(Мастер
диаграмм)
необхідно вибрати діапазон даних для
побудови діаграми. Змінити тип або вид
діаграми можна, перейшовши на вкладку
Series
(Ряды)
або у полі Data
Range
(Диапазон).
а
другому кроці Chart
Wizard
(Мастер
диаграмм)
необхідно вибрати діапазон даних для
побудови діаграми. Змінити тип або вид
діаграми можна, перейшовши на вкладку
Series
(Ряды)
або у полі Data
Range
(Диапазон).
У третьому вікні Chart Wizard (Мастер диаграмм) можна встановити різні властивості: назву діаграми (Chart title) та осей координат (Category (X) axis, Series (Y) axis, Value (Z) axis), добавити легенду (Legend) та задати місце її розташування, відображення ліній сітки (Gridlines) і т.ін.
Л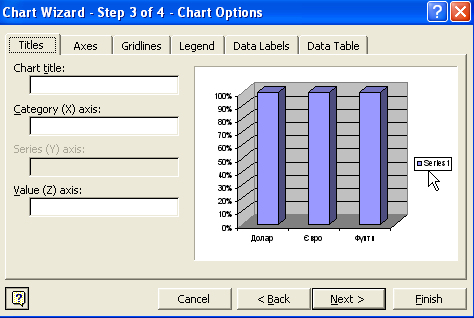 егендою
(Legend)
називають прямокутник на діаграмі, який
містить умовні позначення рядів даних
у вигляді кольорових значків та їх
назви.
егендою
(Legend)
називають прямокутник на діаграмі, який
містить умовні позначення рядів даних
у вигляді кольорових значків та їх
назви.
Останнє діалогове вікно Chart Wizard (Мастер диаграмм) дозволяє встановити розташування діаграми на робочому аркуші (Plaсe chart) – на тому ж, що й дані (As object in) чи окремому (As new sheet).
Редагувати діаграму можна і безпосередньо, виділяючи окремі її частини.
ЗРАЗКИ ВИКОНАННЯ ЛАБОРАТОРНИХ РОБІТ
Завдання 1.
Тема: моделювання математичних процесів лінійного характеру.
Умова: скласти табличний документ для обчислення значення y за формулою
![]()
при заданих початкових даних: a = 5,5, b = 67, c = -4,25, d = 27, k = 14, x = 3,5, p = 13.
Розв’язання. Введемо позначення:
![]() ,
,
![]() ,
,
![]() ,
,
![]() ,
тоді табличний документ набуде вигляду:
,
тоді табличний документ набуде вигляду:
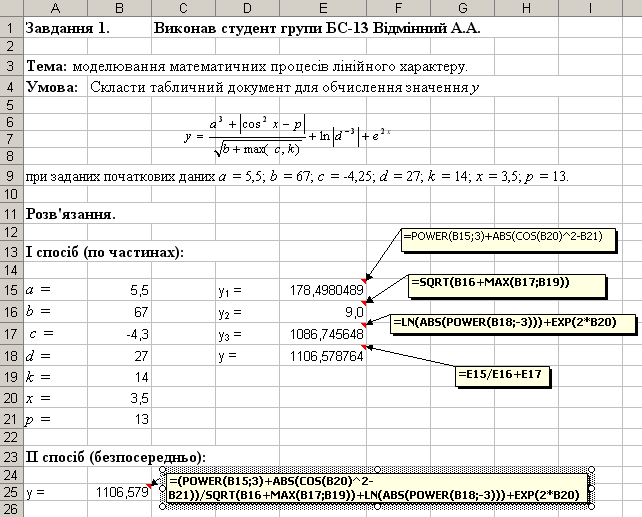
Завдання 2.
Тема: моделювання економічних процесів лінійного характеру.
У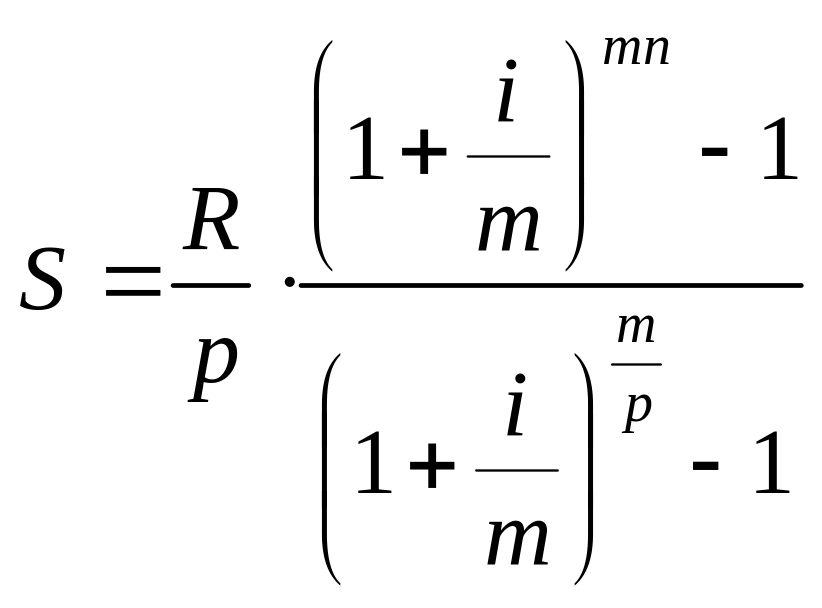 мова:
Скласти табличний
документ для обчислення нарощеної
вартості постійної
фінансової
ренти (величини капіталу, який вноситься
протягом усього строку ренти разом із
нарахованими відсотками), якщо платежі
вносяться протягом n
років p
разів на рік, а нарахування процентів
здійснюється m
разів на рік за номінальною ставкою i,
причому кількість платежів протягом
року не дорівнює кількості періодів
нарахування процентів (p
m) за
формулою
мова:
Скласти табличний
документ для обчислення нарощеної
вартості постійної
фінансової
ренти (величини капіталу, який вноситься
протягом усього строку ренти разом із
нарахованими відсотками), якщо платежі
вносяться протягом n
років p
разів на рік, а нарахування процентів
здійснюється m
разів на рік за номінальною ставкою i,
причому кількість платежів протягом
року не дорівнює кількості періодів
нарахування процентів (p
m) за
формулою
при заданих початкових даних: величина платежу R = 25000 грн., n = 20, p = 12, i = 0,03, m = 1.
Розв’язок задачі оформити у вигляді таблиці для п’яти наборів початкових даних (числові дані підібоати відповідно до умов задачі, наприклад, R = 50000, 100000, 2000, 8000). Оформити заголовок таблиці. За розрахованими даними побудувати стовпчикову діаграму, у якій задати назву, підписи осей координат та значень даних. Добавити лінії обрамлення комірок.
Р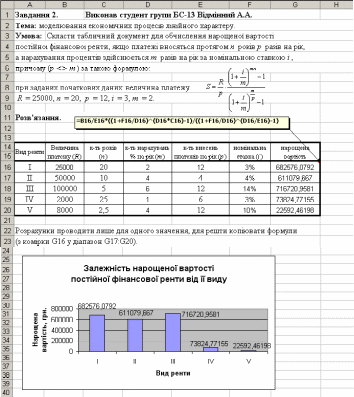 озв’язання.
Табличний документ набуде
вигляду:
озв’язання.
Табличний документ набуде
вигляду:
Завдання 3.
Тема: моделювання математичних процесів розгалуженого характеру.
Умова: скласти табличний документ для обчислення значення y за формулою

при заданих початкових даних: a = 22, b = 14,5, c = 4, d = 27, k = -11,89, p = 5, x – довільна змінна.
Розв’язання. Введемо позначення:
![]() ,
,
![]() ,
,
![]() ,
тоді табличний документ
буде мати такий вигляд:
,
тоді табличний документ
буде мати такий вигляд:
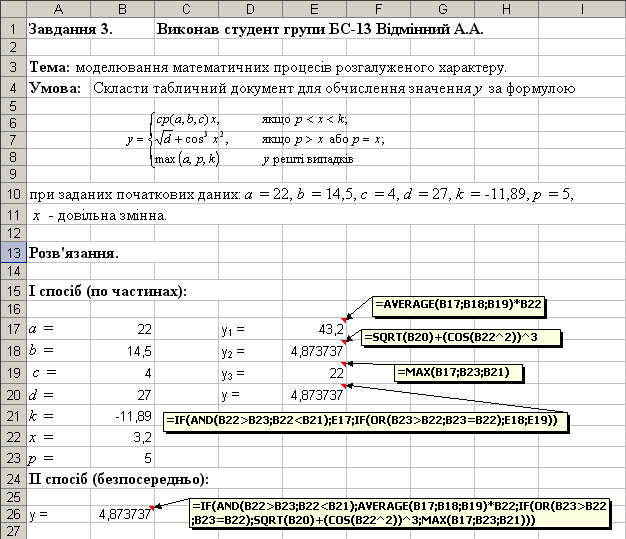
Завдання 4.
Тема: моделювання розгалужених процесів в економічних задачах.
Умова: скласти табличний документ нарахувань базових відсоткових ставок по депозиту “Мій вибір”, якщо за умовами його обслуговування через 3 місяці нараховують 11,5% від суми вкладу, через 5 місяців – 12,5%, через 7 місяців – 13,3%, через 9 місяців – 13,9%, через 11 місяців – 14,3%, через 12 місяців – 14,5%. Сума вкладу повинна становити не менше 500 грн. Початкові дані: суми вкладів – 2000, 50000, 250, 5000, 2000, 10000 грн., терміни вкладів – 9, 3, 11, 12, 2, 6 місяців. Знайти суму нарахувань за вкладами та за отриманими даними побудувати діаграму.
Розв’язання. Табличний документ набуде вигляду:
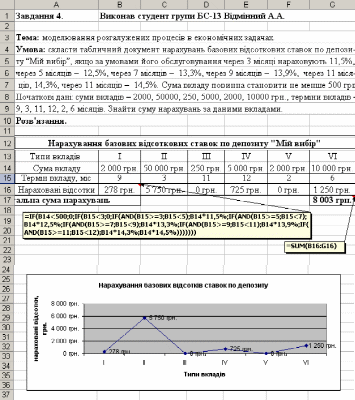
Завдання 5.
Тема: моделювання математичних процесів циклічного характеру.
Умова: скласти табличний документ для обчислення значення Y математичної формули
![]()
при заданих початкових даних:
-
a
1
3
5
7
9
11
13
15
17
19
b
2
4
6
8
10
12
14
16
18
20
c
5
3
1
7
4
9
5
8
15
10
x
3
7
10
5
6
9
4
8
11
2
Розв’язання. Для введення значень змінних a та b використати маркер автозаповнення.
Варіант 1. Використання відносної адресації, яку встановлено у робочій книзі за замовчуванням.
Початкові числові дані ввести у діапазон комірок B15:K18, як показано на зразку. У комірку В19 записати формулу (відповідно із варіантом завдання):
=B17*SQRT(B16)+2*(SIN(B18))^2+(B16*B15)^(1/3)-EXP(MIN(В15;В16;В17)).
Скопіювати цю формулу у діапазон комірок С19:К19. Адреси всіх комірок, використаних у формулі, при копіюванні автоматично зміняться відповідно до назв стовпців, у які їх скопійовано. Наприклад, у комірку С19 буде внесено формулу
=С17*SQRT(С16)+2*(SIN(С18))^2+(С16*С15)^(1/3)-EXP(MIN(С15;С16;С17)).
Табличний документ набуде вигляду:
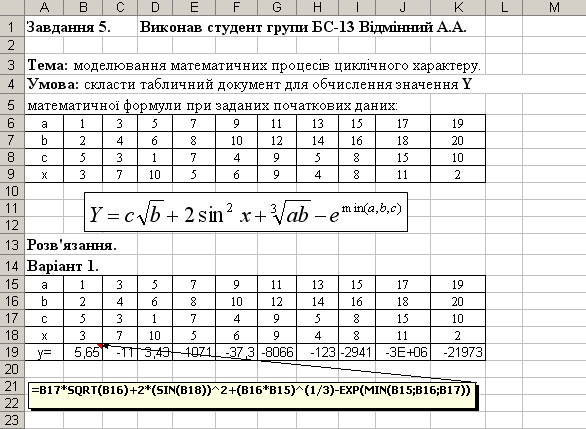
Варіант 2.
У цьому ж аркуші, який потрібно назвати Execise 5, починаючи з 25-го рядка робочого аркуша, ввести лише перші значення змінних а, b, с (з діапазону комірок В15:В17) та всі різні значення змінної x скопіювати, розмістивши їх у порядку зростання (для побудови графіка).
У комірку В29 записуємо формулу
=B27*SQRT(B26)+2*(SIN(B26))^2+(B26*B25)^(1/3)-EXP(MIN(В25;В26;В27)).
Щоб обчислити значення Y для решти значень змінної x, потрібно скопіювати формулу з комірки В29, вказавшити, що змінюватися повинна лише адреса В28 змінної x, а адреси В25, В26, В27 змінних а, b, с повинні залишатися без зміни. Для комірок В25, В26, В27 необхідно встановити абсолютну адресацію, записавши їх адреси у вигляді $В$25, $В$26, $В$27 відповідно. Це можна зробити у рядку формул, встановивши вказівник миші по порядку на всіх цих адресах і натиснувши на клавіатурі кнопку F4. У результаті у комірнці В29 буде записана така формула:
=$B$27*SQRT($B$26)+2*(SIN(B28))^2+($B$26*$B$25)^(1/3)-EXP(MIN($В$25; $В$26; $В$27)).
Далі необхідно скопіювати формулу з комірки В29 у діапазон комірок С29:К29. У скопійованих формулах змінились лише адреси комірок, де записані значення змінної x. Наприклад, у комірці С29 буде записана формула
=$B$27*SQRT($B$26)+2*(SIN(С29))^2+($B$26*$B$25)^(1/3)-EXP(MIN($В$25; $В$26; $В$27)).
У діапазоні комірок В29:К29 отримано значення змінної Y як функції від аргумента x, а, b, с є константами.
За отриманими значеннями Y необхідно побудувати графік залежності Y від змінної x. Для цього потрібно виділити діапазон комірок В29:К29, використати Chart Wizard (Майстер діаграм) та вибрати тип діаграми Scatter (Точечная).
Т абличний
документ набуде вигляду:
абличний
документ набуде вигляду:












