
- •Текстовые редакторы. Текстовый редактор «Блокнот»: возможности, особенности интерфейса
- •Настольная издательская система word
- •Первоначальные сведения и правила работы с word
- •Этот абзац выровнен по центру.
- •Я изучаю Microsoft Word успешно.
- •Упражнение № 4. Вычисления в таблицах
- •Сведения об успеваемости студентов факультета дошкольного образования ГрГу им.Я Купалы за 2011/12 учебный год
Настольная издательская система word
В последнее время все большую популярность среди широкого круга пользователей завоевывает текстовый процессор Word для Windows.
Word — многофункциональная программа обработки текстов, настольная издательская система. Ее предназначение:
а) набор, редактирование, верстка текста и таблиц;
б) управление всеми пунктами меню, опциями и командами с помощью мыши;
в) просмотр на дисплее готового к печати документа без затраты бумаги на дополнительные распечатки;
г) вставка рисунков и слайдов;
д) заготовка бланков, писем и других документов;
е) обмен информацией с другими программами;
ж) проверка орфографии и поиск синонимов.
Первоначальные сведения и правила работы с word
Клавиша Delete нужна для стирания символа, расположенного правее положения курсора. Клавиша Backspase нужна для стирания символа, расположенного левее положения курсора.
Одно их основных понятий Word — абзац. Чтобы начать новый абзац, надо нажать клавишу Enter. Основные параметры абзаца (красная строка, межстрочный интервал, выравнивание, абзацный отступ) устанавливаются через меню Формат\Абзац. Примеры абзацев:
Это абзац, состоящий из одной строки. Это абзац, состоящий из одной строки.
Это абзац, состоящий из двух строк. Это абзац, состоящий из двух строк. Это абзац, состоящий из двух строк. Это абзац, состоящий из двух строк.
Это абзац, состоящий из трех строк. Это абзац, состоящий из трех строк. Это абзац, состоящий из трех строк. Это абзац, состоящий из трех строк. Это абзац, состоящий из трех строк. Это абзац, состоящий из трех строк.
Чтобы работать с текстом, надо научиться его выделять. Это можно делать с помощью мыши или с помощью клавиатуры.
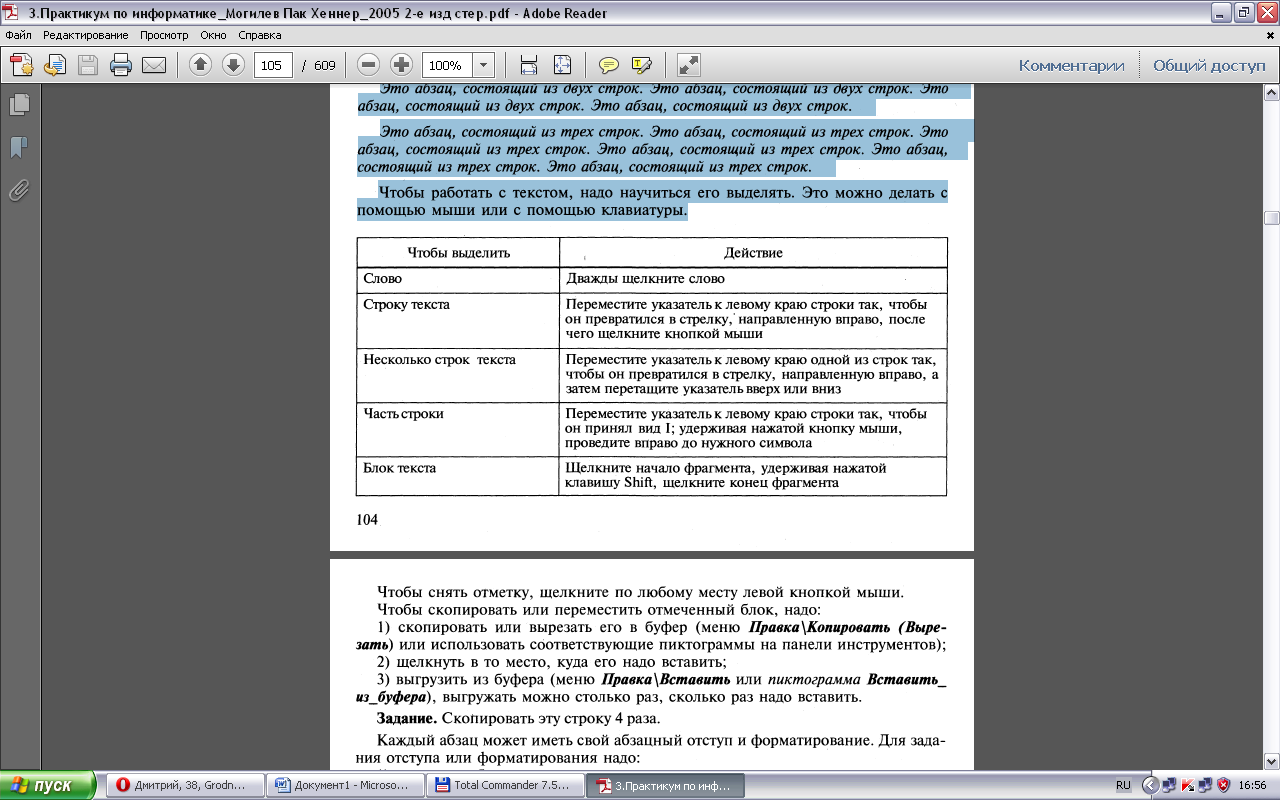
Чтобы скопировать или переместить отмеченный блок, надо:
1) скопировать или вырезать его в буфер (меню Правка\Копировать (Вырезать) или использовать соответствующие пиктограммы на панели инструментов);
2) щелкнуть в то место, куда его надо вставить;
3) выгрузить из буфера (меню Правка\Вставить или пиктограмма Вставить из_буфера), выгружать можно столько раз, сколько раз надо вставить.
Задание. Скопировать эту строку 4 раза.
Каждый абзац может иметь свой абзацный отступ и форматирование. Для задания отступа или форматирования надо:
1) выделить абзац;
2) перетащить верхний «бегунок» линейки на нужную цифру.
Например:
Этот абзац имеет отступ 0 см.
Этот абзац имеет отступ 1 см.
Этот абзац имеет отступ 2 см.
Этот абзац имеет отступ 7 см.
Для задания выравнивания надо:
1) выделить абзац;
2)
нажать на одну из кнопок выравнивания
![]()
Например:
Этот абзац выровнен по левому краю.
Этот абзац выровнен по правому краю.
Этот абзац выровнен по центру.
Интервал между строками абзаца может быть различен.
Например:
Интервал между строками этого абзаца — одинарный. Интервал между строками этого абзаца — одинарный. Интервал между строками этого абзаца — одинарный.
Интервал между строками этого абзаца — полуторный. Интервал между строками этого абзаца — полуторный. Интервал между строками этого абзаца — полуторный.
Интервал между строками этого абзаца — двойной. Интервал между строками этого абзаца — двойной. Интервал между строками этого абзаца — двойной.
Чтобы изменить интервал, надо:
1) выделить абзац;
2) выбрать пункт меню Формат\Абзац;
3) выбрать нужный межстрочный интервал.
Размер шрифта, его стиль и цвет можно изменять. Например: Это 16-й номер шрифта Arial
Это 13-й номер шрифта Times New Roman, стиль — курсив.
Для этого надо:
выделить текст;
выбрать нужные параметры.
Во время работы в Word, чтобы узнать размер и кегль (начертание или вид) шрифта, надо установить курсор на текст в образце — вид шрифта и размер высветятся на панели инструментов, или войти в меню Формат\шрифт. Также обратите внимание на начертание (жирный, обычный, курсив).
Для набора верхних или нижних индексов необходимо:
1) набрать символ;
2) выделить его;
3) войти в пункт меню Формат\Шрифт;
4) активизировать нужный индекс.
Например, для набора выражения «З2 + 54» надо сначала набрать 32 + 54. Затем выделить 2, установить для нее атрибут — верхний индекс. Далее аналогично для цифры 4 выполнить те же действия.
Для любого абзаца можно заказывать обрамление и заливку.
Примеры:
Обрамление снизу. Обрамление снизу. Обрамление снизу.
Обрамление слева. Обрамление слева. Обрамление слева.
Обрамление снаружи. Обрамление снаружи. Обрамление снаружи. Обрамление снаружи.
Заливки. Заливки. Заливки. Заливки. Заливки. Заливки. Заливки.
Для этого надо:
1) выделить абзац;
Или воспользоваться пунктом меню Формат\Обрамление_и_заливка.
Чтобы отказаться от заливки и обрамления, надо:
1) выделить абзац;
2) воспользоваться пунктом меню Формат\Обрамление_и_заливка\
3) выбрать нет.
Чтобы сохранить результаты работы в новом файле, надо:
1) щелкнуть пункт меню Файл\Сохранить_как;
2) ввести имя файла с клавиатуры;
3) щелкнуть по кнопке Сохранить.
Все установленные параметры абзаца и текста можно сохранить под определенным стилем. Для этого надо:
1) выделить абзац;
2) установить для него атрибуты шрифта и абзаца;
3) выбрать пункт меню Формат\Стилъ, кнопка Создать;
4) заполнить диалоговое окно.
Далее этот стиль можно применить к другому абзацу: выделить абзац, через панель инструментов Стиль выбрать нужный стиль.
При нажатии на клавишу Enter создается новый абзац. Он наследует все параметры предыдущего абзаца.
Графические изображения в документах Word
В текстовом процессоре Word используются следующие режимы работы с графикой:
1) вставка (или связь) объекта, созданного в некотором графическом редакторе (например, PaintBrush, PhotoShop и т.д.); наиболее часто используется способ внедрения или связи через буфер обмена;
2) рисование в самом документе, используя панель инструментов Рисование',
3) использование готовых рисунков из коллекции Clipart, а также его редактирование; графический файл либо внедряется в документ Word, либо с ним устанавливается связь.
Упражнение №1. Работа со шрифтами, копирование блока текста
1. Наберите следующее предложение «Я изучаю Microsoft Word успешно», скопируйте его пять раз и оформите различными шрифтами, как предложено ниже.
Я изучаю Microsoft Word успешно.
Я изучаю Microsoft Word успешно.
Я изучаю Microsoft Word успешно.
Я изучаю Microsoft Word успешно.
Я изучаю Microsoft Word успешно.
Упражнение № 2. Форматирование абзацев
Форматирование абзацев осуществляется при помощи меню Формат\Абзац, а также при помощи кнопок форматирования (по левому, по правому краю, по центру, по ширине листа). Предварительно необходимо выделить форматируемый абзац.
Оформите текст следующим образом, используя кнопки форматирования:
Я изучаю Microsoft Word успешно.
