
Створення запитів
Нехай треба відібрати тільки ті записи, де доход перевищує 800 грн. ( При цьому вибірка буде проводитись з двох таблиць)
При цьому важливо враховувати Зв’язки між таблицями. Обов’язковою умовою встановлення Зв’язків між таблицями є присутність двох однакових полів (Див. Рис. 3)
Виконаємо команду Сервис – Схема данных.
Виберіть таблицю Адреси в списку, на вкладниці Таблицы та натисність Добавить. Потім добавте таблицю Прізвища та натисність кнопку Закрыть. У вікні Схема даних з’являться два невеликих вікна зі списками полів таблиць.
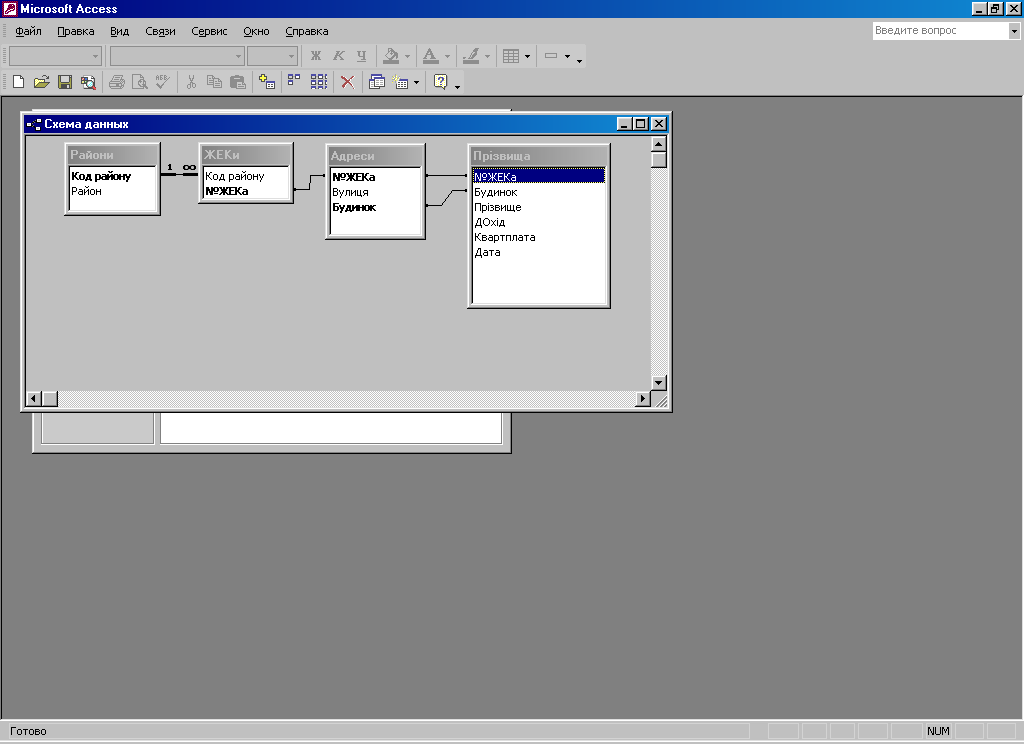
Рис. 3. Міжтабличні зв’язки у схемі даних
Запрос для таблиць, між якими установлений зв’язок
Відкрийте вікно конструктора, Создать-Запросы вікна бази даних
Подвійним натисканням на імені головної таблиці та підпорядкованої таблиці, після чого схеми таблиці будуть поміщені в QBE-область.
Запрос повинен включати поля перераховані в таблиці:
Назва таблиці |
Поле |
Поле |
Поле |
Поле |
Адреси |
№ЖЕКа |
Вулиця |
|
|
Прізвища |
Будинок |
Прізвище |
Дохід |
Дата |
В полі Условие отбора вказати умову вибірки даних (в нашому випадку поле Дохід <800, та Прізвище сортування По возрастанию в алфавітному порядку)
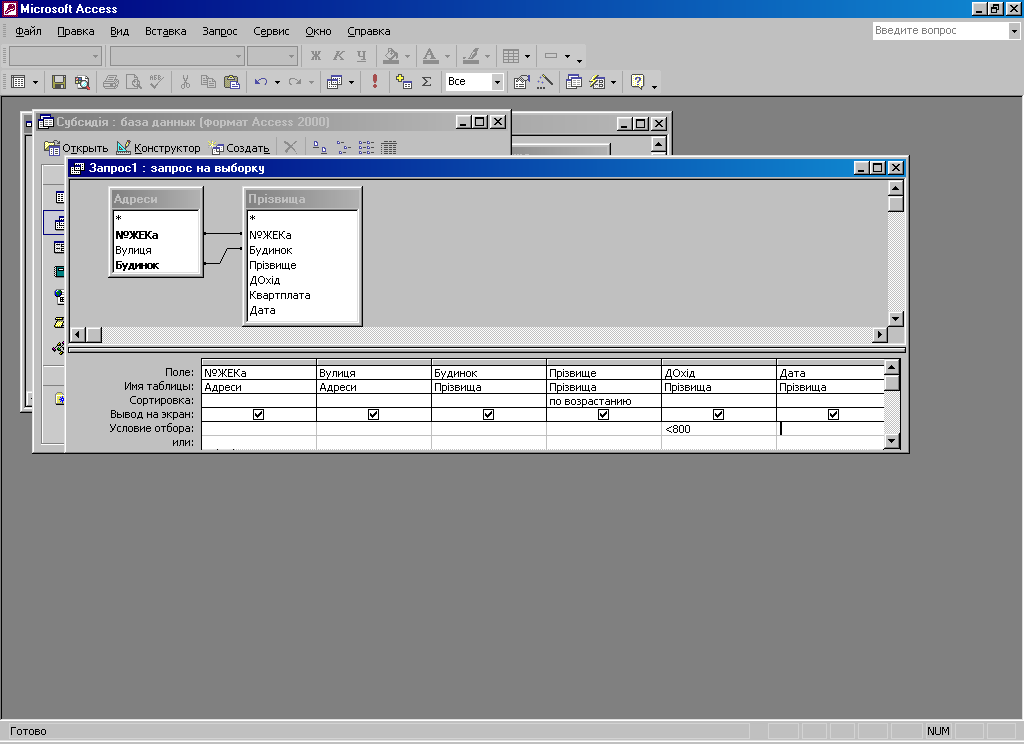
Рис. 4. Запит із використанням умов і сортування в режимі конструктора
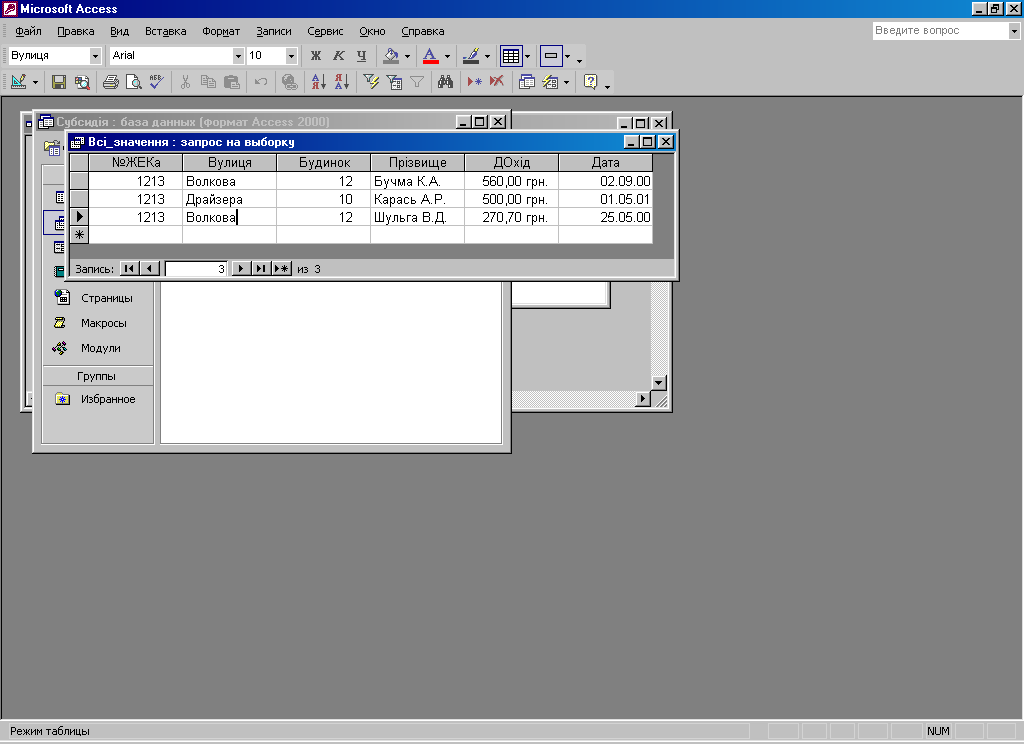
Рис. 5. Запит із використанням умов і сортування в режимі таблиць
Екранна форма
Створимо екранну форму для введення даних. У вікні бази даних Субсидія відкрити вкладку Формы – Создать – Мастер форм. В полі В качестве источника данных таблицу или запрос – вказати ім’я нашої таблиці Відредагувати форму відповідним чином, та ввести вхідні дані. Таким чином створюємо таблицю Розрахунок субсидій на основі значень таблиці Прізвища. Далі слід вибрати ті поля, які ввійдуть у форму. (Див. Рис. 7). Після активізації кнопки Далее в наступному вікні треба зазначити вид форми, наприклад Ленточный і знову активізувати кнопку Далее, стиль форми Стандартний ім’я форми Розрахунок_субсидій та натиснути Готово, при цьому на вікні з’явиться побудована форма (Див. Рис. 8)

Рис. 6. Діалогове вікно при створенні нової форми
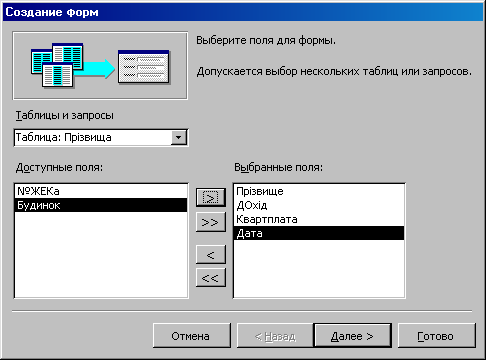
Рис. 7. Визначення полів для створення форми
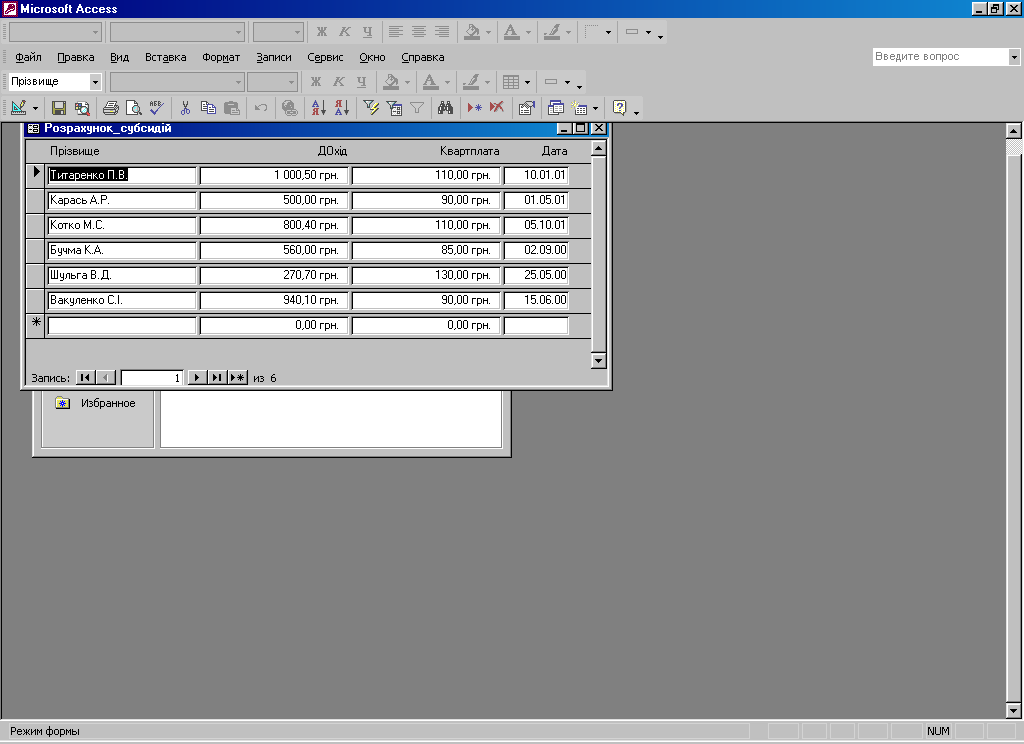
Рис.8 Побудована форма
Далі створимо розрахункові поля 20%_Дохід та Різниця
Відкриємо форму у режимі Конструктора
, при цьому автоматично відкриється
Панель елементів (Див. Рис. 9)Спочатку
створимо перше поле 20%_доход.
Активізуємо кнопку
![]() (Надпись), покажчик миші при цьому змінює
свій вигляд, покажчик миші підводять
до потрібного місця заголовка форми і
не відпускаючи її створюємо прямокутник
потрібної форми, після чого вводимо
20%_доход. Потім активізуємо кнопку
(Поле) аналогічно попередньому створюємо
поле Поле 1 в Області даних куди вводимо
формулу
(Надпись), покажчик миші при цьому змінює
свій вигляд, покажчик миші підводять
до потрібного місця заголовка форми і
не відпускаючи її створюємо прямокутник
потрібної форми, після чого вводимо
20%_доход. Потім активізуємо кнопку
(Поле) аналогічно попередньому створюємо
поле Поле 1 в Області даних куди вводимо
формулу
= Дохід*0,2
Для створення поля Різниця виконаємо аналогічні дії, але при створенні Поля 1 вилучаємо автоматично створену назву поля та вибираємо команду Свойства, у вікні Поле активізуємо групу Данные, а в полі Данные кнопку … В результаті на екрані зявиться вікно Построитель выражений, верхня частина якого якого міститиме розрахункову формулу після її створення. Під цією частиною вікна є кнопки для введення знаків арифметичних дій. Лівий стовпець вікна містить обєкти поточної БД, в ньому активізують той обєкт, для якого створюють формулу (форма Розрахунок субсидій). У переліку полів другого стовпця вибираєм потрібне поле (Квартплата), кнопку Вставить, знак – поле Дохід, кнопку Вставить, знак *, із клавіатури вводим 0,2 й активізуємо кнопку ОК. Аналогічно побудуємо вираз для знаходження максимального доходу та помістимо його в Примечание формы
Рис. 9 Форма у режимі Конструктора
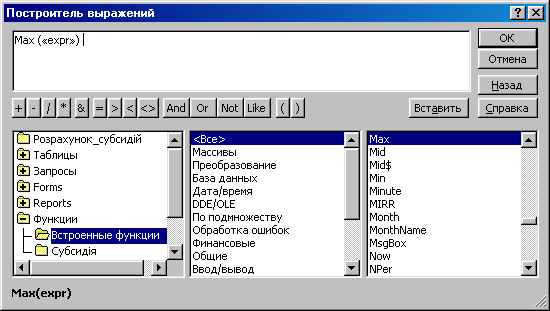
Рис. 10. Створення розрахункового поля у вікні Построитель выражений
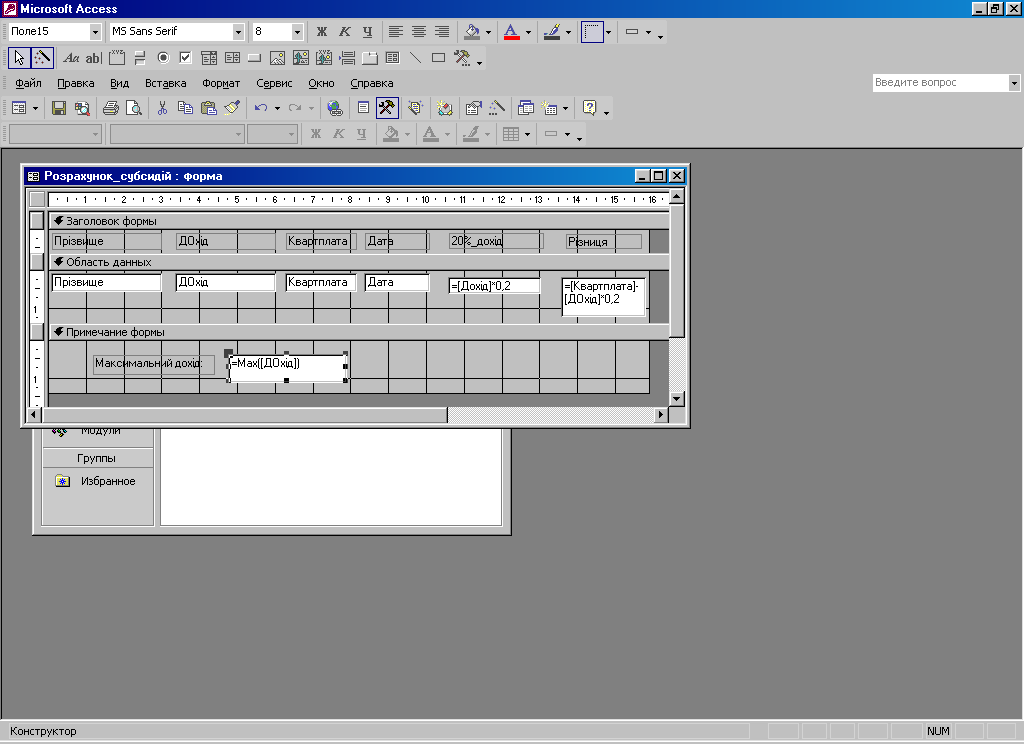
Рис. 11. Форма в режимі Конструктора
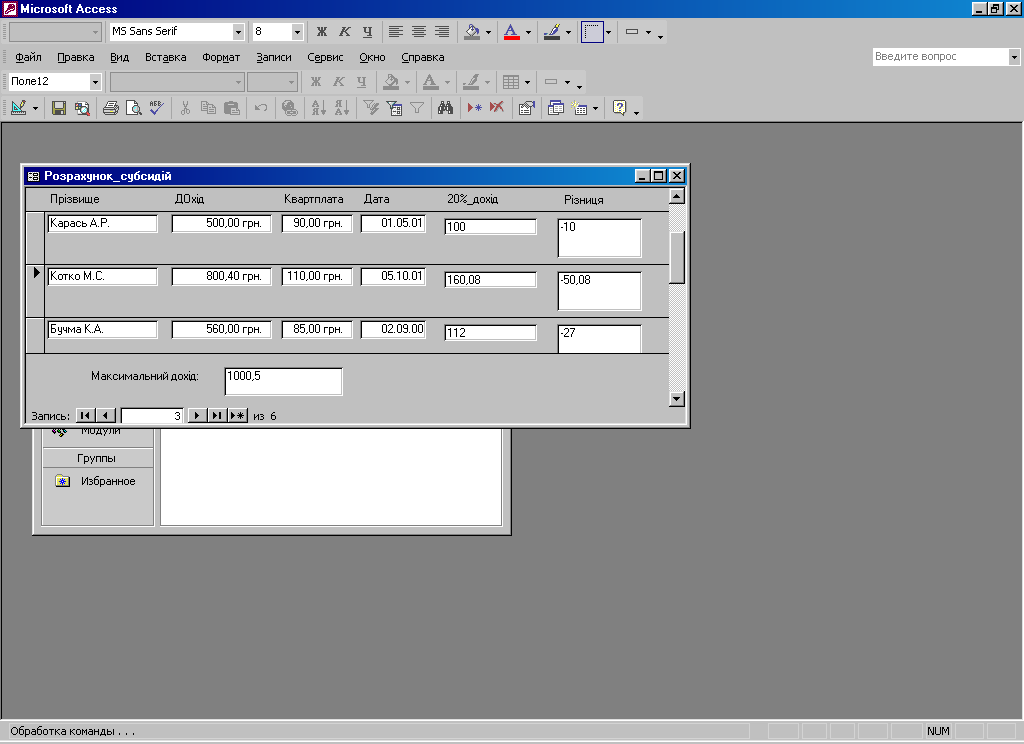
Рис. 12. Форма в режимі Форми
