
2. Выполнение операций с файлами и папками
Основные операции управления файлами и папками производятся после выделения (выбора) нужного объекта. Их можно выполнить, например, так:
1. Открыть выделенный файл или папку можно с помощью команды Файл-Открыть или двойным щелчком по значку объекта.
2. Переименовать выделенный файл/папку можно, выбрав соответствующую команду в меню Файл либо в меню Задачи для файлов и папок после чего ввести новое имя в поле надписи.
3. Создать папку или файл текущей папки можно, используя вложенного меню нужный тип файла.
4. Создать ярлык файла или папки можно с помощью команды Файл-Создать ярлык.
5. Скопировать или переместить файл/папку в другое место можно, используя соответствующие команды меню Задачи для файлов и папок. Эти же операции удобно выполнять с помощью буфера обмена. Так, для перемещения выделенного файла через буфер обмена необходимо выполнить следующие (текстовый, графический и пр.) внутри команду Файл-Создать и выбрав из действия:
в меню Правка выбрать пункт Вырезать.
перейти в окно папки, в которую будет осуществляться перемещение
в меню Правка выбрать пункт Вставить.
6. Самый быстрый способ удаления выделенного объекта - нажать клавишу <Delete> или перетащить объект на значок Корзины.
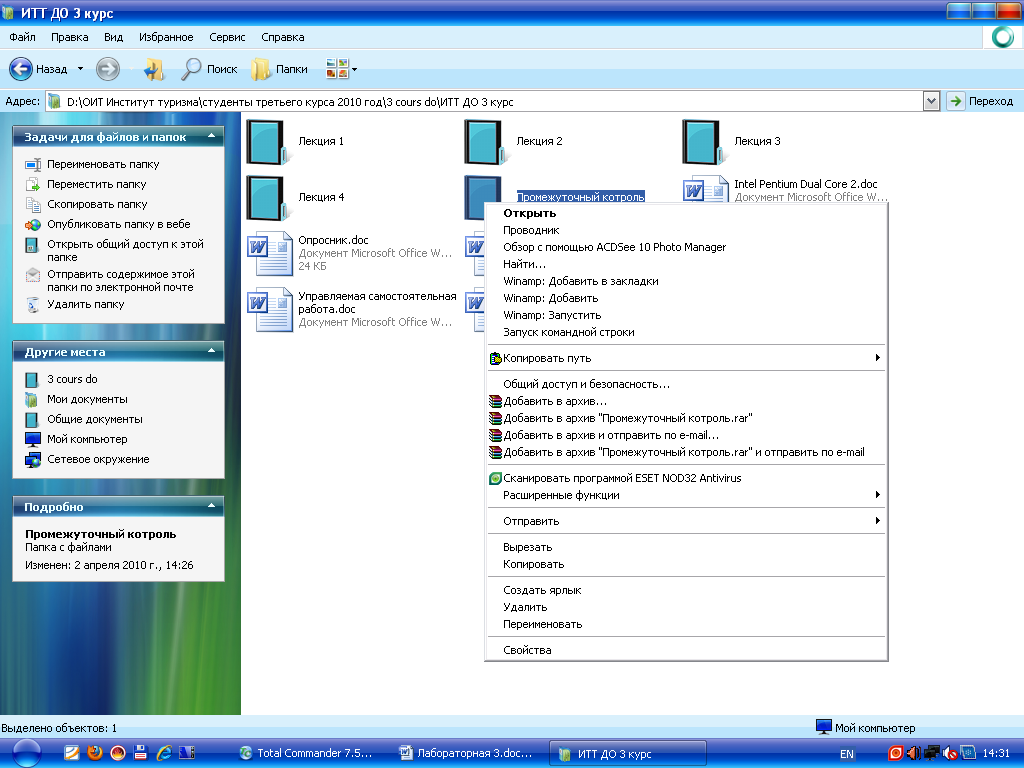
Рисунок 4.9 Управление файлами в окне текущей папки
7. Упорядочение содержимого открытой папки производится с помощью команды Вид-Упорядочить значки. Сортируемые файлы и папки могут быть упорядочены по имени, размеру, типу и дате изменения.
8. Для вывода файла на печать предназначен соответствующий пункт меню Файл.
Получить сведения о выделенном объекте можно. используя команду Файл-Свойства.
Практические задания:
Задание 3.
1.Впапке Мои документы создайте новую папку, присвоив ей имя Карта Европы
(выберите команду Файл-Создать или соответствующую команду из контекстного меню панели содержимого).
2.0ткройте новую папку с помощью команды Файл-Открыть или контекстного меню. Создайте несколько вложенных в нее текстовых файлов MS Word, присвоив им имена Франция, Германия, Польша и пр.
3.Откройте созданные файлы двойным щелчком мыши. Придумайте и наберите краткое описание каждой страны (2-4 фразы). Сохраните созданные документы (Файл-Сохранить как). Закройте окна Word.
Задание 4.
1. В окне папки Карта Европы переименуйте созданные файлы, добавив к их именам слово «Страна». Используйте команду Файл-Переименовать или контекстное меню объекта.
2.Удалите один из файлов (Файл-Удалить, клавиша «Delete», отмените последнее действие (Правкf-Отменить).
З.Создайте ярлыки для своих файлов в папке Карта Европы (команда Создать ярлык контекстного меню файла) и на Рабочем столе (команда Отправить-Рабочий стол контекстного меню).
Задание 5.
1.0тобразите дерево папок в левой области окна.
2.Выделите несколько смежных объектов в папке Карта Европы (с помощью клавиши «Shift» или группу несмежных объектов (с помощью клавиши «Ctrl». Переместите мышью выделенные объекты в папку Мои Документы. Отмените последнее действие.
3.Выделите и скопируйте группу созданных вами файлов в папку Мои Документы
различными способами:
1) с помощью технологии Drag&Drop. Буксируйте объекты мышью при нажатой клавише «Ctrl».
2) с помощью буфера обмена (команды Правка-Копировать, Правка-Вставить или комбинации клавиш <Ctrl>+C, <Ctrl>+V).
4. Перетащите один из созданных файлов мышью на другой диск, например на D:.
Обратите внимание, что файл был скопирован, а не перемещен, как при буксировке мышью в пределах одного диска.
Задание 6.
Откройте папку Мои документы в окне Проводника. Отсортируйте папки и файлы правой панели (панели содержимого) по имени, размеру, типу, дате изменения (команда Вид-Упорядочить значки).
