
- •1. Теоретическая часть
- •1.1. Понятие архитектуры микропроцессоров
- •1.1.1. Принстонская (фоннеймановская) и гарвардская архитектура
- •1.1.2. Cisc и risc архитектура
- •1.1.3. Классификация мп по функциональному признаку
- •1.2. Основные элементы архитектуры микроконтроллера avr
- •1.3 Программирование микроконтроллеров
- •Примерная структура программы
- •Интегрированная отладочная среда avr Studio фирмы Atmel
- •2. Задание по лабораторной работе "изучение архитектуры и основ программирования микроконтроллеров avr"
- •Инструкции процессоров avr Приложение 1 Арифметические и логические инструкции
- •Инструкции ветвления
- •Инструкции передачи данных
- •Инструкции работы с битами
Интегрированная отладочная среда avr Studio фирмы Atmel
AVR Studio 4 - профессиональная интегрированная среда разработки (Integrated Development Environment - IDE), предназначенная для написания и отладки прикладных программ для AVR микропроцессоров в среде Windows. AVR Studio 4 содержит ассемблер и симулятор. Также IDE поддерживает такие средства разработки для AVR как: ICE50, ICE40, JTAGICE, ICE200, STK500/501/502 и AVRISP..
Ключевое окно в AVR Studio это окно исходного текста программы. Когда объектный файл открыт, автоматически создается окно исходного текста программ. В окне отображается код, который выполняется в отладочном окружении (эмуляторе или программном симуляторе) а текстовый маркер всегда находится на строке, которая будет выполнена в следующем цикле.
Пользователь может выполнять программу полностью в пошаговом режиме, трассируя блоки функций, или выполняя программу до места, где стоит курсор. В дополнение можно определять неограниченное число точек останова, каждая из которых может быть включена или выключена. Точки останова сохраняются между сессиями работы.
В окне исходного текста программы выводится информация о процессе выполнения программы. В дополнение, AVR Studio имеет много других окон, которые позволяют управлять и отображать информацию о любом элементе микроконтроллера.
Watch window: Окно показывает значения определенных символов. В этом окне пользователь может просматривать значения и адреса переменных.
Trace window: Окно показывает хронологию программы, выполняемой в настоящее время.
Register window: Окно показывает содержимое регистров. Регистры можно изменять во время остановки программы.
Memory windows: Окна показывают содержимое памяти программ, данных, портов ввода/вывода и энергонезависимого ПЗУ. Память можно просматривать в HEX, двоичном или десятичном форматах. Содержимое памяти можно изменять во время остановки программы.
I/O window: Показывает содержимое различных регистров ввода/вывода:
EEPROM
I/O порты
Таймеры
и т.д.
Message window: Окно показывает сообщения от AVR Studio.
Processor window: В окне отображается важная информация о ресурсах микроконтроллера, включая программный счетчик, указатель стека, регистр статуса и счетчик цикла. Эти параметры могут модифицироваться во время остановки программы.
РАБОТА НАД ПРОЕКТОМ
Разработка программы.
Шаг 1 – Запуск программы AVR Studio4. Запустите на выполнение программу AVR Studio4. После запуска на экране появится окно, подобное изображенному на Рис. 7.
Шаг 2 – Создание нового проекта
В данном примере продемонстрировано создание простой программы, выполняющей инкрементирование значения, находящегося в одном из регистров PORTB, реализуя тем самым двоичный счет.
Чтобы создать новый проект, выберите пункт "New" функции "Project" в соответствующем разделе главного меню. На экран будет выведено диалоговое окно, показанное на Рис. 7.
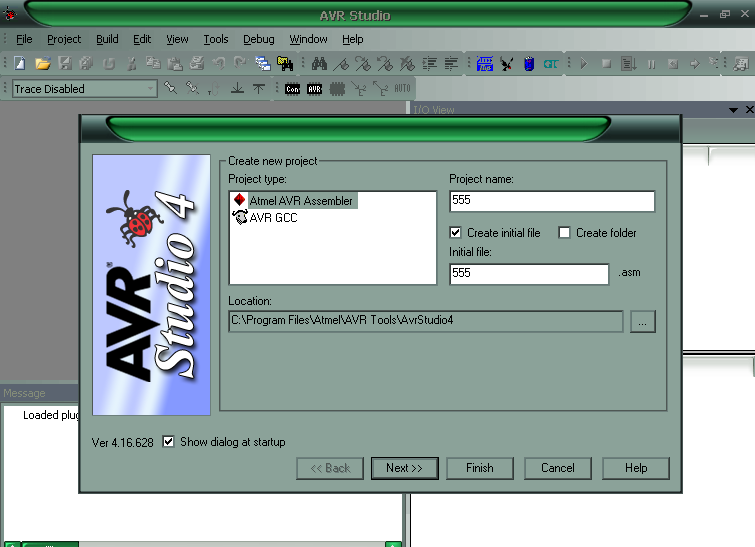
Рис. 7. Окно программы AVR Studio4 в начале работы над проектом
В этом диалоговом окне вы должны задать имя проекта (555 в примере, код Вашего проекта следует составить из последней цифры календарного года, номера группы, номера бригады и номера лабораторной работы). Вы также должны указать расположение проекта в файловой системе, если не устраивает предлагаемое программой: C:\Program Files\Atmel\AVR Tools\AVR Studio4. Если соответствующей папки нет, AVR Studio создаст ее автоматически. Далее следует выбрать тип проекта: Atmel AVR Assembler: в этом случае AVR Studio4 использует для компиляции проекта программу Ассемблер. Затем нажмите Next>>, в окне Debug Platform нужно выбрать AVR Simulator, а в окне Device – Atmega16, как показано на Рис. 8.
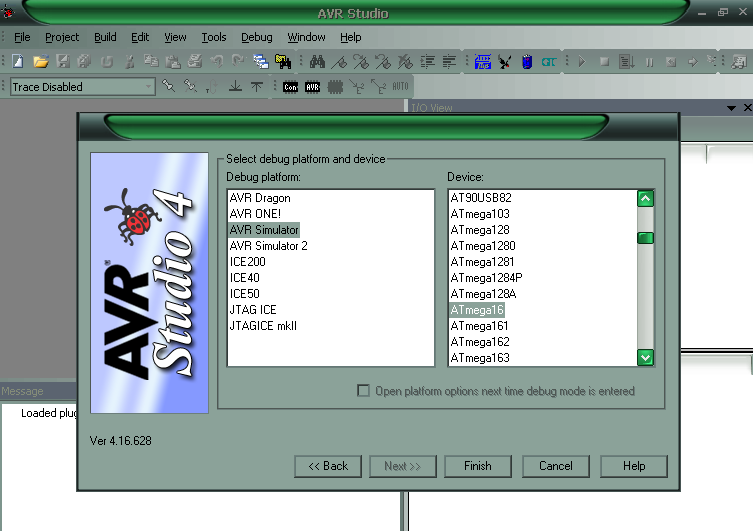
Рис.8. Окно программы AVR Studio4 при выборе устройства
Для продолжения работы нажмите Finish. Диспетчер проекта выдаст на экран новое окно проекта. В нем будут показаны все файлы, связанные с данным проектом. В данном случае таких файлов нет.
Шаг 3 – Создание файла с кодом программы на ассемблере
В окне редактора ввести код программы.
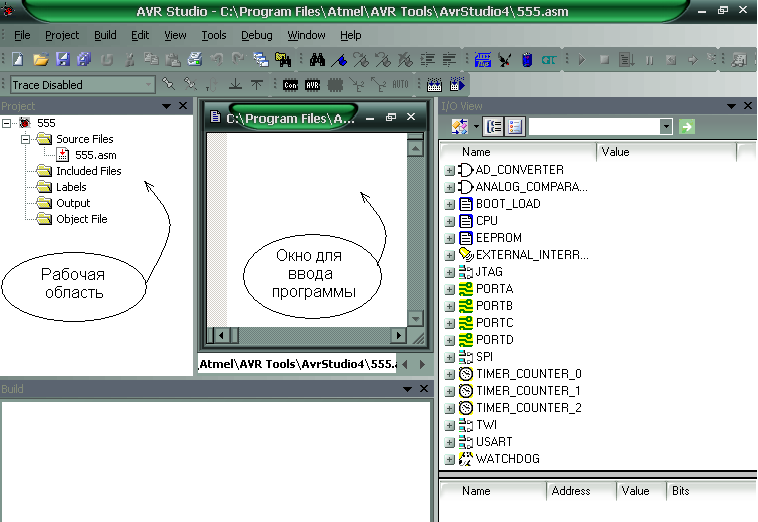
Рис. 9. Окно редактора программы
Шаг 4 – Сохранение программы.
Сохранить набранный файл с расширением .asm.
Шаг 5 – Компиляция программы.
Выберите пункт
"Build" функции
"Build" в соответствующем
разделе главного меню или нажмите
клавишу «F7»
или кнопку
![]() .
После этого произойдет компиляция
набранной программы (Рис.10). Возможные
ошибки в программе можно просмотреть
в окне «message». После
устранения всех ошибок, откомпилировать
программу снова.
.
После этого произойдет компиляция
набранной программы (Рис.10). Возможные
ошибки в программе можно просмотреть
в окне «message». После
устранения всех ошибок, откомпилировать
программу снова.
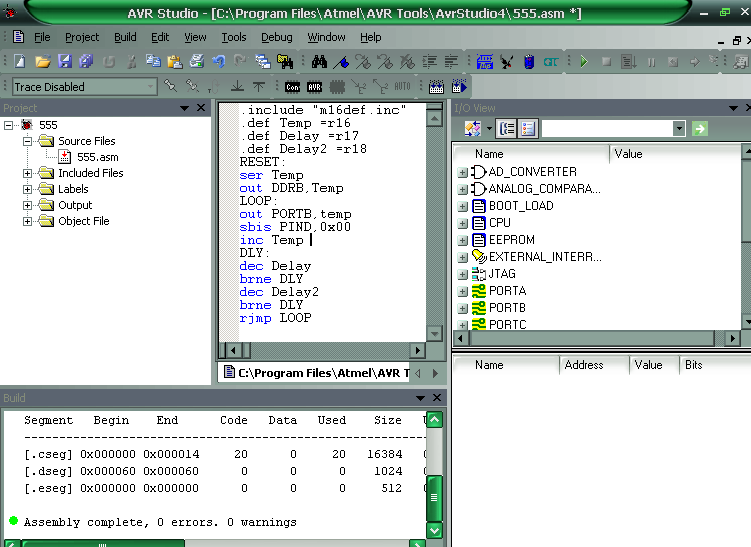
Рис. 10. Компиляция программы
ОТЛАДКА КОДА ПРОГРАММЫ
Если
файл с программным кодом подготовлен,
то его можно запустить
в режиме симулятора, выбрав в меню
"Build"
пункт "Build
and
Run"
или нажав клавишу«Ctrl+F7»
или кнопку
![]() .
О переходе в этот режим свидетельствует
выделение первой строки кода в окне
редактирования
программы (см. Рис. 11). Желтая стрелка
слева указывает
на инструкцию, которая будет выполняться
на следующем шаге
в соответствии с содержимым счетчика
команд PC.
.
О переходе в этот режим свидетельствует
выделение первой строки кода в окне
редактирования
программы (см. Рис. 11). Желтая стрелка
слева указывает
на инструкцию, которая будет выполняться
на следующем шаге
в соответствии с содержимым счетчика
команд PC.
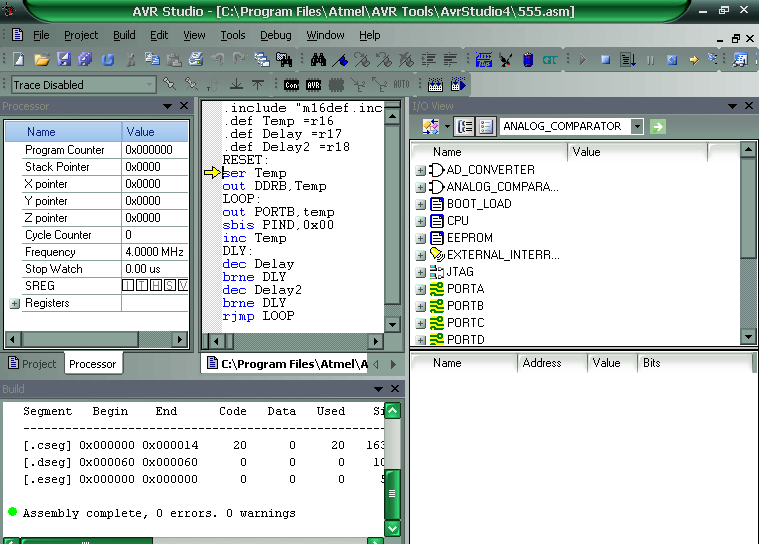
Рис. 11. Указатель положения счетчика команд в окне с кодом
программы.
Процесс отладки заключается в отслеживании и управлении хода выполнения программы с помощью окна редактирования и специальных окон, показывающих состояния рабочих регистров (Registers), регистров ввода/вывода (I/O), окна наблюдения за переменными (Watch), регистров процессора и содержимого памяти. Эти окна могут быть выведены на экран из соответствующего пункта меню "View".
Настройка окна ввода-вывода
В окно "IO", щелкнув на пиктограмме "IO Window"(или соответствующий пункт меню "View"). Поскольку симулятор уже настроен для работы с типом микроконтроллера ATmega16, то соответствующие элементы его архитектуры отобразятся в окне "IO" автоматически (см. рис. 12).
Щелчок на значке + у строчки с надписью PORTB открывает связанные с портом ввода-вывода B (см. рис.13): регистр данных порта B (PORT B DATA), регистр управления направлением передачи порта Data Direction (DDRB) и регистр драйверов порта Input Pins (PINB). Состояние каждого бита этих регистров отображается в соответствующей позиции окна: логическому нулю ("0") соответствует пустая позиция, а логическая единица ("1") отображается чёрным квадратиком. Эти позиции окна могут изменяться в ходе выполнения программы, показывая текущее состояние каждого бита. В ходе выполнения программы вы также можете сами установить или сбросить эти биты, щелкая левой кнопкой мыши на соответствующем поле.
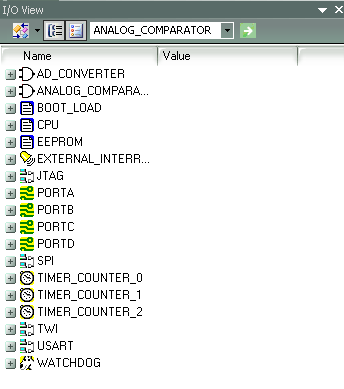
Рис. 12. Окно устройств ввода/вывода микроконтроллера ATmega16
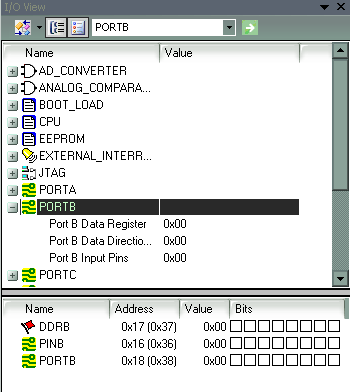
Рис. 13. Содержимое регистров порта В
Пошаговое выполнение программы
Имеются две команды, управляющие пошаговым выполнением программы: "Step Over" (F10) и "Trace Into" (F11). Различие между этими командами состоит в том, что активизация (F10) позволяет не отслеживать ход выполнения программы внутри подпрограмм. В рассматриваемом примере нет подпрограмм и, следовательно, нет различия при выборе одной из этих клавиш.
Теперь перейдите к последней строке кода, нажимая несколько раз клавишу {F11} или выбрав опцию "Trace Into" из меню "Debug". Обратите внимание, что при изменении состояний регистров их цвета изменяются с черного на красный (см. рис. 14). Продолжая нажимать на кнопку {F11}, наблюдайте, как увеличивается значение данных в порту В.

Рис. 14. Просмотр содержимого регистров PORTB в режиме пошагового выполнения программы
Назначение точек остановки
Точки остановки позволяют остановить ход выполнения программы. Указывая точки остановки в ассемблерном коде программы, вы имеете возможность остановить ее выполнение в соответствующем месте (см. рис. 15).
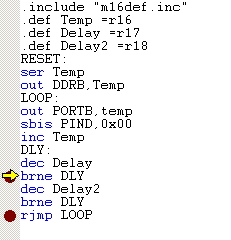
Рис. 15. Индикатор точки останова программы
Требуется три раза нажать на кнопку (F11), чтобы выйти из цикла. При желании вы можете ускорить ход выполнения программы при отладке. Для этого установите точку останова напротив инструкции "rjmp", используя клавишу (F9) (или пункт "Toggle Breakpoint" меню "Breakpoint"). Красный кружок, появившийся в полях слева от кода отмечает установленное вами место остановки. После нажатия клавиши (F5) или выбора пункта "Go" в меню "Debug", программа начнет выполняться и остановится перед выполнением отмеченной вами команды.
Изменение программного кода
Пусть требуется изменить программу, например, сделать так, чтобы значения в выходном порту PORTB декрементировались. Чтобы отредактировать соответствующим образом первоначальный код программы, поместите курсор в нужное место кода и измените инструкцию "inc" на "dec". Если теперь нажать (F5) (Go), то появится диалоговое окно, которое указывает, что один из исходных файлов проекта был изменен, и требуется новая компиляция и перекомпоновка проекта. Выберите кнопку "Yes". Проект будет снова скомпонован и программный счетчик установится напротив первой строки кода. При этом положение точки остановки программы сохраняется.
Установка окна просмотра состояния процессора
На Рис.16 изображено окно просмотра состояния процессора.
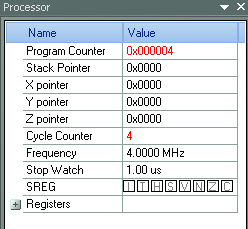
Рис. 16. Окно "Processor", показывающее состояние регистров процессора в ходе выполнения программы
Его можно открыть, выбрав соответствующую пиктограмму (или "View"- "Processor") Это окно отображает состояние регистра флагов "Flag" и текущие значения различных счетчиков. Дополнительно в нем можно наблюдать состояние счетчика циклов (Cycle Counter) и сторожевого таймера (StopWatch). Этим окном удобно пользоваться, если требуется определить длительность выполнения цикла или время выполнения подпрограммы. В данном примере нет необходимости использовать это окно.
Аналогично можно по ходу выполнения программы просматривать содержимое регистров, памяти данных и других элементов микроконтроллера.
Сохранение проекта
Перед окончанием работы AVR Studio предложит сохранить ваш проект. AVR Studio запомнит все открытые вами окна и их настройки и воспроизведет их при следующем открытии проекта. Сохранение проекта осуществляется выбором пункта "Save" в меню "Project".
