
- •Создание папок
- •Поиск файлов и папок
- •Открытие файлов и папок
- •На рабочем столе дважды щелкните значок Мой компьютер.
- •Переименование файлов и папок
- •Копирование и перенос файлов и папок
- •Работа с часто используемыми файлами и папками
- •Удаление файлов и папок
- •На рабочем столе дважды щелкните значок Мой компьютер.
- •Выключение компьютера
- •Личные настройки отображения рабочего стола
- •Настройка рабочего стола для нескольких пользователей
- •Настройка главного меню и панели задач
- •11.1 Настройка главного меню
- •11.2 Настройка панели задач
- •12 Системный блок
- •13 Видеосистема
- •14 Периферийные устройства
Создание папок
В процессе работы с программой, сохранения файлов или установки программы на диске создаются файлы. Файлы могут находиться где угодно — на локальном диске, сетевом диске, дискете и на других носителях данных. Эффективным способом организации файлов является хранение их в папках.
Создание папки
На рабочем столе дважды щелкните значок Мой компьютер.
На экране откроется окно Мой компьютер.
Дважды щелкните диск или папку, в которой необходимо создать папку.
На экране появится окно с содержимым диска или папки.
В меню Файл выберите команду Создать, а затем выберите Папка.
Р исунок
– Создание новой папки
исунок
– Создание новой папки
Введите имя папки и нажмите клавишу ENTER.
В указанном месте появится новая папка.
Примечание. В системе Windows 98 имена файлов могут содержать не больше 255 знаков, включая пробелы. Однако при этом в именах файлов не допускается использование следующих символов: \ / : * ? " < > |
Поиск файлов и папок
При поиске конкретной папки или файла вместо просмотра содержимого папок часто удобнее пользоваться командой «Найти». Команда «Найти» меню «Пуск» позволяет также быстро просмотреть все содержимое компьютера, отдельную папку или диск.
Поиск файла или папки
Нажмите кнопку Пуск, выберите пункт Найти, а затем — пункт Файлы и папки.
На экране появится диалоговое окно Найти.
В поле Имя введите имя искомого файла или папки.
Для более точного указания области поиска нажмите кнопку со стрелкой в поле Где искать или кнопку Обзор.
Нажмите кнопку Найти.
Через некоторое время на экране появятся результаты поиска.
Р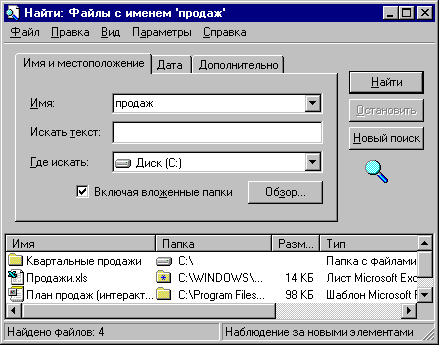 исунок
– поиск файлов и папок
исунок
– поиск файлов и папок
Открытие файлов и папок
Для открытия найденного файла дважды щелкните его имя.
Открытие файла или папки
На рабочем столе дважды щелкните значок Мой компьютер.
На экране откроется окно Мой компьютер.
Дважды щелкните диск, содержащий нужный файл или папку.
Дважды щелкните искомый файл или папку.
Переименование файлов и папок
При необходимости файл или папку можно легко переименовать.
Переименование файла или папки
Выберите файл или папку, которую необходимо переименовать.
В меню Файл выберите пункт Переименовать.
Введите имя и нажмите клавишу ENTER.
Копирование и перенос файлов и папок
После создания файла или папки может понадобиться перенести ее в другое место. Если вы не считаете себя опытным пользователем, избегайте переноса программ и системных файлов.
Копирование или перенос файла или папки
Выберите файл или папку, которую необходимо скопировать или перенести.
Примечание. Допускается одновременный выбор нескольких элементов. Чтобы выделить объекты, не соседствующие друг с другом, нажмите клавишу CTRL и, удерживая ее, щелкайте нужные элементы. Для выделения соседних элементов щелкайте их, удерживая нажатой клавишу SHIFT. Для выделения всего содержимого окна выберите в меню Правка команду Выделить все.
Для копирования файла выберите в меню Правка команду Копировать, а для перемещения файла — команду Вырезать.
Дважды щелкните папку, в которую требуется поместить файл или папку.
В меню Правка выберите команду Вставить.
Файл будет перемещен на новое место.
