
- •Создание и поиск информации в многотабличной базе данных
- •Создание таблиц и связей в Access. Формы ввода для многотабличной базы данных
- •Связи между таблицами
- •Создание форм ввода. Подчинение в формах ввода
- •Создание запросов к многотабличной базе данных
- •Создать запрос, отражающий следующую информацию: фио пациента, дату его рождения, № палаты, количество мест в палате, фамилию лечащего врача, его категорию и специальность.
- •Запросы с параметром
- •Запросы на вычисление
- •Запросы на вычисление с использованием встроенных функций
- •Создание форм и отчетов к многотабличной базе данных
Создание и поиск информации в многотабличной базе данных

Создание таблиц и связей в Access. Формы ввода для многотабличной базы данных
Создать базу данных Больница, состоящую из следующих таблиц:
«Врачи»: № паспорта, фамилия, имя, отчество, дата рождения, специальность, категория, разряд ЕТС, обслуживаемые палаты, фото.
«Смены»: № паспорта, 1, 2…31 (числа месяца, за которые нужно проставить смены).
«Палаты»: № палаты, количество мест, комфортабельность (да/нет).
«Пациенты»: № полиса, фамилия, имя, отчество, дата рождения, дата поступления, дата выписки, № палаты, диагноз, № паспорта лечащего врача.
Организовать связи между таблицами и удобные формы ввода. Заполнить все таблицы данными.
В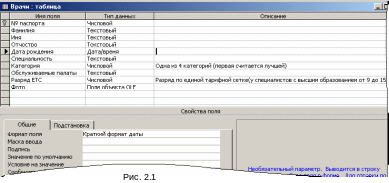 ыполнение.
Создадим таблицу «Врачи». Для этого
запустите Microsoft Access.
В появившемся диалоговом окне необходимо
указать, что у Вас будет новая база
данных. Затем следует указать имя
создаваемой базы данных и нажать кнопку
«Создать». После чего в появившемся
главном диалоговом окне СУБД Access
(окне базы данных) выберите закладку
таблица, где необходимо нажать кнопку
«Создать». Для создания таблицы будем
использовать режим конструктора, который
позволяет самостоятельно описать
структуру будущей таблицы. Таким образом,
сначала в Конструкторе мы опишем
структуру всех таблиц, установим нужные
связи, а уже потом будем вносить какие-то
данные.
ыполнение.
Создадим таблицу «Врачи». Для этого
запустите Microsoft Access.
В появившемся диалоговом окне необходимо
указать, что у Вас будет новая база
данных. Затем следует указать имя
создаваемой базы данных и нажать кнопку
«Создать». После чего в появившемся
главном диалоговом окне СУБД Access
(окне базы данных) выберите закладку
таблица, где необходимо нажать кнопку
«Создать». Для создания таблицы будем
использовать режим конструктора, который
позволяет самостоятельно описать
структуру будущей таблицы. Таким образом,
сначала в Конструкторе мы опишем
структуру всех таблиц, установим нужные
связи, а уже потом будем вносить какие-то
данные.
После определения режима перед вами появится таблица конструктора, состоящая из трех столбцов, которую необходимо заполнить следующим образом (см. рис. 2.1).
В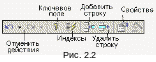 столбец «Имя поля» внесите названия
всех полей вашей таблицы, в столбце
«Типы данных» выберите из списка нужный
тип поля. В последнем столбце «Описание»
внесите необходимые на ваш взгляд
примечания и они будут появляться в
низу экрана.
столбец «Имя поля» внесите названия
всех полей вашей таблицы, в столбце
«Типы данных» выберите из списка нужный
тип поля. В последнем столбце «Описание»
внесите необходимые на ваш взгляд
примечания и они будут появляться в
низу экрана.
Для установки ключевого поля встаньте указателем мыши на нужное поле и на панели инструментов «Конструктор таблиц» выберите соответствующую кнопку с ключом. Кроме того, вам могут потребоваться следующие кнопки этой панели (см. рис. 2.2).
Аналогичным образом описывается структура остальных таблиц. В таблице Смены врачей поле «№ паспорта» сделаем с помощью мастера подстановок, а остальные поля зададим логического типа (отработал смену/не отработал). Таким образом, чтобы сделать поле «№ паспорта» подставным из таблицы врачи при помощи матера подстановок, необходимо выбрать соответствующую команду в раскрывающемся списке типов полей (см. рис.2.3).
П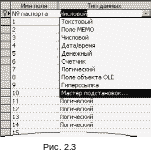 осле
чего в появившемся диалоговом окне
необходимо поставить переключатель
рядом с надписью, говорящей о том, что
ваше поле – новый объект, будет
использовать значения из таблицы или
запроса. После чего нажимается кнопка
«Далее». Указывается имя необходимой
таблицы «Врачи», а затем в новом диалоговом
окне с помощью стрелок перекидываются
нужные поля (см. рис. 2.4).
осле
чего в появившемся диалоговом окне
необходимо поставить переключатель
рядом с надписью, говорящей о том, что
ваше поле – новый объект, будет
использовать значения из таблицы или
запроса. После чего нажимается кнопка
«Далее». Указывается имя необходимой
таблицы «Врачи», а затем в новом диалоговом
окне с помощью стрелок перекидываются
нужные поля (см. рис. 2.4).
З атем
после нажатия кнопки «Далее» проверьте,
чтобы ключевое поле было скрыто и нажмите
кнопку «Готово». В результате у вас
будет создано поле подстановки, которое
требует определенной связи между
таблицами, поэтому Access
запросит создание связи, а Вы должно
согласиться с этим запросом.
атем
после нажатия кнопки «Далее» проверьте,
чтобы ключевое поле было скрыто и нажмите
кнопку «Готово». В результате у вас
будет создано поле подстановки, которое
требует определенной связи между
таблицами, поэтому Access
запросит создание связи, а Вы должно
согласиться с этим запросом.
Структуры остальных таблиц опишите самостоятельно. Учтите, что в таблице палаты поле «Комфортабельность» будет логического типа, а в таблице «Пациенты» поля «№ палаты», «№ паспорта лечащего врача» необходимо сделать с помощью мастера подстановок.
