
- •Цос. Работа 1 Работа 1. Основы программирования в matlab.
- •Теоретические основы
- •Создание прикладной программы цос в среде matlab.
- •4. Создать элементы gui (графические окна вывода, текстовые окна ввода/вывода, командные кнопки и т.Д.) из библиотеки элементов и разместить их на созданной панели.
- •Приложение 3 Построение и оформление графиков в matlab
Создание прикладной программы цос в среде matlab.
Создать панель интерфейса пользователя: File/New/GUI/Blank GUI. В результате появится всплывающее диалоговое окно untitled.fig
Разместить элементы управления (кнопки управления PushButton, окна ввода/вывода текста EditText, окна графического вывода Axes и др.), например, так, как показано на рис. 1.
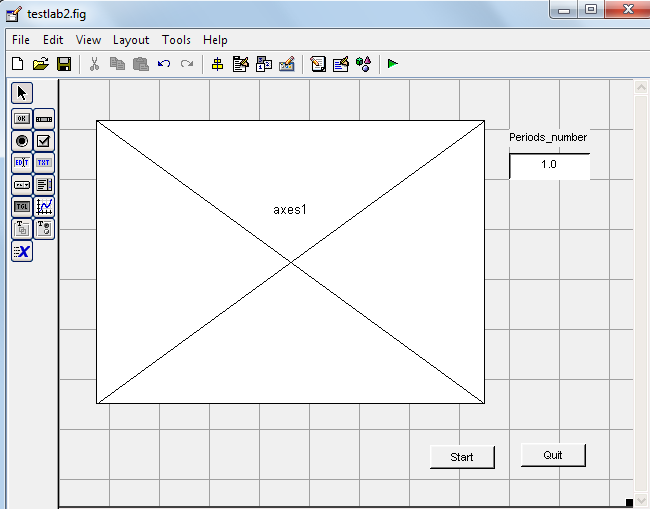
Рис. 1
и задать их атрибуты. Панель атрибутов элемента управления вызывается двойным щелчком левой кнопки мыши на изображении элемента. Основные атрибуты кнопки управления и окна ввода/вывода текста – Callback, CreateFcn и tag. Например, при задании атрибуту tag окна ввода/вывода текста значения freq имя окна будет freq. Такое же имя может быть дано и переменной, значение которой читается из этого окна.
Атрибуты Callback, CreateFcn создаются автоматически после задания tag.
3. Сохранить untitled.fig в файле с именем <имя>.fig. В результате будет не только сохранен файл интерфейса пользователя, но и создан и сохранен в файле <имя>.m «скелет» программы.
4. Создать содержательную часть программы в блоке функции, вызываемой, например, нажатием кнопки управления (см. Приложение 2).
В итоге будут созданы два файла: файл программы с расширением .m и файл GUI с расширением .fig. Для внесения изменений в интерфейс пользователя нужно вызвать файл командой >>guide (‘<полное имя файла, включая путь>.fig’).
Загрузка и запуск MATLAB
Для загрузки и запуска LabWindows CVI 8.0 в среде ОС Windows XP/7 нужно вызвать из меню «Пуск»:
Programs/MATLAB
Создание программы
Создать файл макета.
а) File/New/GUI/Blank GUI …
б) сохранить созданный файл макета
File/Save Untitled.fig As.../{имя файла}
В результате на экране дисплея появляется изображение панели GUI. Размеры и место расположения панели на экране можно установить с помощью мыши. Далее нужно установить атрибуты панели. Для этого перейти в режим редактирования панели двойным щелчком мыши и во всплывающей панели задать:
Name - идентификатор панели, который определяет имя m-файла и fig-файла.
и другие.
4. Создать элементы gui (графические окна вывода, текстовые окна ввода/вывода, командные кнопки и т.Д.) из библиотеки элементов и разместить их на созданной панели.
Объекты GUI выбираются из меню и размещаются на экране методом "drag and drop" с помощью "мыши".
MATLAB предоставляет широкий выбор выбор объектов:
Edit text - окно ввода/вывода текста;
Static Text – окно вывода текстового сообщения;
Push Button – кнопка с двумя состояниями;
Toggle Button – кнопка с двумя состояниями (включено/выключено);
Check Box – флажок;
Radio Button – аналог Option Button;
Pop-up-menu – меню;
Slider – линейка прокрутки;
List box – поле со списком
Axis1 - окно вывода массивов данных в графической форме;
При выполнении лабораторной работы рекомендуется использовать следующие элементы управления и ввода/вывода: Edit text, Axis1, Pushbutton.
4.1 Задание атрибутов элементов GUI.
Сделать двойной щелчок левой клавишей мыши на объекте GUI, далее во всплывающей панели задать его атрибуты, в первую очередь tag.
Далее нужно сохранить сделанные установки.
File/Save
/Save As.../{имя файла}
5. Создать программный код. Создание fig-файла производится автоматически при сохранении GUI-образа. Одновременно создается m-файл.
В созданном программном коде m-файла объектам GUI будет соответствовать " программная оболочка" функций на языки. С++. Эти функции (за исключением функции работы таймера) будут запускаться на исполнение пользователем с панели GUI. В приложении 1 приведен пример созданной таким путем «программной оболочки».
Далее в эту оболочку вносится программный код прикладной программы на языке С++.
Если производится редактирование ранее уже созданного программного кода, например, при добавлении какого-либо объекта GUI, то для добавления в ранее созданный программный код изменений, связанных с добавленными элементами GUI нужно открыть файл <>.fig для редактирования командой:
>>guide (‘<полное имя файла, включая путь>.fig’)
в окне Command Window. Путь к файлу можно не указывать, если поместить его в папку MATLAB.
6. Добавить в программу функцию выхода.
Для этого в уже сгенерированную по п.5 функцию выхода программы необходимо внести программный код:
fclose('all');
close ('all');
7. Добавить в функцию, вызываемую кнопкой на панели GUI (в приведенном примере - Start), строки обращения к элементам ввода/вывода GUI, текст программы. Ниже приведен пример программирования ввода текста из окна ввода/вывода (TextBox) с преобразованием в число типа double, вывода значения с преобразованием в текст, чтения номера элемента из поля со списком (ComboBox), вывода числового значения в TextBox:
periods_number=str2double(get(handles. periods_number,'string'));
set(handles.chastotan,'String',fr_int);
regim=get(handles.regim,'Value');
set(handles.lampa,'Value',1);
Примечания:
Элементы поля со списком нумеруются, начиная с 1. Так же в MATLAB нумеруются и элементы массивов.
В атрибутах окна, предназначенного для вывода текстовых сообщений задать атрибут Style –Edit.
Для имитации сигнального индикатора можно использовать элемент radiobutton.
Описания типов переменных не обязательны, но возможны, если требуется. В случае необходимости передавать значения параметров из одной функции в другую нужно использовать описания глобальных переменных, например:
global N
В результате будет получен полный программный код прикладной программы. Простой пример такой программы генерации и графического отображения массива случайных чисел приведен ниже. Количество периодов сигнала задается переменной freq, получаемой с элемента GUI:
freq=str2double(get(handles.freq,'string'));
for i=1:1000
y(i)=sin((2*pi*i*freq)/1000.0);
end
i=1:1000;
plot(i,y);
Редактирование программного кода, в том числе строк обращения к объектам GUI производится точно так же, как в любом С/C++.
10. Запустить программу.
Debug/Run
Если компилятор найдет ошибки, то устранить ошибки и повторить предыдущее действие.
Программа работы
Изучить состав и функции библиотек программ MATLAB для работы с аппаратурой, математической обработки, создания средств графического пользовательского интерфейса.
Разработать программу генерации синусоидального сигнала.
Разработать программу генерации стандартных сигналов: гармонического, пилообразного, треугольного, прямоугольного с нормально распределенным и белым шумом. Выбор вида сигнала, амплитуду сигнала и уровень шума сделать регулируемыми.
Указания к выполнению лабораторной работы
При выполнении п. 1 Программы изучить основы программирования в MATLAB по описанию к лабораторной работе и пользуясь справочной системой.
При выполнении п.2 Программы создать графический пользовательский интерфейс и программу генерации синусоидального сигнала. Количество периодов сигнала сделать регулируемым.
При выполнении п.3 Программы разработать прикладную программу генерации различных стандартных сигналов:
гармонического (синусоидального);
пилообразного;
треугольного;
прямоугольных импульсов.
без шума и с нормально распределенным и белым шумом. Выбор вида сигнала, амплитуду, частоту сигналов и среднеквадратическую величину шума сделать регулируемыми.
Для генерации нормально распределенного и белого шума использовать функции randn и wgn. Пример фрагмента программы генерации модельного сигнала с шумом приведен ниже.
%Генерация нормального и белого шума
%noise=randn(points_number);%нормально распределенный
noise=wgn(points_number,1,0);%белый
for i=1:points_number %генерация модельного сигнала с шумом
x(i)=sin(2*3.14*kp*i/kt)+noise_sko*noise(i);
end
Здесь points_number – количество элементов массива (количество значений сигнала), noise_sko – среднеквадратическое значение шума.
3.2. На панели графического пользовательского интерфейса предусмотреть (см. рис. 2):
переключатель выбора вида сигнала;
элемент ввода уровня шума;
элемент ввода количества точек за период генерируемого сигнала;
окно графического вывода генерируемого сигнала.
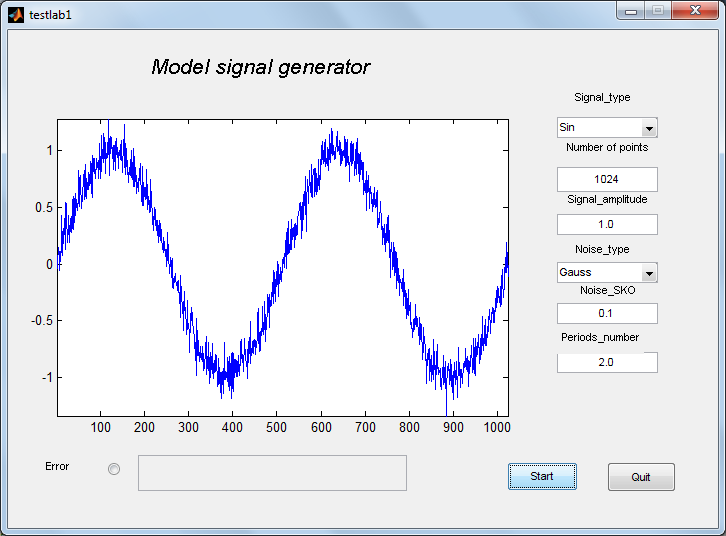
Рис. 2
3.3. Дополнить программу, предусмотрев в ней возможность накопления (суммирования с усреднением) генерируемых сигналов.
На панели графического пользовательского интерфейса дополнительно предусмотреть переключатель задания количества накоплений.
Содержание отчета
Задание к работе.
Текст программы с комментариями.
Вид панели интерфейса пользователя при генерации различных сигналов с различным шумом.
Приложение 1.
Пример программного кода, генерируемого автоматически после создания панели и объектов GUI в среде MATLAB
%Служебная часть М-файла, создаваемая автоматически после сохранения в файле
%панели интерфейса пользователя <имя>.fig
%В данном примере панель интерфейса пользователя содержит кнопку управления
%PushButton, окно ввода/вывода текста EditText (tag – KP), окно графического
%вывода Axes (tag – axis1)
function varargout = testlab2(varargin)
% TESTLAB2 M-file for testlab2.fig
% TESTLAB2, by itself, creates a new TESTLAB2 or raises the existing
% singleton*.
%
% H = TESTLAB2 returns the handle to a new TESTLAB2 or the handle to
% the existing singleton*.
%
% TESTLAB2('CALLBACK',hObject,eventData,handles,...) calls the local
% function named CALLBACK in TESTLAB2.M with the given input arguments.
%
% TESTLAB2('Property','Value',...) creates a new TESTLAB2 or raises the
% existing singleton*. Starting from the left, property value pairs are
% applied to the GUI before testlab2_OpeningFcn gets called. An
% unrecognized property name or invalid value makes property application
% stop. All inputs are passed to testlab2_OpeningFcn via varargin.
%
% *See GUI Options on GUIDE's Tools menu. Choose "GUI allows only one
% instance to run (singleton)".
%
% See also: GUIDE, GUIDATA, GUIHANDLES
% Edit the above text to modify the response to help testlab2
% Last Modified by GUIDE v2.5 03-Feb-2012 21:54:41
% Begin initialization code - DO NOT EDIT
gui_Singleton = 1;
gui_State = struct('gui_Name', mfilename, ...
'gui_Singleton', gui_Singleton, ...
'gui_OpeningFcn', @testlab2_OpeningFcn, ...
'gui_OutputFcn', @testlab2_OutputFcn, ...
'gui_LayoutFcn', [] , ...
'gui_Callback', []);
if nargin && ischar(varargin{1})
gui_State.gui_Callback = str2func(varargin{1});
end
if nargout
[varargout{1:nargout}] = gui_mainfcn(gui_State, varargin{:});
else
gui_mainfcn(gui_State, varargin{:});
end
% End initialization code - DO NOT EDIT
% --- Executes just before testlab2 is made visible.
function testlab2_OpeningFcn(hObject, eventdata, handles, varargin)
% This function has no output args, see OutputFcn.
% hObject handle to figure
% eventdata reserved - to be defined in a future version of MATLAB
% handles structure with handles and user data (see GUIDATA)
% varargin command line arguments to testlab2 (see VARARGIN)
% Choose default command line output for testlab2
handles.output = hObject;
% Update handles structure
guidata(hObject, handles);
% UIWAIT makes testlab2 wait for user response (see UIRESUME)
% uiwait(handles.figure1);
% --- Outputs from this function are returned to the command line.
function varargout = testlab2_OutputFcn(hObject, eventdata, handles)
% varargout cell array for returning output args (see VARARGOUT);
% hObject handle to figure
% eventdata reserved - to be defined in a future version of MATLAB
% handles structure with handles and user data (see GUIDATA)
% Get default command line output from handles structure
varargout{1} = handles.output;
function KP_Callback(hObject, eventdata, handles)
% hObject handle to KP (see GCBO)
% eventdata reserved - to be defined in a future version of MATLAB
% handles structure with handles and user data (see GUIDATA)
% Hints: get(hObject,'String') returns contents of KP as text
% str2double(get(hObject,'String')) returns contents of KP as a double
% --- Executes during object creation, after setting all properties.
function KP_CreateFcn(hObject, eventdata, handles)
% hObject handle to KP (see GCBO)
% eventdata reserved - to be defined in a future version of MATLAB
% handles empty - handles not created until after all CreateFcns called
% Hint: edit controls usually have a white background on Windows.
% See ISPC and COMPUTER.
if ispc && isequal(get(hObject,'BackgroundColor'), get(0,'defaultUicontrolBackgroundColor'))
set(hObject,'BackgroundColor','white');
end
% --- Executes on button press in Start.
function Start_Callback(hObject, eventdata, handles)
% hObject handle to Start (see GCBO)
% eventdata reserved - to be defined in a future version of MATLAB
% handles structure with handles and user data (see GUIDATA)
KP=str2double(get(handles.KP,'string'));
for i=1:1000
y(i)=sin((2*pi*i*KP)/1000.0);
end
i=1:1000;
plot(i,y);
% --- Executes on button press in Quit.
function Quit_Callback(hObject, eventdata, handles)
% hObject handle to Quit (see GCBO)
% eventdata reserved - to be defined in a future version of MATLAB
% handles structure with handles and user data (see GUIDATA)
fclose('all');
close ('all');
Приложение 2
Пример программного кода в функции Start.
% --- Executes on button press in Start.
function Start_Callback(hObject, eventdata, handles)
% hObject handle to Start (see GCBO)
% eventdata reserved - to be defined in a future version of MATLAB
% handles structure with handles and user data (see GUIDATA)
KP=str2double(get(handles.KP,'string'));
for i=1:1000
y(i)=sin(2*pi*i*KP./1000.0);%KP – кол-во периодов
end
i=1:1000
plot(i,y);
После запуска программы Debug/Run диалоговое окно программы с результатами выполнения будет выглядеть, как показано на рис.3.

Рис. 3
