
Форматирование сводной таблицы Excel 2007
В этой статье мы рассмотрим способы форматирования сводной таблицы - то есть, как её настроить согласно своим вкусам и предпочтениям.
При создании новой сводной таблицы Excel автоматически именует её столбцы и заголовки. Однако это легко исправить - достаточно отредактировать ячейку заголовка столбца или таблицы. Например, мы переименовали предыдущий заголовок таблицы:
![]()
в более понятный:
![]()
Теперь мы попробуем изменить внешний вид таблицы. Excel предлагает очень удобный инструмент автоматического форматирования с использованием готовых стилей. Для установки готового стиля таблицы необходимо кликнуть по области размещения сводной таблицы - в панели инструментов откроются вкладки под общим названием Работа со сводными таблицами. Перейдите на вкладку Конструктор и в группе Стили сводной таблицы выберите тот стиль, который отвечает Вашим вкусам. Например, вот такой:
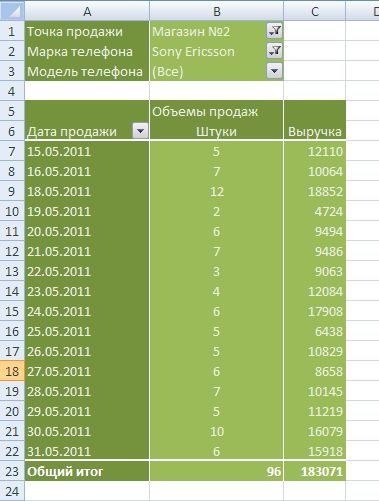
Помимо использования готового стиля Вы, конечно же, можете форматировать отдельные ячейки, строки и столбцы сводной таблицы обычными средствами форматирования Excel.
В группе Параметры стилей сводной таблицы на этой же вкладке можно настроить выбранный стиль, включив чередующиеся строки или чередующиеся столбцы, а так же добавить или убрать заголовки строк и столбцов. Мы добавили чередующиеся строки:
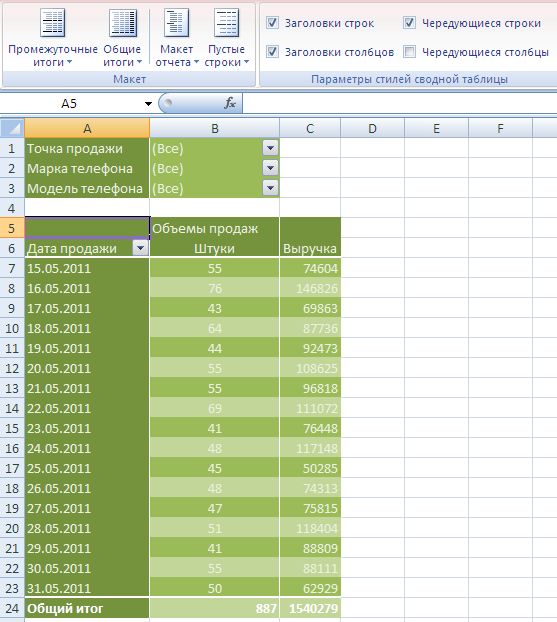
Группа Макет вкладки Конструктор содержит кнопки, которые позволяют настроить сам макет нашей таблицы, а именно - Макет отчета, Промежуточные итоги, Общие итоги и Пустые строки.
Команда Макет отчета предлагает три варианта:
Показать в сжатой форме - нужен для того, чтобы данные таблицы не выходили по горизонтали за пределы экрана, чтобы пользоваться прокруткой меньше. Начальные поля сбоку находятся в одном столбце и отображаются с отступами, чтобы показать вложенность столбцов:
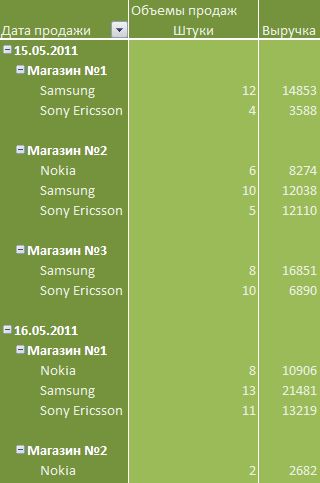
Показать в форме структуры - базовый стиль сводной таблицы, который мы использовали в наших примерах:
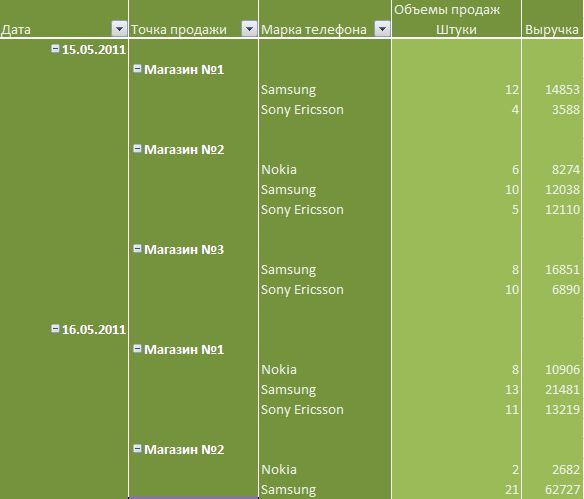
Показать в табличной форме - выводит данные в формате обычной таблицы, в котором можно легко копировать ячейки на другие листы:
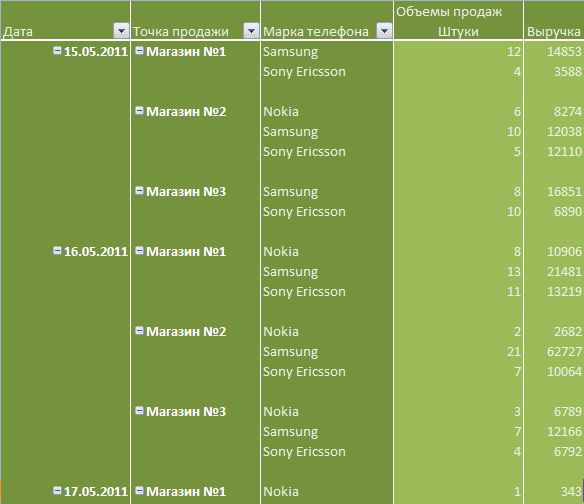
Отличие табличной формы от формы структуры заключается только в том, что форма структуры выводит данные ступеньками, а не построчно, что более удобно для просмотра.
Промежуточные итоги - эта команда используется указания того, как нужно выводить промежуточные итоги: в начале группы, в конце, или не выводить вообще.
Команда Общие итоги предлагает вывести общие итоги только для строк, только для столбцов, для строк и для столбцов одновременно, или не выводить их вообще.
Команда Пустые строки добавляет в макет сводной таблицы дополнительную пустую строку после каждой группы данных. Вот так выглядит таблица до включения этой опции:
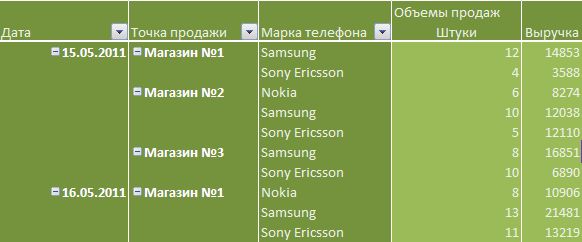
а вот так после:
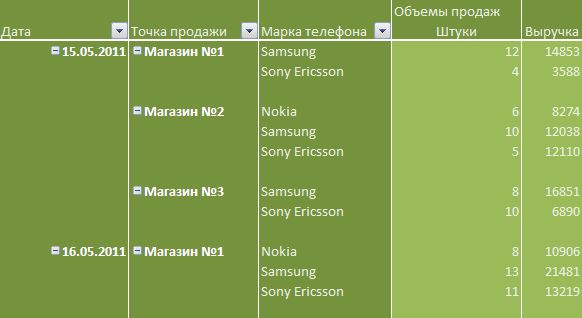
Анализ данных сводной таблицы Excel 2007
Для этого необходимо кликнуть на любом заголовке строки сводной таблицы (в нашем примере - это поля Дата, Точка продажи и Марка телефона), и в открывшихся вкладках Работа со сводными таблицами перейти на вкладку Параметры. На ней необходимо нажать кнопку Параметры поля в группе Активное поле.
В открывшемся окне первой закладкой будет закладка Промежуточные итоги и фильтры.
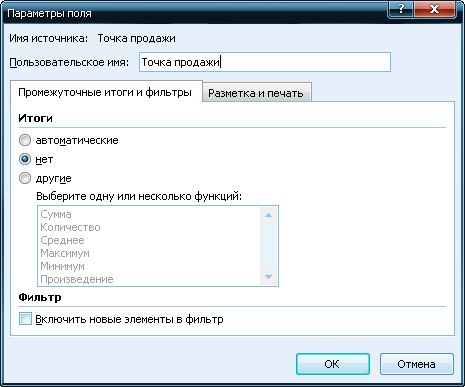
Отсутствие такой закладки означает, что Вы не выбрали заголовок строки, то есть курсор установлен на ячейке с числовым значением.
На закладке Промежуточные итоги и фильтры Вы можете выбрать условие для выведения промежуточных итогов. Предлагаются следующие условия:
автоматически - подсчитывает сумму для каждого условия таблицы;
нет - промежуточные итоги не подсчитываются;
другие - позволяет самостоятельно выбрать действие для подведения промежуточных итогов.
Установив автоматическое подведение промежуточных итогов, мы получим следующую таблицу, которая содержит промежуточные итоги для каждого условия:
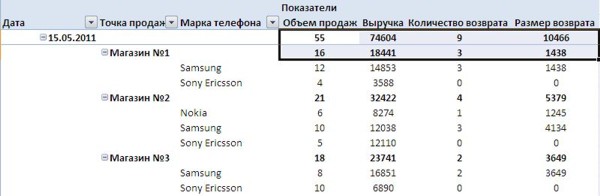
Если настройка промежуточных итогов с помощью команды Параметры поля, не даёт видимых результатов, проверьте настройки отображения промежуточных итогов с помощью команды Промежуточные итоги группы Макет вкладки Конструктор.
Допустим, нам необходимо вывести промежуточные итоги только для дат, скрыв промежуточные итоги для точек продаж. Для этого щелкните на любое поле таблицы с названием магазина и вызовите контекстное меню. В нём нужно убрать галочку с условия Промежуточный итог: точка продажи. Как мы видим, промежуточные итоги остались только для дат:
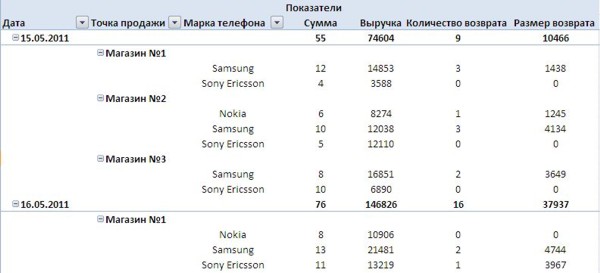
Часто бывает необходимо отсортировать данные сводной таблицы, для лучшего их восприятия. Для этого достаточно выбрать поле, по которому нужно провести сортировку, перейти на вкладку Общие, в группе Редактирование нажать на кнопку Сортировка и фильтр и установить нужные Вам условия сортировки.
Очень полезной функцией для анализа информации в сводной таблице является возможность группировки данных. Например, нам нужно сгруппировать наши продажи по неделям месяца. Для этого нужно выделить даты, которые входят в первую неделю (15.05-21.05):
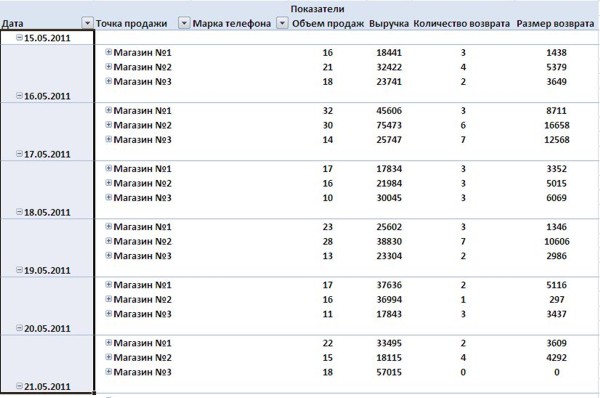
Обратите внимание, что для удобства выделения мы свернули данные по отдельным магазинам, воспользовавшись кнопкой + в левой части ячейки с названием магазина.
Далее нужно выполнить команду Группировка по выделенному группы Группировать вкладки Параметры. В таблице появится новый столбец, в котором поле Группа1 будет объединять выбранные нами поля.
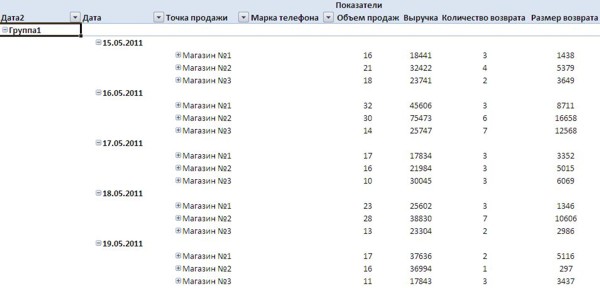
Останется только переименовать название группы путём простого редактирования ячейки:
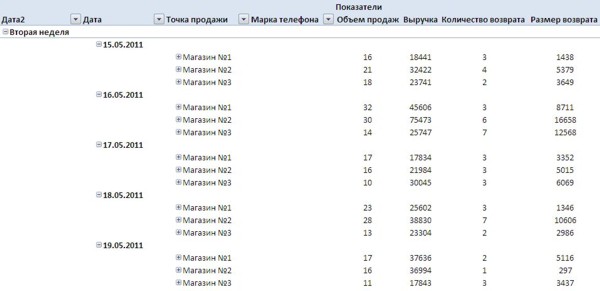
Для отмены группировки достаточно воспользоваться командой Разгруппировать из этой же группы, предварительно выбрав поле, которое подлежит разгруппировке. Обратите внимание, что нельзя разгруппировать поле, которое мы включили в условие построения сводной таблицы - например поле Точка продажи или Дата.
Рассмотрим ещё один способ вывода данных, который поможет нам проанализировать информацию из нашей таблицы. Например, нам нужно узнать объемы выручки не в денежном выражении, а в виде процента от общего объема выручки за весь период продаж.
Для этого нужно выделить любую ячейку в столбце Выручка нашей сводной таблицы. После этого нужно выполнить команду Параметры поля в группе Активное поле вкладки Параметры.

В открывшемся диалоговом окне необходимо перейти на вкладку Дополнительные вычисления и из выпадающего меню выбрать пункт Доля от суммы по столбцу. После нажатия кнопки Ок, наша таблица будет иметь следующий вид:
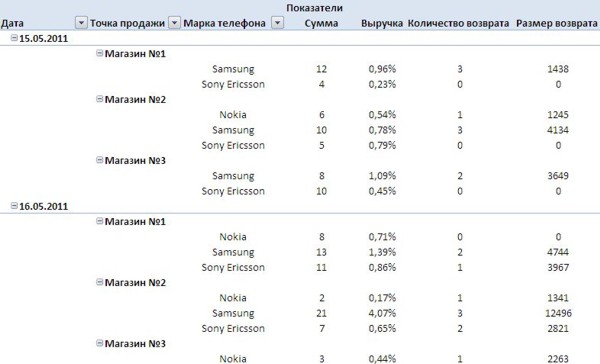
Если данные в таблице будут выводиться не в виде процентов, проверьте настройки числового формата ячеек (это можно сделать сразу же в диалоговом окне Параметры поля, нажав на кнопку Числовой формат, или вызвав соответствующее окно из контекстного меню).
