
Дефрагментация жесткого диска
Бывают случаи, когда с компьютером, казалось бы, не происходит ничего необычного, но он не достигает своей максимальной производительности. Можно подумать, что компьютер просто не достигает той скорости, которую он должен иметь, и хотя воспринимаемая скорость работы может зависеть от уровня вашего "терпения", вполне возможно, что система стала работать медленнее, чем в начале своей эксплуатации. В отличие от швейной машины или миксера снижение скорости работы компьютера, возможно, происходит не из-за "старых или изношенных деталей", а просто потому, что диск забит файлами.
Возможно использовать утилиту Дефрагментация диска (Disk Defragmenter), чтобы проанализировать все данные, хранящиеся на жестком диске, и затем объединить все фрагментированные файлы и папки в непрерывных участках пространства на диске, чтобы получить более крупные непрерывные области свободного пространства. Накопитель на жестких дисках организован в виде одного или нескольких томов, каждый из которых можно дефрагментировать отдельно. Каждый том имеет свою букву-обозначение диска.
Решение проблем. Для запуска дефрагментатора диска требуется, чтобы был вход в систему с административными привилегиями.
В этом упражнении нужно запустить утилиту Дефрагментация диска (Disk Defragmenter) на компьютере.
Совет. В зависимости от размера жесткого диска для работы утилиты Дефрагментация диска (Disk Defragmenter) может потребоваться до одного часа.
Выполните следующие шаги.
Если еще не вошли в Windows, сделайте это.
В меню Пуск выберите пункт Программы (All Programs), укажите на Стандартные (Accessories), укажите на Служебные (System Tools) и затем выберите Дефрагментация диска (Disk Defragmenter). Появится диалоговое окно Дефрагментация диска (Disk Defragmenter).

Щелкните на томе C:, чтобы выбрать его для дефрагментации, и затем щелкните на кнопке Анализ (Analyze). Утилита Дефрагментация диска (Disk Defragmenter) выполнит анализ этого тома и затем рекомендует, если нужно, дефрагментировать диск.
Щелкните на кнопке Вывести отчет (View Report), чтобы увидеть информацию об этом томе, собранную этой программой.
Если рекомендована дефрагментация, и вы хотите выполнить ее сейчас, щелкните на кнопке Дефрагментация (Defragment). В противном случае щелкните на кнопке Закрыть, чтобы закрыть окно отчета.
По окончании процесса дефрагментации щелкните на кнопке Закрыть, чтобы закрыть диалоговое окно Дефрагментация диска (Disk Defragmenter).
Резервное копирование и восстановление файлов
Когда термины файл и папка относились только к вещам, сделанным из бумаги, существовала вероятность того, что важные документы будут навсегда уничтожены огнем, водой, кофе, в результате природных или технических катастроф. После появления электронных файлов и папок данные тоже могут быть уничтожены, но здесь уже не обязательно употреблять слово "навсегда".
Мастер архивации и восстановления (Backup or Restore Wizard) создает копию файлов и папок на жестком диске. В случае потери или повреждения данных возможно восстановить их из файла резервной копии. Имеет смысл регулярно создавать резервную копию любых файлов и папок, которые важны. Частота архивации (резервного копирования) зависит от частоты изменений файлов, так как в случае потери данных придется повторно создать то, что было сделано после последней архивации. По этой причине многие компании создают резервные копии важных файлов ежедневно. Возможно выбирать различные типы архивации в зависимости от требований.
Для типа Обычная (Normal) происходит архивация всех выбранных файлов и системных настроек для определенной папки или диска, и каждый файл маркируется как прошедший архивацию (имеющий резервную копию).
Для типа Копирование (Copy) происходит архивация всех выбранных файлов и системных настроек для определенной папки или диска, но файлы не маркируются как прошедшие архивацию.
Для типа Добавочная (Incremental) происходит архивация только тех файлов, которые были созданы или изменены вслед за последней обычной или добавочной архивацией, и каждый файл маркируется как прошедший архивацию.
Для типа Разностная (Differential) происходит архивация только тех файлов, которые были созданы или изменены вслед за последней обычной или добавочной архивацией, но файлы не маркируются.
Для типа Ежедневная (Daily) происходит архивация только тех файлов, которые были созданы или изменены в данный день, но файлы не маркируются.
Тип архивации, который применяется, определяет, насколько сложным будет процесс восстановления. Для восстановления после нескольких добавочных или разностных архиваций нужно выполнить восстановление из последней обычной резервной копии и из всех добавочных или разностных копий, полученных после обычной архивации и вплоть до настоящего момента.
Выполняя архивацию своих данных, указывается имя и место для файла резервной копии. По умолчанию файлы резервных копий сохраняются с расширением. bkf, но возможно задать любое другое расширение. Файлы архивации можно сохранять на жестком диске, на гибком диске или на любом другом типе съемного носителя. При выборе места для резервной копии нужно учитывать размер файла архивации, типы имеющихся носителей, а также возможное требование того, что файлы резервных копий нужно хранить отдельно от компьютера на случай катастрофы.
В этом упражнении нужно выполнить архивацию файлов, находящихся в папке Мои документы. Для этого упражнения потребуется чистая флешка.
Выполните следующие шаги.
Если вы еще не вошли в Windows, сделайте это.
В меню Пуск выберите пункт Программы (All Programs), укажите на Стандартные (Accessories), укажите на Служебные (System Tools) и затем выберите Архивация данных (Backup). Появится окно Мастера архивации и восстановления (Backup or Restore Wizard).
Щелкните на кнопке Далее (Next), чтобы начать процесс архивации файлов. Появится страница Архивация и восстановление (Backup or Restore).
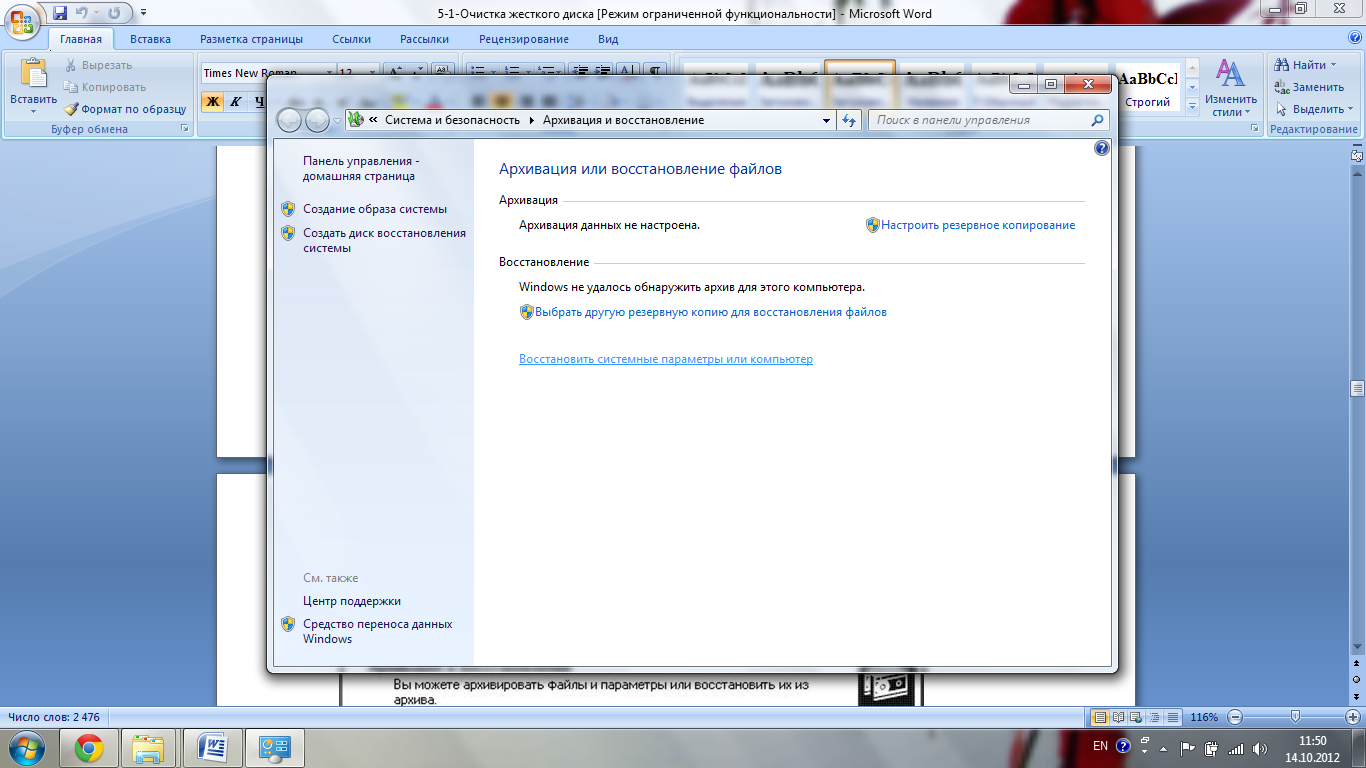
Щелкните на кнопке выбора Архивация файлов и параметров (Back up files and settings) и затем щелкните на кнопке Далее (Next). Появится страница Что следует архивировать (What to Back Up).
Щелкните на кнопке выбора Предоставить возможность выбора объектов для архивации (Let me choose what to back up) и затем щелкните на кнопке Далее (Next). Появится страница Элементы для архивации (Items to Back Up).

Установите флажок, находящийся рядом с рабочей папкой, в данном случае Мои документы ( и затем щелкните на кнопке Далее (Next). Появится страница Имя, тип и расположение архивации (Backup Type, Destination, and Name).
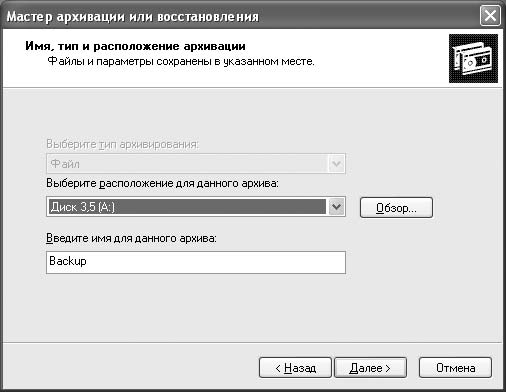
Совет. Если структура папок слишком широка для панели, в которой она показана, перетащите правую границу панели вправо, чтобы расширить панель.
Оставьте без изменений значения по умолчанию для имени файла (Backup.bkf), а местоположение измените, задав Сьмный диск (флешку) и, затем щелкните на кнопке Сохранить (Save).
Совет. Обычно вы будете выполнять архивацию на съемном носителе большой емкости, например, на магнитной ленте или на удаленном компьютере.
Щелкните на кнопке Далее (Next) и затем щелкните на кнопке Готово (Finish), чтобы запустить архивацию. Появится диалоговое окно Процесс выполнения архивации (Backup Progress), где отображается состояние процесса архивации.
По окончании архивации щелкните на кнопке Закрыть.
В случае последующего восстановления файлов и папок повторите шаги 2 и 3, затем щелкните на кнопке выбора Восстановление файлов и параметров (Restore files and settings), выполните переход к нужному носителю и выберите файл резервной копии, щелкните на кнопке Далее (Next) и затем щелкните на кнопке Готово (Finish).
Совет. Возможно одновременно запустить Мастер архивации и восстановления (Backup or Restore Wizard) и выбрать файл резервной копии для восстановления, дважды щелкнув на файле backup.bkf в Проводнике (Windows Explorer). Чтобы открыть Проводник, в меню Пуск выберите пункт Программы (All Programs), укажите на Стандартные (Accessories) и затем щелкните на Проводник (Windows Explorer).
