
- •1.2. Ввод текста
- •9 Декабря 2006 г.
- •3Имний отдых в 2007 г.
- •1.3. Исправление ошибок
- •1.4. Сохранение документа в файле
- •1.5. Настройка полей страницы
- •1.6. Вставка в документ рисунка
- •1.7. Вопросы для контроля
- •2. Форматирование и редактирование
- •2.1. Набор текста
- •Тема 3: Технические и программные средства реализации информационных процессов
- •3.1 Принципы работы компьютера
- •2.2. Шрифтовое оформление
- •2.3. Оформление абзацев
- •2.4. Расстановка переносов
- •2.5. Сноски
- •2.6. Колонтитулы
- •2.7. Средства поиска и замены
- •2.8.Маркированные и нумерованные списки
- •2.9.Оформление текста в несколько столбцов
- •2.11. Создание оглавления
- •2.12. Вопросы для контроля
- •3. Таблицы
- •3.1. Создание и редактирование таблиц
- •3.1.1. Выделение элементов таблицы
- •3.1.2. Изменение ширины столбцов и высоты строк
- •3.1.3. Вставка, удаление и копирование элементов таблицы
- •3.2. Оформление таблиц
- •3.2.1. Автоматическое оформление таблицы
- •3.2.2. Команды оформления текста
- •3.2.3. Настройка обрамления и заполнения ячеек
- •3.2.4. Сортировка строк таблицы
- •3.2.5. Объединение ячеек
- •Сведения об обеспечении образовательного процесса учебной литературой в учебном центре тоо «МаксСофт»
- •3.2.6. Вычисления в таблицах
- •Сведения об успеваемости студентов общеэкономического факультета кгу
- •3.2.7. Использование табуляторов
- •3.3. Вопросы для контроля
- •4.Создание рисунков
- •4.1. Создание рисунков с помощью автофигур
- •5. Редактирование формул
- •5.1. Редактор формул
- •5.2. Создание простых формул с помощью таблицы символов
- •5.3. Вопросы для контроля
2.5. Сноски
В тексте документа сноски выглядят как надстрочные индексы. Текст сносок может быть набран внизу листа, под разделительной горизонтальной чертой. Это – обычные сноски. Еще бывают концевые сноски, текст которых набирается в конце документа.
13. Вставьте в документ две обычные сноски. Последовательность вставки первой сноски приведена ниже.
13.1. Поставьте курсор в конце заголовка Тема 3:…, т.е. именно в том месте, где должен быть надстрочный индекс с номером сноски.
-
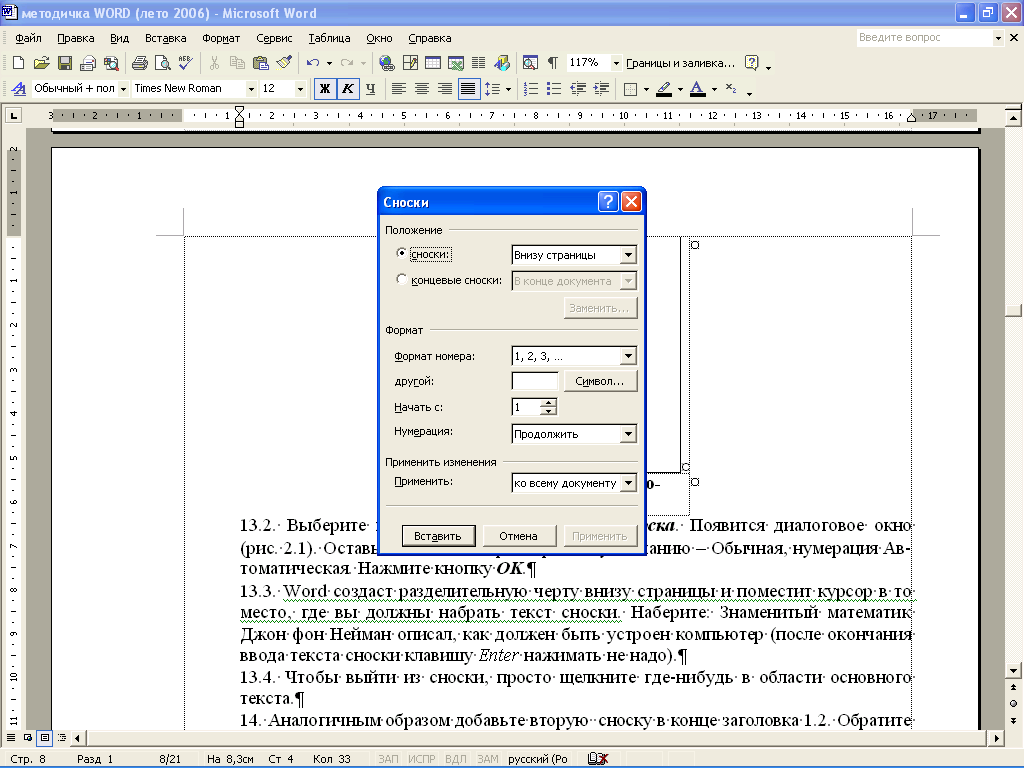
Рис. 2.1. Диалоговое окно команды
Вставка, Ссылка, Сноска
13.2. Выберите команду Вставка, Ссылка, Сноска. Появится диалоговое окно (рис. 2.1). Оставьте значения параметров по умолчанию – Обычная, нумерация Автоматическая. Нажмите кнопку OK.
13.3. Word создаст разделительную черту внизу страницы и поместит курсор в то место, где вы должны набрать текст сноски. Наберите: Е.В. Филимонова, Н.А. Тер – Симонян Математика и информатика. Учеб.пособие.М.,2002г(после окончания ввода текста сноски клавишу Enter нажимать не надо).
13.4. Чтобы выйти из сноски, просто щелкните где-нибудь в области основного текста.
14. Аналогичным образом добавьте вторую сноску в конце заголовка 3.1. Обратите внимание, что Word нумерует сноски автоматически. Введите текст сноски: Знаменитый математик Джон фон Нейман описал, как должен быть устроен компьютер
2.6. Колонтитулы
Колонтитул — это текст и/или рисунок, который печатается внизу или вверху каждой страницы документа. В зависимости от места расположения (на верхнем или на нижнем поле страницы) колонтитулы бывают верхними и нижними. Пример колонтитулов – это номера страниц.
Допускается создать уникальный колонтитул для первой страницы документа или вообще убрать верхний и (или) нижний колонтитул с первой страницы.
15. Приступите к созданию верхнего колонтитула.
15.1. Выберите команду Вид, Колонтитулы. Вы перейдете в режим редактирования колонтитулов, по умолчанию – в область верхнего колонтитула.
15.2. Установите шрифт Times New Roman, 11 пунктов.
Наберите текст колонтитула:
Технические и программные средства реализации информационных процессов
15.3. Выровняйте колонтитул по правой границе.
15.4. Выйдите из режима редактирования колонтитулов, дважды щелкнув в области основного текста.
В режиме предварительного просмотра
(кнопка
![]() )убедитесь,
что верхний колонтитул появился на
обеих страницах.
)убедитесь,
что верхний колонтитул появился на
обеих страницах.
16. Нижним колонтитулом в Вашем документе будут номера страниц. Word может создать их автоматически. Выберите команду Вставка, Номера страниц, укажите расположение номеров Внизу страницы, От центра, флажок Номер на первой странице должен быть включен. После нажатия кнопки OK убедитесь, что номера страниц действительно появились.
2.7. Средства поиска и замены
При работе с длинными документами иногда приходится вносить в них повторяющиеся изменения. Программа Word имеет специальные средства для поиска и замены. Эти средства позволяют найти в тексте фрагмент, заданный в виде текстовой строки, и заменить указанную строку новым текстом. Команда поиска полезна, когда известно, о чём говориться в нужном абзаце, но совершенно неизвестно, в какой части документа он располагается.
Найдем в тексте абзац, начинающийся со слов Локальная сеть…для этого:
Выберите команду Правка, Найти
В поле Найти введите слова Локальная сеть.
Чтобы задать дополнительные параметры поиска, надо щелкнуть на кнопке Больше
Дополнительные кнопки Формат и Специальный позволяют разыскивать текст, отформатированный указанным образом, и специальные «непечатаемые» символы. Поиск начинается после щелчка на копке Найти далее
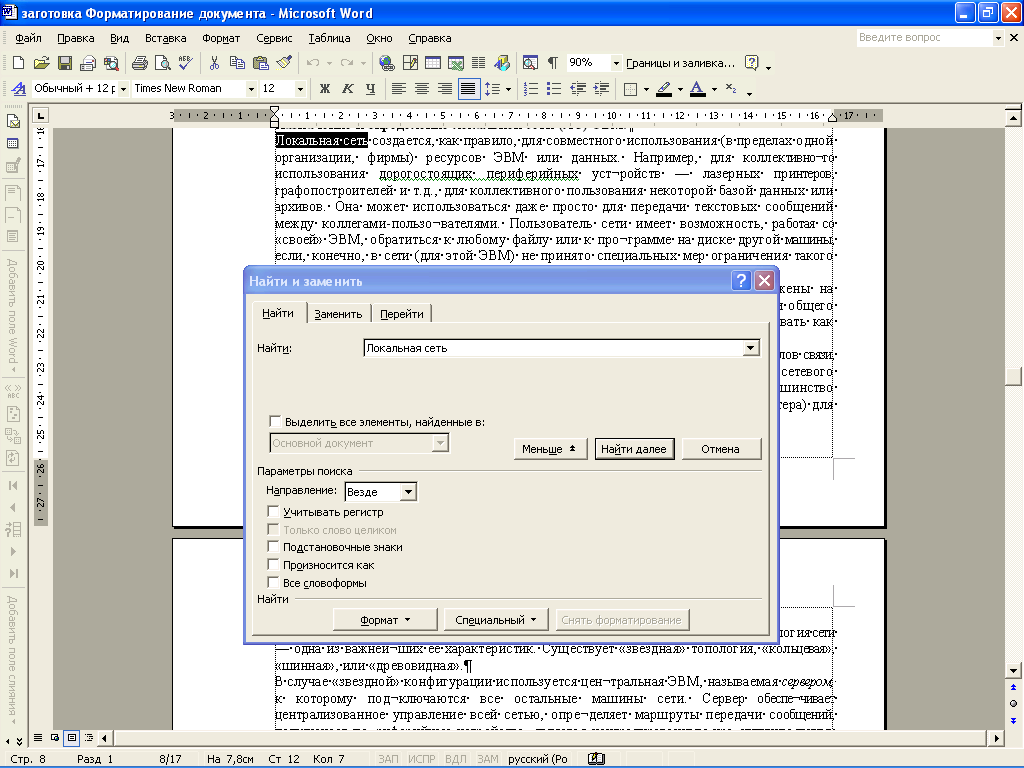
Рис.2.2. Диалоговое окно Правка, Найти
Найдем в тексте сочетания WWW и заменим на World Wide Web
Выберите команду Правка, Заменить
В поле Найти ввести WWW, заменяющую строку World Wide Web вводим в поле Заменить на
Стандартный прием поиска и замены заключается в том, что по щелчку на кнопке Найти далее разыскивается очередное место, где заданная строка встречается в документе, а затем щелчком на кнопке Заменить выполняется замена (если она необходима). Если заранее известно, что замену следует произвести по всему документу и во всех случаях, можно сразу щелкнуть на кнопке Заменить всё
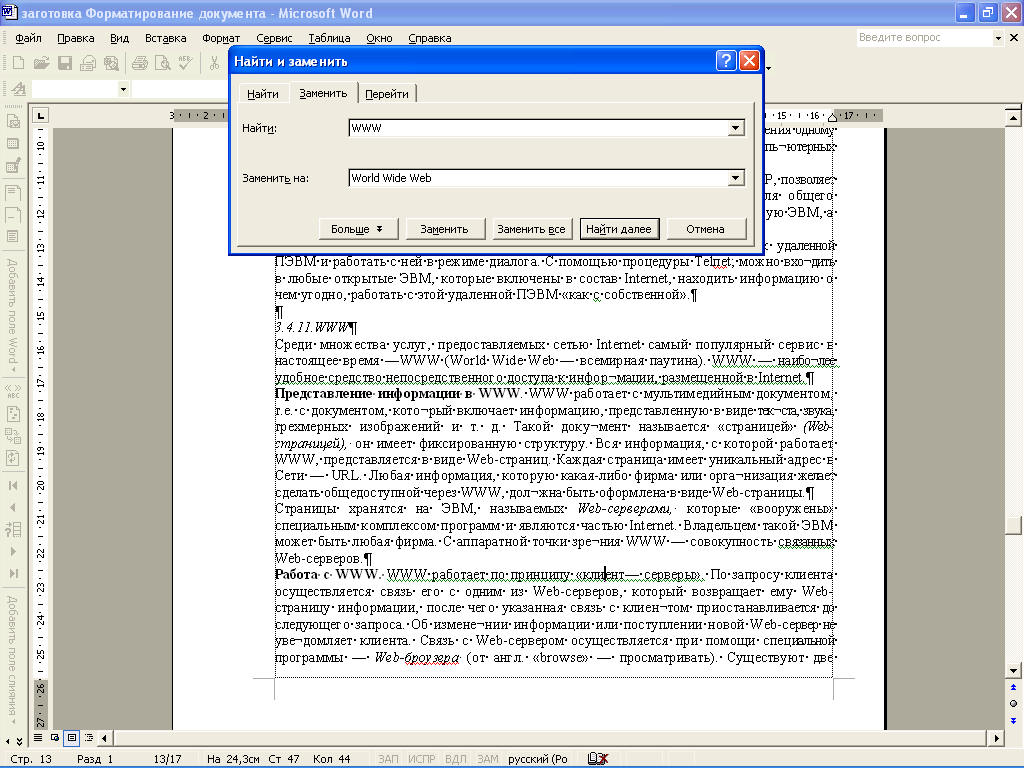
Рис.2.3. Диалоговое окно Правка, Заменить
Элементы управления вкладки Перейти используют для перехода к специфическому тексту или объекту, например, к заданной странице, сноске или рисунку. Перейдём к строке 100
Выберите команду Правка, Перейти
В раскрывающимся списке Объект перехода выберем тип объекта Строка после чего в поле Введите номер строки зададим номер 100.
Переход выполняют щелчком на кнопке Перейти
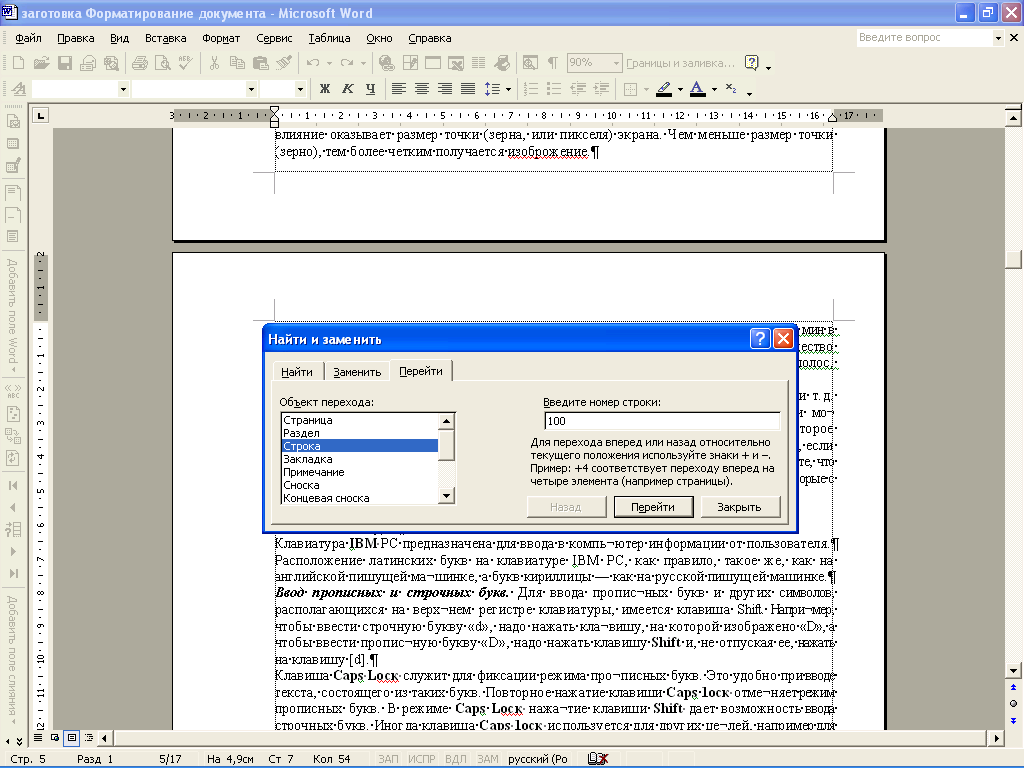
Рис.2.4. Диалоговое окно Правка, Перейти
