
Сканер Doctor Web
![]()
При первом запуске программы надо зайти в ее настройки и задать Действия: для излечимых — лечение, для неизлечимых — удаление, а для подозрительных - выдачу сообщений. Для сканера проверка архивов и почты задана изначально, выбраны также все самые передовые и углубленные методы анализа (страница настроек Проверка).
Чтобы запустить проверку, надо указать, что именно проверять: щелкнуть мышкой по диску или по нескольким дискам; все подлежащее проверке помечается красными шариками, как на рис. 12.3. Кроме того, открывая папки, плюсиками можно задать проверку отдельных папок (например, папку My Downloads), а нажав кнопку Показывать файлы, вы сможете подвергать проверке даже отдельных подозрительных типов. В контексном меню будет строка Проверить DrWeb.
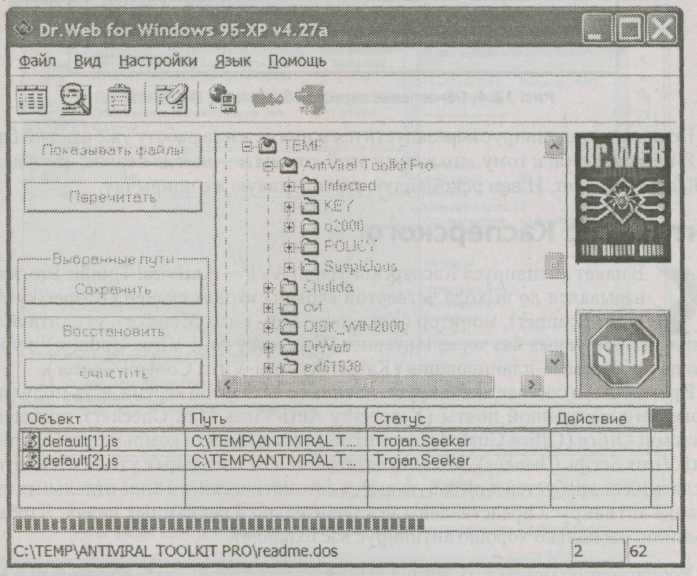
Рис. 12.3. Антивирусный сканер DrWeb нашел двух троянов
Потом нажимаете большую кнопку-светофор Начать/Завершить проверку, и работа начинается. Внизу будет выводиться список инфицированных файлов, если таковые найдутся, а если разрешено лечение, удаление и прочие действия, сканер тут же и сообщит, как он с этими файлами поступил.
Третья слева кнопка на панели инструментов сканера (Статистика) переносит нас в окно результатов тестирования: сколько проверено файлов, сколько из них заражено, вылечено, удалено.
![]()
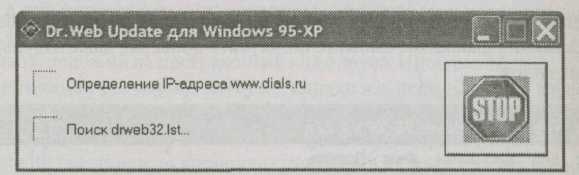
Рис. 12.4. Обновление вирусной базы через Интернет
После этого антивирус перезапустится и примется за работу уже с новой базой.
Антивирус Касперского
![]() В
пакет антивируса Касперского (или AVP
— Antiviral
Toolkit
Pro,
как он назывался
до выхода четвертой версии) входят
сканер (Kaspersky
Anti-Virus
Scanner),
монитор (Kaspersky
Anti-Virus
Monitor),
утилита обновления антивирусных баз
через Интернет (Kaspersky
Anti-Virus
Updater)
и управляющая
программа-планировщик (Kaspersky
Anti-Virus
Control
Center).
В
пакет антивируса Касперского (или AVP
— Antiviral
Toolkit
Pro,
как он назывался
до выхода четвертой версии) входят
сканер (Kaspersky
Anti-Virus
Scanner),
монитор (Kaspersky
Anti-Virus
Monitor),
утилита обновления антивирусных баз
через Интернет (Kaspersky
Anti-Virus
Updater)
и управляющая
программа-планировщик (Kaspersky
Anti-Virus
Control
Center).
Кроме того, в составе антивируса, начиная с четвертой версии, есть модули для проверки электронной почты (Kaspersky Anti-Virus Mail Checker), документов Microsoft Office (Office Guard) и скрипт-вирусов в памяти компьютера (Kaspersky Anti-Virus Script Checker). Модули отличаются от остальных утилит тем, что запускать их не требуется: они запускаются автоматически, а в виде отдельных строк в папке антивируса представлены исключительно в рекламных целях. Чтобы вы помнили, насколько хорошо антивирус вас охраняет.
Координацию отдельных частей антивирусного комплекса Касперского ведет утилита Control Centre («центр управления»). Именно она попадает в системный лоток, через ее меню можно запускать обновление баз, монитор и сканер. По двойному щелчку центр управления раскрывается. На рис. 12.5 показано, как примерно это выглядит.
На странице Задачи перечислены программы, которые призван запускать центр управления. По умолчанию их три. Дважды щелкнув мышкой по задаче, вы сможете поменять параметры ее запуска: выбрать объекты проверки, параметры проверки и изменить расписание. Например, можете попросить центр управления не запускать программу автоматически, а предоставить это право вам: на странице Расписание в настройках программы надо выбрать режим запуска По событию: Вручную. Для монитора стоит первым делом запретить непрерывную проверку памяти, иначе он вас замучает.
![]() Слева
у нас выбрана строка запуска монитора,
а значит, справа и внизу мы видим
результаты работы именно этой программы.
С момента запуска про-
Слева
у нас выбрана строка запуска монитора,
а значит, справа и внизу мы видим
результаты работы именно этой программы.
С момента запуска про-
граммы проверено столько-то, найдено столько-то зараженных, вылечено, удалено столько-то, вирусы такие-то. Ну, короче, полная информация.
По умолчанию монитор запускается на проверку автоматически, но ничего не лечит, только информирует нас о вирусах — так же, как поступает по умолчанию и Spider. Наша задача сделать работу монитора не такой тяжелой для компьютера и попросить его сразу же заняться лечением файлов и удалением вирусов. Дважды щелкнем по строке монитора и займемся его настройкой (рис. 12.6).
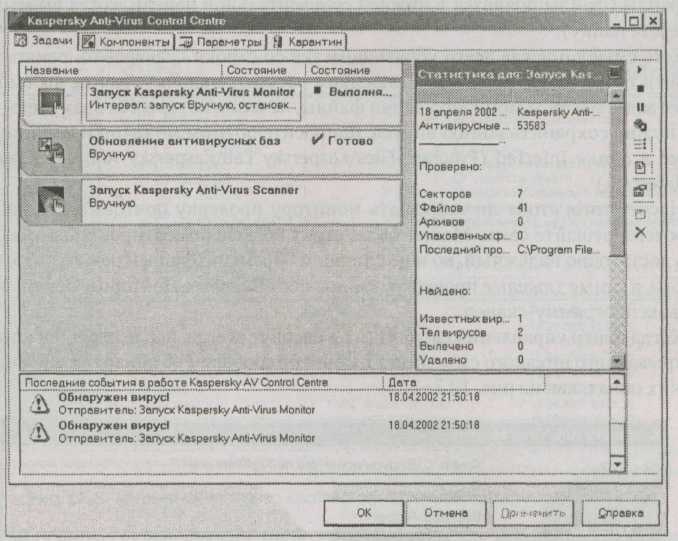
Рис. 12.5. Центр управления антивирусным комплексом Касперского
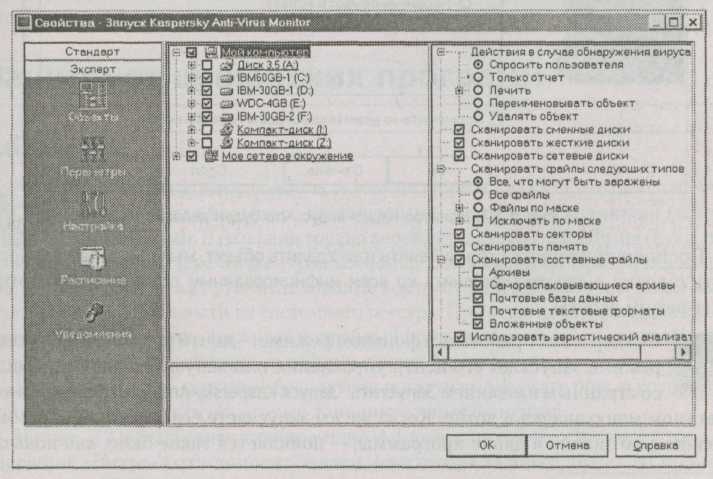
Рис. 12.6. Параметры запуска антивирусного монитора в режиме Эксперт
Слева помечаем диски, которые будет проверять антивирус, а если щелкнуть по кнопочке Эксперт в левой панели, то можно будет задать отдельные папки и даже файлы (файлы появятся в нижней горизонтальной панели, когда вы мышкой выберете папку).
Есть смысл прежде всего убрать пометку со строки Сканировать память и поставить точку в строке Лечить. Плюсиком раскрыв папочку Лечить, вы сможете также задать, чтобы монитор удалял файлы, лечение которых невозможно. Если вам нужно сохранить копию вируса, попросите об этом монитор и найдете свой вирус в папке Infected (Program Files\Kaspersky Lab\Kaspersky Anti-Virus Personal Pro\Infected\).
Насчет того, стоит ли запрещать монитору проверку почтовых баз, архивов и прочего, решайте сами. Может быть, стоит поэкспериментировать, чтобы выбрать достаточно надежный, но и не слишком обременительный режим работы монитора, а самые тяжелые проверки, как мы поступали и с Доктором Вебом, возложить на программу-сканер.
Когда центр управления свернут (а он свернут всегда, после первой настройки раскрывать его никакого смысла нет), монитор сообщает об обнаружении вирусов в таких окнах, как на рис. 12.7.

Поставив тут точку в строке Лечить или Удалять объект, мы можем заодно поставить галочку в строке Применить ко всем инфицированным объектам, чтобы изменить режим работы.
 Сканер может
работать в фоновом режиме — почти как
монитор. В таком режиме
запускает его центр управления или
запускаете вы — командой со
странным названием Запустить "Запуск
Kaspersky
Anti-Virus
Scanner"
в контекстном
меню значка в лотке. Когда же вы запускаете
его обычным образом -щелчком
по значку в папке программы, — появляется
такое окно, как показано на
рис. 12.8. Выбираете диски для сканирования
(а в режиме Эксперт, — также папки
или файлы) и запускаете.
Сканер может
работать в фоновом режиме — почти как
монитор. В таком режиме
запускает его центр управления или
запускаете вы — командой со
странным названием Запустить "Запуск
Kaspersky
Anti-Virus
Scanner"
в контекстном
меню значка в лотке. Когда же вы запускаете
его обычным образом -щелчком
по значку в папке программы, — появляется
такое окно, как показано на
рис. 12.8. Выбираете диски для сканирования
(а в режиме Эксперт, — также папки
или файлы) и запускаете.
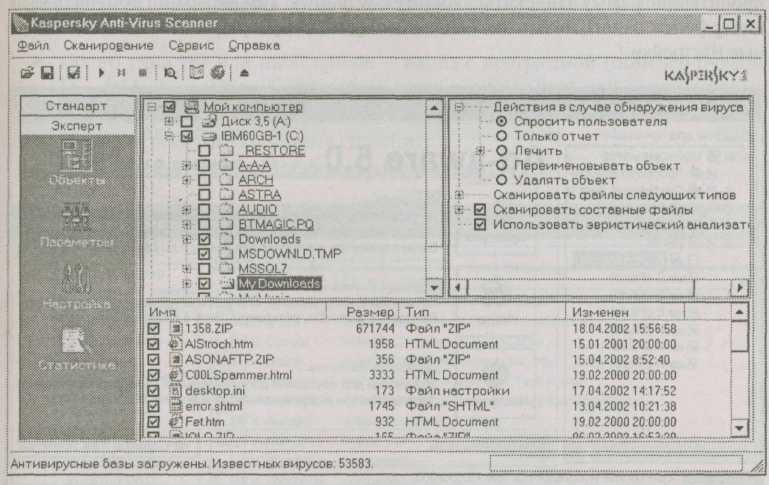
Найдя вирус, сканер выдает точно такое же окно, как монитор. А закончив общую проверку, показывает общие результаты поиска на странице Статистика — сколько всего просмотрел, что нашел, что удалил.
