
Справочники
Справочники представляются пользователю в виде списков. Список состоит из последовательности однотипных строк (записей), выводимых на экран вертикально (одна под другой). Панель инструментов расположена в нижней части формы и содержит клавиши управления данными:
«Добавить» (или клавиши «Ins») — ввести новую запись;
«Изменить» (или клавиши «Enter») — изменить запись;
«Удалить» (или клавиши «Delete2) — удалить запись;
«Выход» (или клавиши «Esc») — завершить работу со справочником;
«Помощь» (или клавиши «F1») — получить справочные сведения во время работы.
Для подтверждения удаления в ответ на вопрос: «Удалить запись в справочнике?», — следует нажать клавишу «Enter» или щелкнуть левой кнопкой мышки на кнопке ДА, для отказа от удаления следует нажать клавишу «Esc» щелкнуть левой кнопкой мышки на кнопке НЕТ.
Запись удалить нельзя, если на нее имеются ссылки в других справочниках или в анкетах.
Окна ввода новой записи располагаются непосредственно под таблицей.
Новое значение можно ввести с клавиатуры ИЛИ выбрать из справочника с помощью выпадающею меню, например:
Запись в справочник введенных данных выполняется после нажатия кнопки «Сохранить» (клавишу «F2») с обязательным контролем на соответствие введенных данных справочникам или диапазону допустимых значений, а также на дублирование информации.
Если было получено сообщение об ошибке, предлагается повторить ввод данных или нажать кнопку «Отменить» (клавишу «Esc») и выйти из режима редактирования.
Обработка анкет абитуриента
Для работы с анкетами абитуриентов, записанных в базу данных, предназначен режим «Обработка анкет» и меню «Абитуриенты», При выборе этого режима на экране появится форма «Анкета абитуриента».
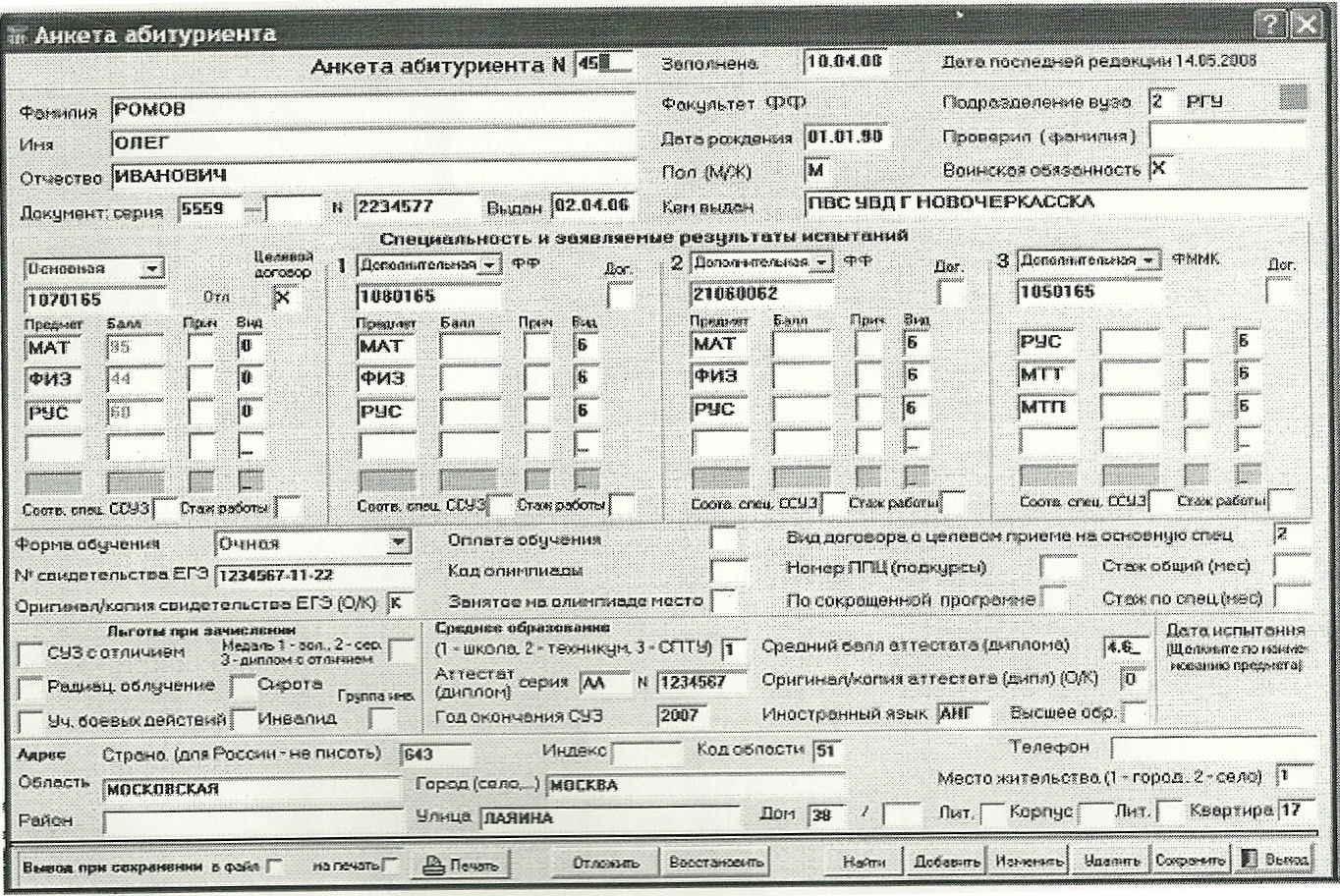
Рис.1 – Форма «Анкета абитуриента»
Форма «Анкета абитуриента» содержит управляющие кнопки и окна ввода и корректировки полей анкеты с экрана:
Кнопка «Найти» (клавиша Enter), предназначена для поиска анкеты абитуриента по НОМЕРУ АНКЕТЫ или по ПАСПОРТНЫМ ДАННЫМ
Кнопка «Сохранить» (клавиша F2) и «Удалить» (клавиша F8) предназначена для сохранения изменений или удаления анкеты. В режиме ввода и редактирования анкеты одновременно с сохранением формируется файл дня печати анкеты и запись в журнале регистрации изменений.
Кнопка «Выход» (клавиша «ESC»), предназначена для завершения работы с анкетой без сохранения изменений. После ее нажатия блокнот закрывается, и становиться доступным основное меню.
Окно ввода поля «Анкета абитуриента №» заполняется, если необходимо найти ранее введенную анкету. Новой анкете номер присваивается автоматически.
Окна ввода полей «Номер специальности», «Предмет», «Код страны», «Имя», «Отчество», «Город» и «Область» позволяют ввести новое значение с клавиатуры или выбрать из справочника. Для того чтобы выбрать значение из справочника, необходимо дважды щелкнуть левой кнопкой мыши. Появится окно со списком справочных значений. Выбирайте строку в списке и нажмите кнопку «Вывести» или дважды щелкните левой кнопкой мышки, например:
Окна ввода полей «Пол», «Воинская обязанность», «Дог», «О/К», поля «Льготы при зачислении» и «Поступаете» позволяют ввести или удалить крестик в поле с клавиатуры или дважды щелкнуть левой кнопкой мышки.
Поле «Дог» – договор о целевом приеме.
Поле «Вид» – вид испытания для предмета.
Поле «Балл» – результат испытания по предмету, редактирование запрещено.
Поля « Имя», «Отчество», «Город» и «Область» сверяются с ранее введенными списками возможных значений. Если вы уверены в правильности написанного слова, оно запишется в список после третьей попытки сохранить анкету.
После сохранения анкета выводится на печать или в файл в формате RTF в директорию «Анкеты для печати». Для этого отметьте на панели нужный режим. Анкету можно вывести на печать, нажав кнопку «Печать».
Форма содержит поля, не входящие в анкету абитуриента:
« Прич.» – причина отсутствия на экзамене (0 – неявка, 1 – уважительная причина);
«Дата испытания» – позволяет определить дату проведения испытания и наличие оплаты за него. Для этого необходимо дважды щелкнуть левой кнопкой мышки по полю «Предмет».
Если введенные данные не соответствуют требованиям Приемной комиссии или справочникам системы, выдаются сообщения об ошибках.
