
- •Содержание
- •Компонент tComboBox
- •Введение
- •Свойства компонентов
- •События
- •Менеджер проектов
- •Пример: создание простейшего приложения
- •Выбор компонентов для групповых операций
- •Установка разделяемых свойств компонентов
- •Изменение размера компонентов
- •Выравнивание компонентов
- •Пример: Создание текстового редактора Проектирование формы приложения
- •Создание обработчиков событий
- •Создание меню
Менеджер проектов
Файлы, образующие приложение - формы и модули - собраны в проект. Менеджер проектов показывает списки файлов и модулей приложения и позволяет осуществлять навигацию между ними. Можно вызвать менеджер проектов , выбрав пункт меню View/Project Manager. По умолчанию вновь созданный проект получает имя Project1.cpp.
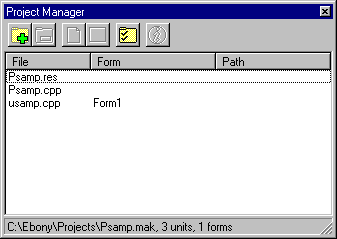
Рис.5. Менеджер проектов
По умолчанию проект первоначально содержит файлы для одной формы и исходного кода одного модуля. Однако большинство проектов содержат несколько форм и модулей. Чтобы добавить модуль или форму к проекту, нужно щелкнуть правой кнопкой мыши и выбрать пункт New Form из контекстного меню. Можно также добавлять существующие формы и модули к проекту, используя кнопку Add контекстного меню менеджера проектов и выбирая модуль или форму, которую нужно добавить. Формы и модули можно удалить в любой момент в течение разработки проекта. Однако, из-за того, что форма связаны всегда с модулем, нельзя удалить одно без удаления другого, за исключением случая, когда модуль не имеет связи с формой. Удалить модуль из проекта можно, используя кнопку Remove менеджера проектов.
Если выбрать кнопку Options в менеджере проектов, откроется диалоговая панель опций проекта, в которой можно выбрать главную форму приложения, определить, какие формы будут создаваться динамически, каковы параметры компиляции модулей (в том числе созданных в Delphi 2.0, так как C++ Builder может включать их в проекты) и компоновки.
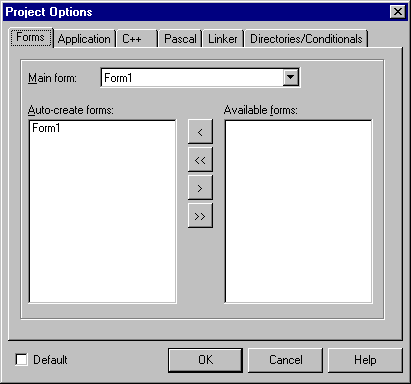
Рис. 6. Установка опций проекта
Важным элементом среды разработки C++ Builder является контекстное меню, появляющееся при нажатии на правую клавишу мыши и предлагающее быстрый доступ к наиболее часто используемым командам.
Разумеется, C++ Builder обладает встроенной системой контекстно-зависимой помощи, доступной для любого элемента интерфейса и являющейся обширным источником справочной информации о C++ Builder.
Создание приложений в С++ Builder
Первым шагом в разработке приложения C++ Builder является создание проекта. Файлы проекта содержат сгенерированный автоматически исходный текст, который становится частью приложения, когда оно скомпилировано и подготовлено к выполнению. Чтобы создать новый проект, нужно выбрать пункт меню File/New Application.
C++ Builder создает файл проекта с именем по умолчанию Project1.cpp, а также make-файл с именем по умолчанию Project1.mak. При внесении изменений в проект, таких, как добавление новой формы, C++ Builder обновляет файл проекта.
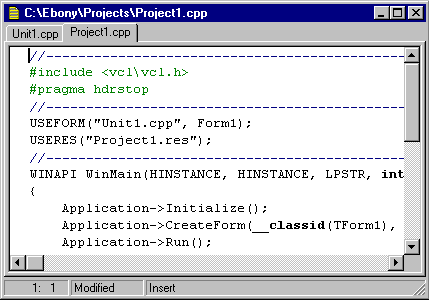
Рис.7 Файл проекта
Проект или приложение обычно имеют несколько форм. Добавление формы к проекту создает следующие дополнительные файлы:
Файл формы с расширением.DFM, содержащий информацию о ресурсах окон для конструирования формы
Файл модуля с расширением.CPP, содержащий код на C++.
Заголовочный файл с расширением .H, содержащий описание класса формы.
Когда вы добавляете новую форму, файл проекта автоматически обновляется.
Для того чтобы добавить одну или более форм к проекту, выберите пункт меню File/New Form. Появится пустая форма, которая будет добавлена к проекту. Можно воспользоваться пунктом меню File/New, выбрать страницу Forms и выбрать подходящий шаблон из репозитория объектов.
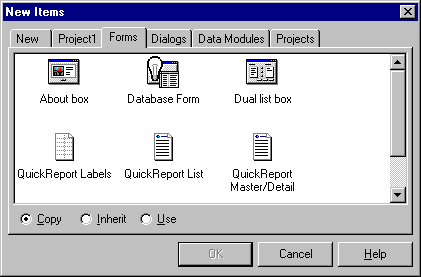
Рис.8 Шаблоны форм
Для того, чтобы просто откомпилировать текущий проект, из меню Compile нужно выбрать пункт меню Compile. Для того, чтобы откомпилировать проект и создать исполняемый файл для текущего проекта, из меню Run нужно выбрать пункт меню Run. Компоновка проекта является инкрементной (перекомпилируются только изменившиеся модули).
Если при выполнении приложения возникает ошибка времени выполнения, C++ Builder делает паузу в выполнении программы и показывает редактор кода с курсором, установленным на операторе, являющемся источником ошибки. Прежде чем делать необходимую коррекцию, следует перезапустить приложение, выбирая пункт меню Run из контекстного меню или из меню Run, закрыть приложение и лишь, затем вносить изменения в проект. В этом случае уменьшится вероятность потери ресурсов Windows.
Компонент TForm
Как и любой другой визуальный компонент, форма имеет свойства, методы и события, общие для всех визуальных компонентов.
Cвойства формы
Свойства формы могут встречаться у многих компонентов. В инспекторе объекта, отображаются не все свойства объекта (только те, что попадают в секцию published). Все свойства объекта, в том числе, отображаемые в инспекторе объекта, можно посмотреть в разделе справочной системы для данного объекта (надо при выделенном объекте нажать к вишу <F1>).
Caption— сюда помещается название формы. По умолчанию первая форма проекта получает имя Form1, вторая — Form2 и т. д.
ActiveControl — это свойство определяет, какой компонент, помещеный в форму, в данный момент является активным (или, как говорят, имеет фокус).
AutoScroll — это свойство определяет, будут ли автоматически появляться полосы прокрутки формы, если в ней не будут помещаться компоненты (т. е. чтобы их увидеть, надо будет форму "прокрутить"). Если значение этого свойства true, то полосы прокрутки будут появляться, а если false — то не будут.
Autosize — если значение свойства true, то форма автоматически принимает прежние размеры, как бы вы ее не растягивали. При свойстве, равном false, форма "позволяет" себя растягивать.
BorderStyle— свойство задает появление и поведение границ формы; можно ли мышью менять размеры формы, когда приложение находится в режиме исполнения.
BorderWidth — здесь задается в пикселях величина отступа координатной сетки формы от границ окна формы, т. е. фактически размеры формы можно изменить за счет изменения координатной сетки, задав ее отступ от границ окна. По умолчанию величина отступа равна нулю, т. е. форма, занимает все пространство окна.
Canvas — обеспечивает пользователю возможность рисования в форме. Задает на плоскости формы битовый холст, на котором и можно рисовать Это свойство само является классом и имеет свои свойства и методы обеспечивающие рисование различных фигур (точек, линий, прямоугольников и т. п.).
Color— это свойство задает цвет поля формы. Цвет можно выбрать из раскрывающегося списка, который появится, если нажать кнопку в поле этого свойства. В этом списке следует установить стрелками или мышью строку подсветки на нужный цвет и щелкнуть мышью или нажать клавишу <Enter>. Кроме того, цвет можно выбрать из палитры цветов, которая появится, если дважды щелкнуть кнопкой мыши в поле.
Constraints — здесь указываются ограничительные величины на размеры компонента (в данном случае — формы). Это свойство рекомендуется не изменять, т. к. его значения связаны со свойствами Align (выравнивание объекта относительно контейнера его содержащего) и Anchors (якоря), которые задают привязку компонента к родителю. Компонент поддерживает свое текущее месторасположение относительно угла родительского окна, даже тогда, когда родительское окно изменяет размеры. В этом случае компонент удерживает свою позицию по отношению к тому углу, к которому он привязан. Якоря и задают эту привязку.
Cursor — в раскрывающемся списке можно выбрать форму курсора. Форма курсора будет действовать над областью всего компонента. Выбор курсора аналогичен выбору цвета, но при двойном щелчке будут noявляться новые формы курсора.
Docksite — свойство задает способность компонента стать участком стыковки для других компонентов.
DragKind — этим свойством обладают только некоторые компоненты. Оно задает способ перетаскивания компонента: если это свойство имеет значение dkDrag, то компонент участвует в операции перетаскивания, если — dkDock, то в операции стыковки. Если задать значение свойства DragKind равным dkDock, а значение свойства DragMode— dmAutomatic, то в режиме исполнения программы компонент приобретает способность перемещаться по форме: он становится потомком участка стыковки (в нашем случае — формы), и его можно перетаскивать мышью. По умолчанию DragMode = dmManual. Это означает, что компонент можно заставить двигаться, применяя обработчики событий щелчка кнопкой мыши. Если свойство DragKind имеет значение dkDock, то с компонентом могут происходить следующие метаморфозы: он может быть захвачен участком стыковки, в этом случае компонент займет весь участок. Уже измененный в размере компонент можно вытащить из участка стыковки и двигать по форме. Е ли на компоненте щелкнуть, он может принимать вид обычного окна Windows с линейкой захвата и кнопкой закрытия окна на ней.
Enabled (группа Action)— задает право доступа к компоненту: значение true означает, что доступ разрешен, false — запрещен. В случае с формой значение свойства, равное false, приведет к блокированию формы: после компиляции ничто в ней не будет реагировать на мышь, даже закрыть форму будет невозможно.
Font — задает характеристики шрифта формы. Все компоненты, расположенные в форме, унаследуют ее шрифт. Чтобы задать значение свойства Font, нужно два раза щелкнуть на свойстве, после чего откроется диалоговое окно выбора характеристик шрифта.
FormStyle — определяет характеристики формы: является ли она одной из форм так называемого MDI-приложения. Мы сейчас говорим о создании приложений со стандартным документным интерфейсом (SDI) и поэтому свойства FormStyle и DefaultMonitor должны оставаться заданными средой по умолчанию.
Hint — подсказка. Она появляется, как только мышь зависает над компонентом, но при условии, что значение свойства ShowHint (показать подсказку) установлено в true.
HorzScrollBar, VertScrollBar — это составные свойства, которые позволяют задать характеристики вертикальной и горизонтальной полос прокрутки формы.
KeyPreview — это свойство определяет, может ли форма получить событие с клавиатуры раньше, чем активный компонент в ней. Если значение свойства KeyPreview установлено равным true, то события с клавиатуры в форме возникают раньше, чем в активном компоненте (активный компонент выбирается из списка свойства ActiveControl). Если значение свойства KeyPreview установлено равным false, события с клавиатуры возникают только в активном компоненте. Навигационные клавиши (<Таb>, клавиши со стрелками и т. д.) не действуют на свойст KeyPreview, потому что они не генерируют событий клавиатуры. По умолчанию свойство KeyPreview имеет значение false. Это означает, что форма и другой компонент, который может в данный момент обрабатывать события, возникающие при вводе с клавиатуры, имеют одинаковые события. Но при задании свойству KeyPreview значения true эти события можно перехватывать в форме и выполнять определенные действия до того, как 6удут выполнены действия по этим же событиям в активном компоненте
Menu— если в форму поместить компонент MainMenu, то его имя попадет в это свойство, и при запуске формы главное меню будет готово к выполнению своих команд.
ModalResult — это свойство используется для закрытия формы, когда она открыта в модальном режиме. По умолчанию ModalResult имеет значение mrNone.
Name — задается имя формы.
PopupMenu — если в форму поместить компонент PopupMenu (всплывающее меню), то его имя попадет в это свойство, и при запуске формы меню появится, если нажать правую кнопку мыши. Меню будет готово к выполнению своих команд.
Position — определяет размер и размещение формы.
Tag— сюда помещается некоторое целое число, которое можно потом доставать из формы во время исполнения программы.
Visible — если это свойство имеет значение false, то форма становится невидимой при исполнении программы.
События формы
onActivate — возникает, когда форма активизируется.
onClick — возникает при щелчке мышью в форме.
onClose — возникает, когда форма закрывается.
onCreate — возникает, когда форма создается.
onDeactivate — возникает, когда форма перестаетбыть активной.
onKeyDown — возникает, когда пользователь нажимает некоторую клавишу. Это событие может возникать в ответ на нажатие любых клавиш, включая функциональные (<F1>—<F12>) и комбинации с клавишами <Shift>, <Alt> и <Ctrl>.
onKeyPress — возникает, когда пользователь нажимает некоторую (только одну) клавишу, кроме функциональной.
onKеуUр—- возникает, когда пользователь отпускает клавишу, которая до этого была нажата. Это событие возникает и тогда, когда до этого были нажаты и комбинации клавиш с <Shift>, <Alt> и <Ctrl>, а также функциональные клавиши.
onMouseDown— возникает при нажатии любой кнопки мыши, а также при комбинации клавиш <Shift>, <Ctrl> и <Alt> и кнопок мыши. В обработчике этого события х и y — это координаты в пикселах указателя мыши.
onMouseMove— возникает, когда пользователь двигает указатель мыши, пока он находится над объектом (в нашем случае — над формой). В обработчике этого события х и y— это координаты в пикселах указателя мыши.
onMouseUp — возникает, когда пользователь отпускает кнопку мыши, которая была нажата на компоненте. В обработчике этого события х и y — это координаты в пикселах указателя мыши.
onPaint — возникает, когда начинается прорисовка формы.
onShow — возникает, когда форма появляется на экране.
Методы формы
Форма имеет большое количество методов, которое можно посмотреть справочной системе, нажав клавишу <F1> при активной форме.
Сlose() — закрывает форму. Если закрывается главная форма, приложение закрывается.
Hide() — свойство visible устанавливается в false и форма становится невидимой.
Print() — форма печатается.
Release() — форма разрушается и память, занятая ею, освобождается.
SetFocus() — делает форму активной: свойства visible и Enabled становятся равными true: форма становится видимой и доступной.
Show() — показать форму: в этом случае свойство visible устанавливается в true, и форма перемещается поверх всех форм на экране.
ShowModal() — показать форму в модальном режиме. Когда форма показана в модальном режиме, приложение не может выполняться, пока форма не будет закрыта. Чтобы закрыть такую форму, надо установить ее свойство ModaiResult в ненулевое значение.
Компонент TButton
TButton (Кнопка) позволяет выполнить какие-либо действия при нажатии кнопки во время выполнения программы. Поместив TButton на форму, по двойному щелчку можно создать заготовку обработчика события нажатия кнопки.
Свойства TButton
Некоторые свойства TButton:
Cancel — если значение свойства true, то, когда пользователь нажимает клавишу <Esc>, включается обработчик события OnClick. Так как приложение может иметь более одной кнопки Отмена (Cancel), форма вызывает событие OnClick только для первой по порядку (в смысле TabOrder) видимой кнопки.
Caption — сюда помещается название кнопки (только в одну строку).
Cursor — это свойство аналогично одноименному свойству формы.
Enabled — это свойство аналогично одноименному свойству формы.
Font — аналогично одноименному свойству формы.
ModalResult— определяет, как кнопка закрывает модальную форму, на которой она находится. Установка этого компонента— легкий путь к закрытию модальной формы. Когда кнопку нажимают, свойство ModalResult формы, на которой находится кнопка, устанавливается в то значение, которое имеет это свойство в кнопке. Поэтому перед закрытием модальной формы с помощью кнопки нет необходимости предварительно присваивать свойству ModaiResuit формы ненулевое значение: достаточно выбрать такое значение в свойстве ModalResult кнопки, и оно передастся одноименному свойству формы, в которой расположена эта кнопка. Поэтому достаточно выполнить Form1->Close() и модальная форма закроется, как ей положено.
PopupMenu— это свойство обеспечивает кнопке дополнительные возможности. Если в форму поместить всплывающее меню, то его имя можно включить в свойство PopupMenu. Тогда в режиме исполнения достаточно щелкнуть на кнопке правой кнопкой мыши (после щелчка левой кнопкой мыши будет запускаться обработчик кнопки), как появится всплывающее меню рядом с кнопкой, команды которого можно выполнять.
TabOrder — аналогично одноименному свойству формы.
TabStop — с помощью этого свойства можно позволить или запретить использовать клавишу <Таb>. Если свойство TabStop имеет значение true, переход будет происходить в порядке, определенном свойством TabOrder. Если значение TabStop— false, пользователь не сможет перейти к следующему компоненту, нажав клавишу <ТаЬ>.
Visible— это свойство обеспечивает видимость или невидимость компонента в режиме исполнения приложения (аналогично одноименному свойству формы).
WordWrap— если это свойство установить в true, то название кнопки (свойство caption) может быть многострочным.
События TButton
onClick — возникает, когда на кнопке щелкают мышью.
onEnter — возникает, когда кнопка получает фокус ввода, т. е. становится активной: ее можно нажимать.
onExit — возникает, когда кнопка теряет фокус ввода.
Методы TButton
Кнопка имеет большое число методов, главным образом унаследованных от своих классов-предков. Рассмотрим только некоторые из методов.
Click() — имитирует нажатие кнопки. Выполнение этой функции назначает свойству ModalResult формы значение свойства ModalResult кнопки вызывает событие OnClick.
Focused() — когда значение этой функции true, кнопка имеет входной фокус (т. е. активна: ее можно нажимать). В противном случае пользовате не может применять кнопку.
Hide () — прячет кнопку: делает ее невидимой.
SetFocus () — делает кнопку активной: ее можно нажимать.
Show() — показывает кнопку: присваивает ее свойству visible значе true.
Компонент TPanel
Компонент находится в разделе Standard палитры компонентов. Панель — это компонент, как и форма, являющийся контейнером, в который помещаются другие компоненты. Панели обеспечивают общее (родовое) поведение, введенное в классе-родителе TCustomPanel.
TCustomPanel — это базовый класс для всех панельных компонентов. Он используется в качестве базового класса для определения объектов, которые включают в себя другие объекты. Панельные компоненты могут содержать в себе другие компоненты, объединяя их в единое целое. При перемещении панели такие компоненты перемещаются вместе с ней. Когда панель выравнивается в форме с помощью свойства Align, она сохраняет те же относительные позиции по отношению к форме, даже если форма перерисовывается. Например, панель может быть выровнена так, что всегда останется в вершине формы, даже когда пользователь меняет фигуру и размер формы. Это свойство панели делает ее полезной для расположения на ней компонентов, которые действуют как линейки инструментов или линейки состояний.
Свойства TPanel
У панели имеются свойства, определяющие ее обрамление.
BevelInner— определяет стиль внутренней кромки. Если свойство имеет значение bvLowred, то внутренняя кромка будет опущена вниз, если — bvNone, то внутренней кромки у панели не будет, а если значение этого свойства — bvRaised, то внутренняя кромка панели будет поднята.
BevelOuter — определяет стиль внешней кромки. Может принимать те же значения, что и BevelInner.
BevelWidth — ширина кромок в пикселах
BorderWidth — расстояние в пикселах между внутренней и внешней кромками.
BorderStyle — стиль внешнего обвода. Обвод одиночной линией —bsSingle, нет внешнего обвода — bsNone.
Align— размещает панель в форме в соответствии со значениями этого свойства: alTop— привязывает панель к верхней кромке формы, alBottom— к нижней, alLeft — к левой, alRight — к правой, alNone — панель не привязана ни к какой кромке формы, и ее можно двигать мышью, alClient — панель принимает размеры формы.
Alignment — определяет, как выравнивается свойство caption, в котором задается название панели, относительно самой панели: по центру, по левому краю или по правому краю. Например, если использовать панель как линейку состояния для вывода подсказки (подсказку надо помещать в свойство Caption панели), можно присвоить свойству Alignment значение taLeftJustify, и текст подсказки разместится с левой стороны панели.
События TPanel
onEnter (возникает, когда панель становится активной — получает, как говорят, фокус ввода),
onExit (когда панель теряет фокус ввода— перестает быть активной),
onClick (когда на панели происходит щелчок мышью).
Во всех этих ситуациях управление в приложении передается на обработчик соответствующего события, и можно написать в обработчике необходимые команды, отражающие реакцию на произошедшее событие.
Методы TPanel
Собственных методов у компонента нет, а только унаследованные. Все методы можно посмотреть в справочной системе, нажав клавишу <F1> при активном компоненте.
Компонент TLabel
Компонент находится в разделе Standard палитры компонентов. Он выводит в форму текст, который пользователь в режиме исполнения приложения может редактировать. Этот текст может использоваться как метка к другому компоненту и устанавливать фокус этого компонента, когда пользователь наажимает "горячую" клавишу.
Свойства TLabel
Alignment — задает способ расположения (выравнивания) текста, записываемого в поле свойства Caption: будет ли текст выравниваться по левой или правой границе поля, или же по центру поля.
FocusControl — это свойство имеет раскрывающийся список, содержащий компоненты, которые могут быть связаны с меткой и получать от нее фокус ввода (например, TEdit, TButton и др.). Выбрав из списка один из таких компонентов, который должна помечать метка, мы в ее тексте в свойстве Caption в некотором месте пишем символ амперсанд (&) перед символом, который и станет "горячей" клавишей, когда приложение начнет исполняться. Если в момент исполнения приложения нажать клавишу с этим символом, то связанный с меткой по свойству FocusControl компонент станет активным (но только при условии, что свойство ShowAccelChar имеет значение true).
Align— свойство задает способ размещения метки в окне формы. Из выпадающего списка можно выбрать конкретное значение свойства: метка может быть размещена в нижней части формы, слева, справа и т. д.
Layout — размещение текста, заданного в свойстве Caption, в поле метки. Из раскрывающегося списка можно выбрать, как будет расположен текст в метке: в верхней части ее поля, в центре или в нижней части поля (метку можно растягивать за маркеры по ее краям, когда она активна).
Transparent — если некоторый компонент будет расположен под меткой, то он может быть невидим. Чтобы этого не происходило, надо сделать метку прозрачной, т. е. установить это свойство в true.
WordWrap— если это свойство равно true, а свойство AutoSize - false, то
все слова текста (единицы текста, разделенные пробелами) в свойстве Caption станут располагаться в разных строках (так вводится многострочный текст в метках).
Компонент TEdit
Компонент находится в разделе Standard палитры компонентов. Он задает в форме однострочное редактируемое поле: через этот компонент вводят и выводят строковые данные.
Некоторые свойства TEdit
AutoSelect — определяет, будет ли автоматически отмечен весь текст в поле этого компонента, когда компонент получает фокус ввода (значение true), или курсор ввода остановится в начале текста (значение false).
BorderStyle — определяет, имеет ли компонент окантовку в виде одной линии или не имеет окантовки вовсе. Это видно в режиме проектир вания при выборе того или иного значения.
CharCase — задает регистр, на котором вводится текст в поле компонента. Значения свойства могут быть следующие:
ecLowerCase — текст преобразуется в символы нижнего регистра;
ecNormal — в тексте присутствуют символы обоих регистров;
ecUpperCase — текст преобразуется в символы верхнего регистра.
HideSelection— задает, остается ли визуальная индикация выделенного текста, когда фокус ввода перемещается на другой компонент (true — выделенный текст не меняет подсветки, false— подсветка исчезает при выделении другого компонента).
PasswordChar — если мы хотим, чтобы вводимые в поле TEdit символы не высвечивались, а заменялись другим символом, как это происходит при вводе пароля, в это свойство надо внести значения таких символов. Например, если записать:
Editl->PasswordChar='*'
то вместо вводимых в поле TEdit символов высветятся звездочки.
ReadOnly— определяет, может ли пользователь менять текст в поле компонента: при значении этого свойства true — не может, false — может.
Text -— здесь задается текст, который мы видим в поле компонента. Если необходимо вывести текст через компонент TEdit, то текст надо предварительно записать, воспользовавшись свойством Text.. Если же текст необходимо ввести через TEdit, то в поле компонента следует ввести текст, который попадет в свойство Text, а затем извлечь введенный текст из этого свойства.
События TEdit
Из всех событий компонента рассмотрим интересное событие onKeyDown: оно возникает, если пользователь приложения нажимает любую клавишу, когда сам компонент имеет фокус ввода. С помощью этого события можно отслеживать ввод данных через компонент. Например, надо, чтобы введенная через компонент строка символов уходила на обработку после нажатия клавиши <Enter>. Тогда в обработчик события надо поставить проверку на нажатие клавиши <Enter>
Методы TEdit
Своих методов у компонента нет: только унаследованные.
Clear () — очищает поле компонента: удаляет весь текст.
SelectAll () — выделяет весь текст в поле компонента.
SetFocus () —• делает компонент активным: в его поле можно набирать и выводить текст.
GetTextLen () — возвращает длину текста в поле компонента.
Hide () — делает компонент невидимым.
Show () :— делает компонент видимым.
Компонент TLabeledEdit
Компонент находится в разделе Additional палитры компонентов. Этот компонент сочетает в себе возможности TEdit и TLabel. Когда требуется именовать поля ввода/вывода, построенные с помощью TEdit, нет необходимости вводить компоненты TLabel в форму. Достаточно воспользовать предлагаемым компонентом. Для задания названия поля ввода/вывода следует определить свойство Caption в груповом свойстве LabeledEdit.
Функции, реализующие диалоговые окна
Рассмотрим ряд специальных и функций, предлагаемых C++Builder для отображения простых диалоговых окон общего назначения.
ShowMessage(AnsiString Msg) отображает окно сообщения с кнопкой ОК. Заголовок содержит название исполняемого файла приложения, а строка Msg выводится как текст сообщения.
Рассмотрим отображение простейшего окна сообщения:
void __fastcall TForm1::Button1Click(TObject *Sender)
{
ShowMessage("Простейшее диалоговое окно");
}
int MessageDlg (AnsiString Msg, TMsgDlgType DlgType, TMsgDlgButtons Buttons, int HelpCtx) отображает окно сообщения в центре экрана и позволяет получить ответ пользователя. Параметр Msg содержит отображаемое сообщение.
Окно сообщения может относиться к различным типам и наряду с сообщением содержать картинки. Тип окна сообщения определяется параметром АТуре, который может принимать следующие значения:
mtWarning (окно содержит черный восклицательный знак в желтом треугольнике и заголовок Warning);
mtError (окно содержит белый косой крест в красном круге и заголовок Error;
mtInformation (окно содержит синюю букву "i" в белом круге и заголовок Information);
mtConfirmation (окно содержит синий знак "?" в белом круге и заголовок Confirmation);
mtCustom (окно не содержит картинки, в заголовке выводится название исполняемого файла приложения).
Параметр AButtons задает набор кнопок окна и может принимать любые комбинации следующих значений:
mbYes (кнопка Yes) mbAbort (кнопка Abort)
mbNo (кнопка No) mbRetry (кнопка Retry)
mbOk (кнопка OK) mbignore (кнопка Ignore)
mbCancel (кнопка Cancel) mbAll (кнопка All)
mbHelp (кнопка Help)
Для значения параметра AButtons имеются две константы mbYesNoCancel и mbOKCancel, задающие предопределенные наборы кнопок: mbYesNoCancel =[mbYes, mbNo, mbCancel] mbOKCancel = [mbOK, mbCancel]
При нажатии любой из указанных кнопок (кроме кнопки Help) диалоговое окно закрывается, а результат (свойство ModalResuit) возвращается функцией MessageDlg.
Параметр Helpctx определяет контекст (тему) справки, которая появляется во время отображения диалогового окна при нажатии пользователем клавиши <F1>. Обычно значение этого параметра равно нулю. Пример использования функции MessageDlg:
void __fastcall TForm1::Button2Click(TObject *Sender)
{
TModalResult rez;
if (Edit1->Text.Length() < 8){
rez = MessageDlg("Неправильная дата\n! Исправить автоматически?",mtWarning,TMsgDlgButtons()<<mbYes<<mbNo,0);
if (rez == mrYes) Edit1->Text = DateToStr(Date());
if (rez = mrNo) Edit1->SetFocus();
}
}
При нажатии кнопки :Button2 производится простейшая проверка даты. Код даты вводится в поле редактирования Edit1, размещенное в форме. Если длина даты меньше допустимой, выдается предупреждение с запросом на автоматическую коррекцию. При утвердительном ответе пользователя, в поле даты записывается текущая дата, при отрицательном — фокус ввода передается полю ввода даты.
int MessageDlgPos (AnsiString Msg, TMsgDlgType DlgType, TMsgDlgButtons Buttons, int HelpCtx, int X, int Y) отличается от функции MessageDlg наличием параметров х и у, управляющих положением окна на экране.
AnsiString InputBox (AnsiString ACaption, AnsiString APrompt, AnsiString ADefault) отображает диалоговое окно для ввода строки текста. Окно выводится в центре экрана и содержит поле ввода с надписью, а также кнопки ОК и Cancel. Параметр ACaption задает заголовок окна, а параметр APrompt содержит поясняющий текст к полю ввода. Параметр ADefault определяет строку, возвращаемую функцией при отказе пользователя от ввода информации (нажатие кнопки Cancel или клавиши <Esc>).
Пример использования функции InputBox:
void __fastcall TForm1::Button3Click(TObject *Sender)
{
AnsiString soname ;
soname = InputBox("Пользователь", "Введите фамилию", "Иванов");
}
Приведенная функция отображает окно запроса на ввод фамилии пользователя. По умолчанию предлагается Иванов.
bool InputQuery (AnsiString ACaption, AnsiString APrompt, AnsiString & Value) отличается от функции InputBox тем, что вместо третьего параметра — строки по умолчанию — используется параметр value, который в случае подтверждения ввода содержит введенную пользователем строку. В качестве результата функция возвращает логическое значение, позволяющее определить, каким образом завершен диалог. Если нажата кнопка ОК, то функция возвращает значение True, если нажата кнопка Cancel или <Esc> — значение False.
void __fastcall TForm1::Button4Click(TObject *Sender)
{
AnsiString soname;
soname= "Иванов";
InputQuery("Пользователь", "Введите фамилию", soname);
}
С помощью функции InputQuery выводится окно запроса. Возвращаемый функцией InputQuery результат не анализируется.
Программа «Конвертор»
Программа Конвертор пересчитывает цену из долларов в рубли. Демонстрирует использование компонентов Edit и Label для ввода и отображения числовых данных. Программа спроектирована таким образом, что пользователь может ввести в поля редактирования только правильные данные (число).

// нажатие клавиши в поле Цена
void__fastcall TForml::EditlKeyPress(TObject *Sender, char &Key)
{
// код запрещенного символа заменим нулем, в результате
// символ в поле редактирования не появится
// Key - код нажатой клавиши
// проверим, является ли символ допустимым
if ( (Key >= ' 0 ' ) && (Key <= ' 9 ' ) ) //цифра
return;
// глобальная переменная DecimalSeparator
// содержит символ, используемый в качестве разделителя
// при записи дробных чисел
if (Key == DecimalSeparator)
{
if ((Editl->Text).Pos(DecimalSeparator) != 0)
Key = 0; // разделитель уже введен
return;
if (Key == VK_BACK) // клавиша <Backspace>
return;
if (Key == VK_RETUKN) // клавиша <Enter>
{
Edit2->SetFocus();
return;
}
// остальные клавиши запрещены
Key = 0;
// не отображать символ
}
// нажатие клавиши в поле Курс
void __fastcall TForml::Edit2KeyPress(TObject *Sender,char &Key)
{
if ((Key >= ' 0 ') && (Key <= ' 9 ')) //цифра
return;
if (Key == DecimalSeparator)
if ((Edit2->Text).Pos(DecimalSeparator) != 0)
Key =0; // разделитель уже введен
return;
if (Key == VK_BACK) // клавиша <Backspace>
return;
if (Key == VK_RETURN) // клавиша <Enter> .
Buttonl->SetFocus();// переход к кнопке Вычислить
// повторное нажатие клавиши <Enter>
// активизирует процесс вычисления денег
return;
}
// остальные клавиши запрещены
Key =0;
// не отображать символ
}
// щелчок на кнопке Пересчет
void__fastcall TForml::ButtonlClick(TObject *Sender)
{
float usd; // цена в долларах
float к; // курс
float rub; // цена в рублях
// проверим, введены ли данные в поля Цена и Курс
if (((Editl->Text).Length() ==0) || ((Edit2->Text).Length() == 0))
{
MessageDlg('Haдо ввсети цену и курс",mtInformation, TMsgDlgButtons() << mbOK, 0)
if ((Editl->Text).Length() == 0)
Editl->SetFocus(); // курсор в поле Цена
else
Edit2->SetFocus(); // курсор в поле Курс
return;
}
// ввод исходных данных
usd = StrToFloat(Editl->Text);
k = StrToFloat(Edit2->Text);
// вычисление
rub = usd * k;
// вывод результата
Label4->Caption = FloatToStrF(usd,ffGeneral,7,2) +"$ = "+FloatToStrF(rub,ffGeneral,7,2) + " руб.
}
//щелчок на кнопке Завершить
void__fastcall TForml::Button2Click(TObject *Sender)
{
Forml->Close(); // закрыть форму приложения
}
Программа «Фунты-килограммы»
Программа Фунты-килограммы, позволяет пересчитать вес из фунтов в килограммы. Программа спроектирована таким образом, что кнопка Пересчет доступна только в том случае, если пользователь ввел исходные данные.
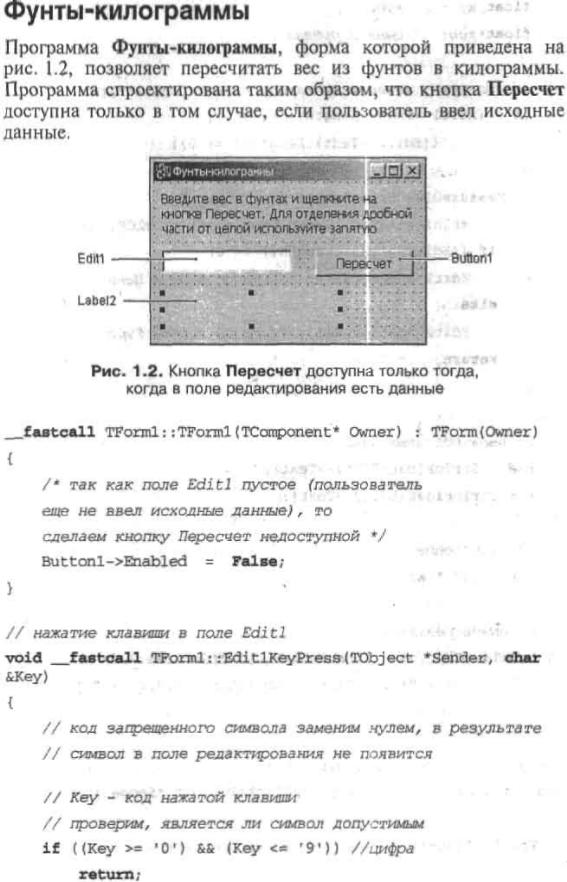
__fastcall TForml: :TForml (TComponent* Owner) : TForrri(Owner)
{
/* так как поле Editl пустое (пользователь
еще не ввел исходные данные), то
сделаем кнопку Пересчет недоступной */
Buttonl->Enabled = False;
}
// нажатие клавиши в поле Editl
void__fastcall TForml::EditIKeyPress(TObjееt *Sender, char &Key)
// код запрещенного символа заменим нулем, в результате
// символ в поле редактирования не появится
// Key - код нажатой клавиши
// проверим, является ли символ допустимым
if ((Key >= '0') && (Key <= '9')) //цифра
return;
// глобальная переменная DecimalSeparator.
// содержит символ, используемый в качестве разделителя
// при записи дробных чисел
if (Key == DecimalSeparator)
{
if ((Editl->Text).Pos(DecimalSeparator) != 0)
Key =0; // разделитель уже введен
return;
if (Key == VK_BACK) // клавиша <Backspace>
return;
if (Key == VK_RETURN) // клавиша <Enter>
{
Buttonl->SetFocus();
return;
// остальные клавиши запрещены
Key =0;
// не отображать символ
}
// Содержимое поля Editl изменилось
void__fastcall TForml::EditlChange(TObject *Sender)
{
// проверим, есть ли в поле Editl исходные данные
if ( (Editl->Text).Length() == 0)
Buttonl->Enabled = False; // кн. Пересчет недоступна
else Buttonl->Enabled = True; // кн. Пересчет доступна
Label2->Caption=””;
}
// щелчок на кнопке Пересчет
void__fastcall TForml::ButtonlClick(TObject *Sender)
{
double funt; // вес в фунтах
double kg; // вес в килограммах
// кнопка Пересчет доступна только в том случае,
// если в поле Editl есть данные. Поэтому,
// наличие в поле информации можно не проверять.
funt = StrToFloat(Editl->Text);
kg = funt * 0.4995;
Label2->Caption = FloatToStrF(funt,ffGeneral,5,2) +
" ф. - это " +FloatToStrF(kg,f fGeneral,5,2) + " кг”;
}
Компонент TMainMenu
Компонент находится в разделе Standard палитры компонентов. Этот понент создает главное меню приложения, с помощью которого управлют всей работой приложения и его частей. Разные части приложения запускаются на выполнение отдельными командами, собранными в эту структуру. Выход из приложения тоже происходит через меню. Структуру меню определяет заказчик приложения и его исполнитель. Меню создается в форме после того, как его значок перенесен из палитры компонентов в форму. С этой формой меню будет связано через свойство формы Menu, в строке которого и появляется имя компонента TMainMenu. Когда меню сформировано, после запуска приложения на выполнение в верхней левой части формы будет расположена строка, содержащая главные опции этого меню. Главные опции могут распадаться на более детальные команды (если таковые заданы), располагающиеся на этот раз уже в столбик: сверху вниз.
Для формирования опций меню надо воспользоваться дизайнером меню. Он открывается одним из следующих способов: через команду MenuDesigner в контекстном меню компонента, двойным щелчком на компоненте, нажатием кнопки с многоточием в свойстве items компонента. Во всех случаях открывается окно дизайнера меню, который позволяет создавать опции меню. В окне дизайнера меню в его левом верхнем углу появляется синее поле, в которое должно быть помещено название первой опции.
Каждая опция меню представляет собой новый объект-экземпляр класса. А раз так, то для экземпляра класса тут же, чтобы показать его свойства и события, появляется инспектор объекта, в котором и задается название опции. Если данная опция — последняя в иерархии опций (т. е. является исполнительной), то, воспользовавшись наличием инспектора объекта, перейдя, на вкладку Events и щелкнув мышью дважды в поле события OnClick, откроется обработчик этого события, в который надо вписать действия, которые будут выполняться, когда мы выберем данную опцию.
Свойства TMainMenu
Images — это свойство обеспечивает появление небольших изображений — значков — слева от названий команд и подменю. Чтобы значек появился рядом с названием опции, надо в форму поместить компонент TImageList (раздел Win32 палитры компонентов), с помощью которого можно сформировать список изображений. Для этого открывается контекстное меню ImageList и выполняется опция ImageList Editor. Откроется диалоговое окно для выбора списка изображений.. После помещения компонента ImageList в форму, его имя появится в свойстве Images главного меню. Потом, когда будут формироваться опции (меню и подменю), у каждой из них в ее инспекторе объекта надо установить свойство ImageIndex. Например, для MainMenu надо в свойстве Items щелкнуть на кнопке с многоточием. При этом откроется инспектор объекта для опции File. Затем щелкнуть на кнопке со стрелкой вниз свойства ImageIndex. Откроется список значков, который был сформирован. Выбрав необходимый, и он отобразится слева от названия опции.
Items — в поле этого свойства есть кнопка с многоточием, с помощью которой открывается дизайнер меню. Это свойство само является указателем на класс TMenuItem.
Некоторые свойства опций TMainMenu
Bitmар— позволяет выбрать значок в открывающемся диалоговом окне. после этого значок появится слева от названия опции.
Checked — с помощью этого свойства можно контролировать, была ли выбрана данная команда меню: в обработчике события OnClick этой опции надо присвоить свойству Checked значение true. При условии, что свойство этои опции имеет значение false, слева от названия опции появится галочка. При щелчке мышью на такой опции рядом с ее названием появится галочка. Если же присвоить свойству RadioItem значение true, а свойству Checked— false, то опция не будет отмечена. Но при RadioItem=true и Checked=true будет помечена всегда только одна опция из всех, у которых свойство GroupIndex имеет одинаковое значение (это сигнал, что такие опции относятся к одной группе) или — все, если присвоить свойству GroupIndex каждой опции свое значение. Пометка будет в виде жирной точки слева от названия опции.
ShortCut — в раскрывающемся списке этого свойства надо выбрать комбинацию клавиш, которая в режиме исполнения приложения заменит нажатие мышью на опцию. При этом действие комбинации клавиш будет эффективным только при условии, что меню не будет открыто. Выбранная комбинация клавиш появится справа от названия опции. Причем выбор заменяющей комбинации клавиш имеет место только для команд подменю, но не для команд главного меню.
Примечание
Если к определенным командам не все работники имеют доступ, то можно закрыть доступ к этим опциям меню или вообще сделать их невидимыми, воспользовавшись свойствами Visible и Enabled опций. Чтобы блокировать выполнение опции, надо свойству Enabled придать значение false (например, записать: N111->Enabled=false;), а чтобы скрыть опцию, следует значение свойства Visible опции сделать равным false.
Компонент ТРорирМепи
Компонент находится в разделе Standard палитры компонентов. Этот компонент может быть связан с любым другим компонентом (формой, кнопкой и т. д.), у которого имеется свойство PopupMenu (всплывающее меню). Когда компонент ТРорирМепи помещается в форму, его имя будет видно в любом из компонентов формы, у которого есть свойство PopupMenu. Это обычное меню, в котором пользователь определяет порядок действий при активизации компонента, связанным с данным меню. Если меню связано с формой, то оно появляется, когда пользователь нажимает в активной форме правую кнопку мыши. Меню появляется в том месте, где находится указатель мыши. Но точку его появления в форме можно зафиксировать, если использовать метод Popup(), присущий компоненту ТРорирМепи.
Используем свойства формы Tор и Left. Если нам надо поместить меню в точку с координатами в пикселах (m, n), то следует выполнить команду:
Form1->PopupMenul->Popup(Forml->Left+m,Forml->Top+n);
Например, чтобы поместить меню в левый верхний угол формы и чтобы оно не попадало на строку заголовка формы, надо выполнить команду:
Form1->PopupMenul->Popup (Forml->Left, Forml->Top+25);
Задание опций выпадающего меню аналогично заданию команд подменю в главном меню. Чтобы задать вложенную опцию, надо открыть контекстное меню той опции, которую надо поделить на вложенные опции, и в этом меню выполнить команду CreateSubMenu.
Формирование опций меню аналогично формированию соответствующих опций главного меню.
Свойства ТРорирМепи
Если посмотреть на иерархию этого компонента, то можно видеть, что одним из его предков является компонент TMainMenu и поэтому ТРорирМеnи их наследует. Рассмотрим некоторые другие свойства.
Alignment — задает расположение меню, когда оно появляется при щелчке на кнопке правой кнопкой мыши (по центру кнопки, слева от нее или справа от нее (на практике оказывается, что придание свойству значения Right выводит отображение меню слева от кнопки)).
AutoPopup — если установить AutoPopup в false, то появление рорир-меню надо будет устанавливать программно с помощью метода Рорир(), а так оно появляется, автоматически привязанное к соответствующему компоненту, с которым оно связано.
MenuAnimation — задает анимационный эффект появления меню на экране: либо его опции последовательно возникают, появляясь сверху вниз, либо - слева направо и т. д. Ясно, что это будет красиво выглядеть для больших по объему меню.
TrackButton — задает кнопку мыши, при нажатии которой меню появляется. По умолчанию — это правая кнопка.
События и методы ТРорирМепи
Событие OnPopup возникает перед появлением меню на экране. Его полезно использовать для установки свойств Checked, Enabled или Visible конкретных опций меню.
События опций в виду наследования совпадают с соответствующими событиями для опций главного меню. Метод Popup() выводит PopupMenu на экран
Компонент ТМето
Компонент находится в разделе Standard палитры компонентов. С помощью этого компонента в форме задается многострочное редактируемое текстовое поле.Tмеmо — это массив пронумерованных текстовых строк типа TStrings. Данный массив находится в свойстве Lines, и чтобы обратиться к его i-й строке следует писать:
Memol->Lines->Strings[i];
Чтобы ввести строки в массив, надо воспользоваться редактором строк, который открывается нажатием кнопки с многоточием, расположенной в свойстве Lines. Lines — это указатель на класс TStrings. Поэтому с помощью Lines можно обращаться ко всем членам этого класса. Например, у этого класса есть свойство Count, в котором хранится количество строк в массиве. Если запишем
Memol->Lines->Count
то это и будет количество строк в Memo-поле.
Свойства ТМето
Lines — открывает редактор текстовых строк. В появившемся окне редактора следует набрать текст таким же образом, как в обычном текстово редакторе Windows, и нажать кнопку ОК. При этом набранный текст попадет в поле Memo. С помощью свойства Lines можно обращаться к строкам Memo-поля. Можно также определять длину i-й строки: Memol->Lines->Strings[i].Length(); Так как Lines — это указатель на класс TStrings,который, в свою очередь, является массивом экземпляров класса AnsiString: AnsiString TStrings[int n]; To есть конкретная строка strings [i] — это экземпляр класса AnsiString и поэтому можно пользоваться методами этого класса, в частности методом определения длины строки Length (). Но т. к. мы имеем дело не с указателем на класс, а с экземпляром этого класса, то при обращении к методу этого класса мы ставим после имени класса точку, а не стрелку вправо. В классе TStrings есть методы LoadFromFile ("имя_файла") и SaveToFile ("имя_файла"), которые позволяют загружать Memo-поле из текстового файла или сохранять его в текстовом файле. Например, чтобы загрузить строки из текстового файла, нужно выполнить Memol->Lines->LoadFromFile("a.txt"); А чтобы очистить Memo-поле: Memol->Lines->Clear() ;
MaxLength-— здесь задается максимальная длина строки текста, вводимой в Memo-поле. Если значение этого свойства — ноль (по умолчанию так и есть), это означает, что длина строки ограничивается возможностями операционной системы.
ScrollBars — здесь задаются полосы прокрутки окна Memo-поля.
WantTabs — если это свойство равно false (принято по умолчанию), то при нажатии клавиши <Таb> табулятор обходит компоненты формы в порядке значений их свойства TabOrder. Если же WantTabs имеет значение true, то дойдя до Tмеmо, табуляция захватывается этим компонентом и выполняется только внутри этого компонента.
События и методы ТМето
Собственным событием компонента является ОnChange. Возникает при попытке изменить содержимое компонента. Эту ситуацию и можно обработать в обработчике события данного компонента, которому передается управление при попытке внести изменение в текст.
Метод CopyToClipBoard() копирование содержимого Memo-поля в буфер Windows без его уничтожения-в самом поле.
Метод CutToClipBoard() то же, но с уничтожением.
Метод PastFromClipBoard() (вставка в Memo-поле содержимого буфера).
Компонент TListBox
Компонент находится в разделе Standard палитры компонентов.
Компонент создает прямоугольную область, в которой отображается список. Эти текстовые строки можно добавлять в список, выбирать или удалять из него.
Формирование списка строк
На этапе разработки приложения можно сформировать так называемый отладочный список, который в дальнейшем неудобно поддерживать в актуальном состоянии, когда приложение находится в эксплуатации, т. к. требуется корректировка списка и перекомпиляция приложения. Но для отладочных работ список надо сформировать. Это делается с помощью редактора текста точно в таком же окне и по тем же правилам, что и для компонента Tmemo, только редактор открывается кнопкой не в свойстве Lines, а в свойстве Items. Для компонента TListBox свойство Items играет роль, аналогичную роли свойства Lines для компонента Tmemo.
Свойства TListBox
Iitems, ItemIndex. Свойство Items, как и свойство Lines в компоненте Tmemo, является указателем на класс Tstrings, который, в свою очередь, имеет свойство Strings, являющееся массивом строк типа AnsiString. Поэтому, во-первых, в классе Tstrings существует свойство count, которое содержит количество строк в массиве strings, т. е. если записать ListBoxl->Items->Count; то получим количество строк. Во-вторых, в классе TListBox существует свойство ItemIndex, в котором всегда находится номер выбранной в списке строки, и поэтому строку из списка после щелчка на ней мышью можно выбрать, написав ListBoxl->Items->Strings[ListBoxl->ItemIndex]; Заметим, что в квадратных скобках мы не могли писать просто ItemIndex т. к. это свойство не класса TStrings, а класса TListBox, поэтому мы и указали в квадратных скобках эту принадлежность. И в-третьих: т. к. строки в массиве — это строки Ansistring, то к ним применимы методы этого класса для их преобразования и вообще — для работы с ними. У класса TStrings, указателем на который является свойство Items, есть методы Add() — добавить строку в конец списка, Delete() — удалить строку, а также другие методы, которыми можно воспользоваться для модификации списка ListBox. Например, можно написать ListBoxl->Items->Add("Последняя строка списка"); или: ListBoxl->Items->LoadFromFile("a.txt");
Sorted— устанавливает, будут ли строки списка упорядочены по алфавиту.
Multiselect — это свойство определяет возможность выбора более одной строки за один раз. Если MuitiSeiect=true, можно выбрать за один раз много строк. Если MuitiSeiect=faise, то выбрать можно только одну строку за один раз. Multiselect позволяет выбрать за один раз много неупорядоченных строк, но не позволяет это делать в ряде операций, таких, как для свойства ExtendedSelect. Когда MultiSelect=true и множество строк выбрано, значение свойства ItemIndex, которое показывает на выбранную строку, теперь показывает на строку, которая имеет фокус, т. е. на последнюю отмеченную.
События TListBox
Собственных (не унаследованных) событий у компонента нет. Можно посмотреть иерархию классов-предков по справочной системе и увидеть их события. Все они перешли в этот компонент.
Методы TListBox
Clear () — удаляет список.
SetFocus () — делает список активным (с ним можно работать).
Hide () — скрывает список.
Show () — делает список видимым.
Sort () — сортирует элементы списка в порядке их возрастания.
Включение горизонтальной полосы прокрутки списка
Когда в TListBox количество строк не помещается в отведенный размер прямоугольника, то автоматически включается вертикальная полоса прокрутки. Однако этого не происходит, когда длина строки больше ширины прямоуольника. Из этого положения можно выйти, применив функцию Perform() из Windows API.
int MaxWidth=1000;
взяли максимальную строку списка именно такого размера, хотя можно было бы установить автоматическое определение самой длинной строки. ListBox1->Perform(LB_SETHORIZONTALEXTENT,MaxWidth, 0) ;
Чтобы появилась полоса прокрутки, надо щелкнуть мышью на непомещающейся строке после выполнения команды Perform.
void __fastcall TForml::ButtonlClick(TObject *Sender)
{
int MaxWidth=1000;
ListBoxl->Perfom(LB_SETHORIZONTALEXTENT,MaxWidth, 0) ListBoxl->Items->LoadFromFile("c:\\a.txt");
}
Следующий код проверяет выбор пользователя. Если выбор не сделан, появляется сообщение «Вы не сделали свой выбор». Если один из элементов списка выбран, то появляется сообщение вида «Ваш выбор ...: ...», где вместо первого многоточия отображается номер выбранной строки, а вместо второго многоточия — текст выбранной строки:
if (ListBoxl->ItemIndex < 0)
ShowMessage ("Вы не сделали свой выбор");
else ShowMessage ("Ваш выбор " +
IntToStr (ListBoxl->ItemIndex + 1) + ": " +
ListBoxl->Items->Strings [ListBoxl->ItemIndex] ) ;
Компонент TComboBox
Компонент находится в разделе Standard палитры компонентов. Этот компонент является комбинацией редактируемого поля и списка TListBox: в форме он представляется в виде редактируемого поля с треугольной кнопкой справа. Выбрать данные из списка можно двумя способами: открыть список и в нем щелчком выбрать необходимую строку (список тут же закроется), или ввести нужную строку в редактируемое поле. В последнем случае, если включено свойство AutoComplete, может осуществляться автоматический выбор из списка. Как только в редактируемом поле вы набрали первый символ, в нем автоматически появится строка из списка, имеющая такой же первый символ. Если набрали второй символ, появится строка, первые два символа которой совпадают с набранными, и т. д. То есть набираемые символы как бы дополняются автоматически символами подходящей строки. Когда пользователь вводит данные (набирает строку в редактируемом поле или выбирает ее из списка), данные попадают в свойство Text. Существуют три типа комбинированных списков: drop-down (по умолчанию), drop-down list и simple. Все эти типы указываются при определении свойства style.
Значение csDropDown используется, когда вы применяете и редактируемое поле, и выпадающий список. Как им пользоваться, мы только что выяснили. Кроме того, если вы включите свойство AutoDropDown, то при вводе хотя бы одного символа в редактируемое поле список автоматически ра крывается.
Значение csDropDownList открывает доступ к редактируемому полю толь для чтения, тем самым заставляя пользователя выбирать из списка. Кстати, если вы хотите, чтобы в списке появлялось нужное вам количест строк, задайте это количество в свойстве DropDownCount.
Значение csSimple позволит создать список, который не будет закрываться, когда вы щелкните на выбранной строке (обычно список закрывается и выбранная строка появляется в редактируемом поле, а для пользования ею — в свойстве Text). В данном случае список после компиляции и запуска приложения остается открытым. Удостоверьтесь при этом, что свойство Height, которое определяет величину окна списка, достаточно велико (его надо задать самому), иначе окно списка не появится, а на экране останется только редактируемое поле. Теперь, когда вы щелкните на любой строке списка, выбранная строка появится в редактируемом поле, но список не закроется. Получается почти полный аналог компонента TListBox.
Список формируется так же, как и для TListBox.
Компонент TStringGrid
Компонент TStringGrid (Таблица строк) позволяет отображать текстовые данные в ячейках, расположенных в строках и столбцах. В таблице строк находится много свойств и методов для контроля и отображения данных, так же как и для использования преимуществ их табличного расположения. Этот компонент называют таблицей строк, или просто таблицей. Несмотря на название, таблица строк способна отображать и графическую информацию. Но при этом хранение графических данных и их прорисовка реализуются программистом самостоятельно.
Размеры таблицы определяют свойства ColCount и RowCount типа int, задающие число строк и столбцов соответственно. Значения этим свойствам можно присваивать и динамически в процессе выполнения программы, что приводит к немедленному изменению размеров таблицы. По умолчанию свойства ColCount и RowCount имеют значение 5, что соответствует таблице размером 5*5.
Размеры ячеек в пикселях задают свойства DefaultColWidth и DefaultRowHeight типа int. Значения этих свойств распространяются на все ячейки сетки, хотя для отдельных строк и столбцов можно задать свои размеры. По умолчанию свойству DefaultColwidth задано значение 64 пикселя, а свойству DefaultRowHeight — 24 пикселя.
Свойства ColWidths [int Index] и RowHeights [int Index] типа int позволяют задать в пикселях ширину отдельного столбца и высоту строки, позиция которых определяется параметром index.
В программе изменить размер таблицы можно следующим образом. StringGridl.ColCount++;
В этом случае к таблице StringGridl справа добавляется новый столбец.
Если элементы не помещаются в отведенной под таблицу области, то могут автоматически появляться полосы прокрутки. Возможностью отображения полос прокрутки управляет свойство ScrollBars типа TScrollStyle, с помощью которого можно установить либо одну, либо обе полосы прокрутки, либо вообще запретить их.
Свойства FixedCols и FixedRows позволяют сделать крайние левые столбцы и верхние строки таблицы фиксированными. Обычно фиксация используется для оформления заголовков. По умолчанию эти свойства имеют значение 1. Фиксированные элементы могут выделяться цветом и при прокрутке информации в таблице оставаться неподвижными. Остальные столбцы и строки таблицы не являются фиксированными и при прокрутке изменяют свое положение.
Программно можно использовать значения свойств VisibleColCount и VisibleRowCount, которые содержат число полностью видимых нефиксированных столбцов и строк соответственно. Также только программно можно указывать ячейку, начиная с которой отображается таблица. Для этого используются свойства LeftCol и TopRow. Управляя в программе значениями этих свойств, можно выполнять прокрутку ячеек таблицы.
Для задания значения отдельным ячейкам используется свойство Cells[int ACol,ARow] типа AnsiString, являющееся двумерным массивом, каждый элемент которого есть строка. Параметры определяют индекс столбца и строки соответственно. Попытка обращения к несуществующей ячейке не приводит к ошибке, но операция не выполняется.
Для задания режима работы ячеек таблицы и их отображения во время выполнения используются значения свойства Options типа TGridOptions. Это свойство представляет собой множество и может принимать комбинации значений, приведенных ниже.
goFixedVertLine - для фиксированных элементов отображаются вертикальные разделительные линии
goFixedHorzLine - для фиксированных элементов отображаются горизонтальные разделительные линии
goVertLine - для прокручиваемых элементов отображаются вертикальные разделительные линии
goHorzLine - для прокручиваемых элементов отображаются горизонтальные разделительные линии
goRangeSelect - пользователю разрешен выбор диапазона ячеек. Игнорируется, если установлено значение True для пункта goEditing
goDrawFocusSelected - имеющие фокус ввода ячейки выделяются прямоугольной рамкой и цветом, подобно выделенным ячейкам без фокуса ввода. При отключенном пункте goDrawFocusSelect (значение False) ячейки, имеющие фокус ввода, выделяются только прямоугольной рамкой
goRowSizing - допускается изменять высоту прокручиваемых строк
goColSizing - допускается изменять ширину прокручиваемых столбцов
goRowMoving - прокручиваемые строки могут перемещаться с помощь мыши
goColMoving - прокручиваемые столбцы могут перемещаться с помощьюмыши
goEditing - пользователю разрешается редактировать данные в ячейках. При установленном пункте goEditing значение goRangeSelect не действует
goTabs - допускается перемещение между ячейками с помощью клавиш <Таb> и <Shift+Tab>
goRowSelect - допускается выбор всей строки. Если установлен этот пункт, то goAlwaysShowEditor не действует
goAlwaysShowEditor Таблица открыта для редактирования, и клавиша <F2> не действует. Если не установлен пункт goEditing, то данная установка не действует. Также если выбран пункт goRowSelect, то goAlwaysShowEditor не действует
goThumbTracking - данные в ячейках обновляются в процессе прокручивания таблицы. Если этот пункт не установлен, то обновление данных при прокрутке происходит после отпускания бегунка полосы прокрутки
Пользователь может вводить или редактировать данные в ячейках, когда установлен пункт goEditing. При этом переход в режим редактирования можно выполнить следующими способами:
• автоматически, если установлен пункт goAlwaysShowEditor;
• щелчком мыши на ячейке;
• нажатием клавиши <F2> или <Enter>, если свойству EditorMode присвоено значение True.
Невозможно редактировать фиксированные ячейки, непосредственно вводя значения с экрана. Однако в программе можно изменять содержимое любой ячейки.
При выборе некоторой ячейки таблицы свойства Row и Col содержат номер столбца и строки этой ячейки соответственно. Свойства доступны для записи, что можно использовать для программного выбора ячейки при выполнении приложения.
Свойства Cols [int Index] и Rows [int Index] типа AnsiStrings обеспечивают доступ к любому столбцу и строке таблицы соответственно.
Программа «Сортировка массива методом прямого выбора»
Алгоритм сортировки массива по возрастанию методом прямого выбора может быть представлен так:
1. Просматривая массив от первого элемента, найти минимальный элемент и поместить его на место первого элемента, а первый — на место минимального.
2. Просматривая массив от второго элемента, найти минимальный элемент и поместить его на место второго элемента, а второй — на место минимального.
3. И так далее до предпоследнего элемента.
Ниже представлена программа сортировки массива целых чисел по возрастанию, диалоговое окно которой изображено на рисунке:
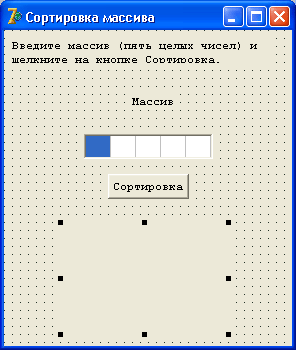
Процедура сортировки, текст которой приведен в листинге, запускается нажатием кнопки Сортировка (Button1). Значения элементов массива вводятся из ячеек компонента StringGrid1. После выполнения очередного цикла поиска минимального элемента в части массива процедура выводит массив в поле метки (Label2).
Программа «Сортировка массива простым выбором»
#include <vcl.h>
#pragma hdrstop
#include "Unit1.h"
//---------------------------------------------------------------------------
#pragma package(smart_init)
#pragma resource "*.dfm"
TForm1 *Form1;
//---------------------------------------------------------------------------
__fastcall TForm1::TForm1(TComponent* Owner)
: TForm(Owner)
{
}
//---------------------------------------------------------------------------
void __fastcall TForm1::Button1Click(TObject *Sender)
{
int SIZE=10;
int a[10];
int min; // номер минимального элемента в части массива от i до верхней //границы массива
int j; // номер элемента, сравниваемого с минимальным
int buf;// буфер, используемый при обмене элементов массива
int i,k;
// ввод массива
for (i=0; i<SIZE;i++)
a[i]=StrToInt(StringGrid1->Cells[i+1][1]) ; Label2->Caption="";
for (i=0; i<SIZE-1;i++)
{
// поиск минимального элемента в части массива от а[1] до a[SIZE]
min=i;
for (j=i+1;j<SIZE;j++) if (a[j] < a [min])
min=j;
// поменяем местами a [min] и a[i]
buf=a[i]; a[i]=a[min]; a[min]=buf;
// вывод массива
for (k=0;k<SIZE;k++)
Label2->Caption=Label2->Caption+' '+IntToStr(a[k]);
Label2->Caption=Label2->Caption+'\n'; }
Label2->Caption=Label2->Caption+'\n'+"Maccив отсортирован";
}
//---------------------------------------------------------------------------
На рисунке приведено диалоговое окно программы после завершения процесса сортировки.
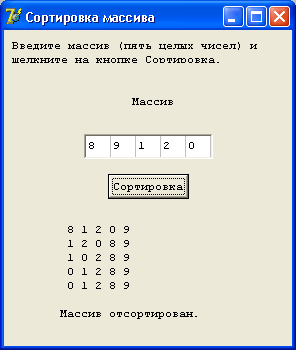
Программа «Сортировка массива методом обмена»
В основе алгоритма лежит обмен соседних элементов массива. Каждый элемент массива, начиная с первого, сравнивается со следующим, и если он больше следующего, то элементы меняются местами. Таким образом, элементы с меньшим значением продвигаются к началу массива (всплывают), а элементы с большим значением — к концу массива (тонут). Поэтому данный метод сортировки обменом иногда называют методом "пузырька". Этот процесс повторяется столько раз, сколько элементов в массиве, минус единица.
На рисунке цифрой 1 обозначено исходное состояние массива и перестановки на первом проходе, цифрой 2 — состояние после перестановок на первом проходе и перестановки на втором проходе, и т. д.
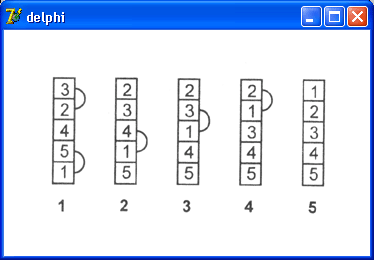
Процесс сортировки массива
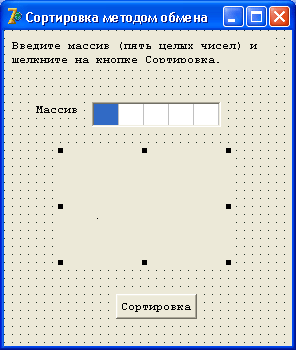
Диалоговое окно программы Сортировка методом обмена
Процедура сортировки, текст которой приведен в листинге, запускается нажатием кнопки Сортировка (Button1). Значения элементов массива вводятся из ячеек компонента stringGrid1. Во время сортировки, после выполнения очередного цикла обменов элементов массива, программа выводит массив в поле метки Label2.
Сортировка массива методом обмена
#include <vcl.h>
#pragma hdrstop
#include "Unit1.h"
//---------------------------------------------------------------------------
#pragma package(smart_init)
#pragma resource "*.dfm"
TForm1 *Form1;
//---------------------------------------------------------------------------
__fastcall TForm1::TForm1(TComponent* Owner): TForm(Owner)
{
}
//---------------------------------------------------------------------------
void __fastcall TForm1::Button1Click(TObject *Sender)
{
int SIZE=10;
bool changed;
int a[10];
int min; // номер минимального элемента в части массива от i до верхней
// границы массива
int j; // номер элемента, сравниваемого с минимальным
int buf; // буфер, используемый при обмене элементов массива
int i,k;
// ввод массива
for (i=0; i<SIZE;i++)
a[i]=StrToInt(StringGrid1->Cells[i+1][1]) ; Label2->Caption="";
do
{
changed=False; // пусть в текущем цикле нет обменов
for (k=0;k<SIZE-1;k++)
if (a[k] > a[k+1])
{
// обменяем k-й и k+1-й элементы
buf = a[k]; a[k] = a[k+1]; a[k+1] = buf;
changed = True;
}
// вывод массива
for (k=0;k<SIZE;k++)
Label2->Caption=Label2->Caption+' '+IntToStr(a[k]);
Label2->Caption=Label2->Caption+'\n';
}
while (changed);
Label2->Caption=Label2->Caption+'\n'+"MaccMB отсортирован";
}
Следует отметить, что максимальное необходимое количество циклов проверки соседних элементов массива равно количеству элементов массива минус один. Вместе с тем возможно, что массив реально будет упорядочен за меньшее число циклов. Например, последовательность чисел 5 1 2 3 4, если ее рассматривать как представление массива, будет упорядочена за один цикл, и выполнение оставшихся трех циклов не будет иметь смысла.
Поэтому в программу введена логическая переменная changed, которой перед выполнением очередного цикла присваивается значение FALSE. Процесс сортировки завершается, если после выполнения очередного цикла проверки соседних элементов массива ни один элемент массива не был обменен с соседним, следовательно, массив уже упорядочен.
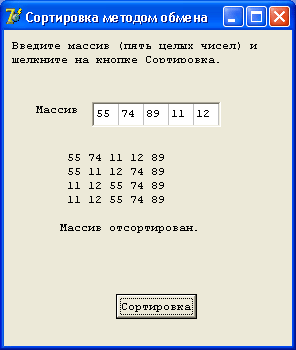
Пример работы программы сортировки массива методом обмена
Компонент TMaskEdit
Компонент находится в разделе Additional палитры компонентов. С помощью этого компонента создается редактируемое текстовое поле (маска) для ввода данных специфического формата: дат, времени, номеров телефонов. Если задать формат ввода данных по конкретной маске, то при вводе текста проверяется, соответствует ли он этому формату. Маска налагает ограничения на символы, вводимые по маске, и на формат данных. Контроль ввода осуществляется посимвольно: если пользователь попытается ввести запрещенный в маске символ, этот символ системой контроля будет отвергнут. Маска — это строка, состоящая из трех полей, разделенных точкой с запятой. Первое поле — это собственно и есть сама маска. Вторая часть маски — это символ, который определяет, будут ли литеральные символы, присутствующие в маске, сохраняться как часть введенных данных. Третья часть маски — это символ, используемый для задания не входящих в маску символов.
Первое поле маски:
! — если этот символ присутствует в маске, необязательные символы интерпретируются как лидирующие пробелы. Если же этот символ отсутствует, то необязательные символы интерпретируются как хвостовые пробелы.
> — если данный символ появляется в маске, это означает, что все последующие символы должны быть набраны в верхнем регистре клавиатуры до конца маски или до появления символа <.
< — если данный символ появляется в маске, это означает, что все последующие символы должны быть набраны в нижнем регистре клавиатуры до конца маски или до появления символа >.
<> — если оба эти символа появляются в маске, это означает, что можно использовать и верхний, и нижний регистры клавиатуры.
\ — этот символ в маске означает, что символ ввода, следующий за ним, — это символ, литерал (символьная константа).
L — требует ввода в позицию, в которой он находится, только символов алфавита установленного языка. Например, для Великобритании это будут символы А—Z, а—z. Для России — соответственно ее символы-Ввод обязателен.
l — в позицию, которую он занимает, можно вводить только символ алфавита. Но если вы ничего не введете, система контроля разрешает перейти к следующим позициям.
A— требует ввода в позицию, имзанимаемую, только алфавитно-цифровых символов. Для Великобритании это символы А—Z, а—z, 0—9
а— по своей функции совпадает с символом A, но не требует обязательного ввода.
С — требует обязательного ввода любого символа в позицию, которую он занимает в маске.
с — по своей функции совпадает с символом С, но не требует обязательного ввода.
0 — требует обязательного ввода цифры в позицию, занимаемую им.
9 — функционально совпадает с символом 0, но не требует обязательного ввода.
# — позволяет вводить в свою позицию цифру или знак (+, -), но не требует обязательного ввода.
: используется при вводе времени для разделения часов, минут и секунд. Если в установках вашего компьютера использован другой разделитель, преимущество имеет этот символ.
/ — используется в датах для разделения года, месяца и числа. В отношении установок вашего компьютера действует то же правило, что и для разделителя времени.
; — используется для разделения частей маски.
_— автоматически вставляет пробелы в текст: когда вы вводите символы в поле, курсор ввода автоматически перепрыгивает через символ _.
Символы, которых нет в приведенном списке, могут появляться собственно в маске (т. е. в первой части всей маски) в качестве литералов. Они должны быть точно определены. Такие символы вставляются автоматически, и курсор ввода перескакивает через них. Кроме того, установить нужные символы в маске можно, задав символ \, после которого система контроля будет "воспринимать" все последующие символы как литералы (если не встретится другой управляющий символ).
Второе поле маски — это один символ, который указывает, могут ли символы-литералы из маски включаться в данные. Например, маска телефонного номера выглядит так: (000)_000-0000;0;*.
Ноль (0) во втором поле (то, что после точки с запятой) показывает, что свойство Text компонента может включать в себя 10 цифр ввода вместо 14-ти, т. к. остальные (литералы) не будут включены в результат ввода этих данных. Такой символ можно изменять в окне редактора свойства EdittMask.
Третье поле маски содержит символ, который увидит пользователь в поле Редактирования до того, как будут введены данные. По умолчанию это символ _, который будет заменен на вводимый пользователем символ. Но если ввод данных по маске закончен, а символ _ остался в некоторых позициях, это означает, что ввод в эти позиции запрещен.
Телефон с кодом страны | 0955551212 | ! \ ( 9 9 9 \ ) 000-00-00;0;_
Почтовый индекс | 123456 | 10000000;1;_
Паспорт! VII123456 | 1L-LL 999999;0;_
Дата с указанием дня | 010302 | !99/99/00; 1;_
Дата без указания дня | 0302 | ! 99/00;1;_
Время с секундами | 210515 | ! 90 : 00 : 00 ; 1;_
Время без секунд | 1345 | ! 90:00;1;
Задание маски
Маска (шаблон ввода) задается с помощью редактора маски, который открывается нажатием кнопки с многоточием, расположенной в свойстве EditMask. Если нажать кнопку, появится диалоговое окно для задания маски.
Поля и кнопки в окне редактора маски
В поле Input Mask вводится сама маска. Можно выбрать формат данных в списке Sample Masks, либо ввести маску самостоятельно.
В поле Character for Blanks задается символ, который увидит пользователь до ввода данных.
Если установлен флажок Save Literal Characters, то символы-литералы маски могут включаться в данные, вводимые пользователем.
После формирования шаблона можно ввести значение данных в поле Input и проверить, как работает маска.
Кнопка Masks открывает диалоговое окно, в котором можно выбрать файл с масками, определенными для данной страны.
Текст, введенный, но еще не отформатированный, находится в свойстве Text. Отформатированный же текст (готовый к дальнейшему употреблению) находится в свойстве EditText.
Компонент TCheckBox
Компонент находится в разделе Standard палитры компонентов. Это флажок, предназначенный для управления двумя состояниями. Описательный текст флажка задается в свойстве Caption. Контроль осуществляется с помощью придания значения свойству Checked или проверки его содержимого: если оно равно false, галочка спрятана, если — true, галочка появляется в поле. Свойство State позволяет следить за состоянием флажка: включен ли он (cbChecked), выключен ли (cbUnchecked) или закрашен серым цветом (cbGrayed). Если, скажем, мы запустили какой-то процесс, щелкнув по флажку, то в дальнейшем, проверив состояние флажка, мы можем этот процесс выключить. Три состояния флажка возможны, если свойство AllowGrayed включено.
________________________________________________________
void __fastcall TForml::CheckBox1Click(TObject *Sender)
{
if (CheckBoxl->State==cbChecked)
Lаbеl1->Сарtiоп="Флажок включен! ";
else if (CheckBoxl->State==cbUnchecked)
Labell->Caption="Флaжoк выключен!";
else
Labell->Captioп="Флaжoк закрашен";
}
В программе обрабатывается событие onClick компонента. Щелчок на компоненте и переключает флажок из одного состояния в другое.
Компонент TRadioButton
Это переключатель, который имеет два состояния и описательный текст, укаывающий на назначение переключателя. В отличие от флажков TCheckBox, которых в одном контейнере (например, на одной панели) может быть включено несколько, из группы переключателей в одном контейнере включенным может быть только один, остальные автоматически выключаются.
Компонент TRadioGroup
Довольно часто вместо отдельных переключателей используют их групповой контейнер — компонент TRadioGroup.
TRadioGroup представляет собой группу переключателей, которые функционируют совместно. TRadioGroup — это специальный контейнер, который содержит только переключатели. Такие кнопки называются сгруппированными. Когда пользователь щелкает по одному переключателю, остальные переключатели этой группы выключаются. Два переключателя в форме могут быть включены одновременно, если они располагаются в разных контейнерах. Чтобы добавить новый переключатель в TRadioGroup, надо открыть окно свойства Items в инспекторе объекта (как в TListBox). Каждая строка в Items беспечивает появление переключателя в контейнере со своей строкой наименования. Значение свойства ItemIndex в режиме исполнения приложения определяет, какой переключатель в данный момент активен в контейнере. Причем, если имеем RadioGroup1->ItemIndex==0, это означает, включен первый переключатель. Изменить сопроводительный текст переключателя, на который указывает значение свойства ItemIndex, можно так: RadioGroupl ->Items->Strings[RadioGroupl->ItemIndex]="Текст";
Изменение расположения переключателей в контейнере с горизонтального на вертикальное и обратно осуществляется с помощью свойства Columns.
Компонент TCheckListBox
Компонент TCheckListBox выводит список с полосами прокрутки. Слева от каждого элемента списка располагаются флажки. Компонент TСheckListBox схож с TListBox. Отличие состоит в том, что каждый элемент имеет флажок, который может включаться или выключаться пользователем. Это позволявет принимать решения после того, как элемент из списка выбран щелчком мыши. Например, мы выбрали некоторую строку из списка. Затем смотрим, включен ли у нее флажок. Если включен, то работаем со строкой по одному алгоритму. Если же флажок выключен — работаем со строкой по другому алгоритму.
void __fastcall TForm1::CheckListBox1ClickCheck(TObject *Sender)
{
switch (CheckListBox1->ItemIndex) {
case 0:Edit1->Text=CheckListBox1->ItemIndex;if (CheckListBox1->Checked[0]==true) Edit1->Text=6;else Edit1->Text=-6; break;
case 1:Edit1->Text=CheckListBox1->ItemIndex;if (CheckListBox1->Checked[1]==true) Edit1->Text=5;else Edit1->Text=-5; break;
case 2:Edit1->Text=CheckListBox1->ItemIndex;if (CheckListBox1->Checked[2]==true) Edit1->Text=2;else Edit1->Text=-2; break;
default:
;
}
}
![]()

Компонент TImage
Компонент находится в разделе Additional палитры компонентов. Через этот понент в форму выводится графическое изображение.Какое изображение надо выводить, указывается в свойстве Picture. Если нажать кнопку с многоточием в поле этого свойства, откроется диалоговое окно для выбора объекта в формате BMP, JPEG, значка или метафайла. Компонент TImage обладает некоторыми свойствами, определяющими, как выводить изображение внутри границ самого этого объекта (в форме TImage отображается в виде пустого квадрата).
Свойства Tlmage
Picture — задает изображение, которое появляется в компоненте. Это указатель на класс TPicture, объектами которого являются значки, метафайлы, растровые изображения, выводимые через свойство Picture.^ В поле этого свойства имеется кнопка с многоточием, с помощью которой открывается диалоговое окно для загрузки изображения в компонент. Можно загружать и сохранять изображение и в режиме исполнения приложении помощью методов класса TPicture:
LoadFromFile () — позволяет загрузить изображение из файла. Обращение к методу: Imagel->Picture->LoadFromFile("имя_файла");
SaveToFile () — позволяет сохранить изображение в файле. Обращение к методу: Imagel->Picture->SaveToFile("имя_файла");
Stretch — указывает, может ли компонент растягиваться или сжиматься в соответствии с размерами изображения или, наоборот, изображение примет размеры компонента. Если свойство stretch имеет значение true, то изображение принимает размеры и форму компонента. Если компонент изменит размеры, то изображение тоже изменит размеры. Свойство stretch меняет размеры высоты и ширины изображения непропорционально. Поэтому если форма и размер компонента значительно отличаются от формы и размеров изображения, то растягивание может исказить изображение. Чтобы привести размеры компонента в соответствие с размерами изображения, надо воспользоваться свойством AutoSize вместо Stretch. Если свойство Picture содержит значок, свойство Stretch не работает. Если свойство AutoSize имеет значение false, то компонент можно растягивать и сжимать. Сожмется рамка компонента и при Autosize=true. Вывод такой: если AutoSize=true, то рамка компонента всегда будет автоматически настраиваться на размер изображения и ее нельзя будет ни сжать, ни расширить. Свойство Stretch в этом случае отключено. Но если отключена автоматическая настройка рамки компонента на размеры изображения (AutoSize=false), то включается свойство Stretch.
Canvas — битовая карта плоскости для рисования на ней различных изображений. Это свойство само является классом со своими свойствами и методами, позволяющими рисовать изображения. Орудия рисования — это Pen, Brush и методы. Свойство Canvas доступно только в случае, если свойство Picture содержит bmp-изображение.
Компонент TShape
Компонент находится в разделе Additional палитры компонентов. Этот компонент предназначен для рисования простых геометрических фигур, вид которых задается в его свойстве Shape. Цвет и способ штриховки фигуры задаются в свойстве Brush с помощью вложенных свойств Сolor и Style. Характеристики контура фигуры задаются во вложенных свойствах свойства Pen. Контур фигуры определяется свойством Реп, а заливка — свойством Strush.
Компонент TBevel
Компонент находится в разделе Additional палитры компонентов. Этот компонент определяет обрамление: с его помощью задают рамки, кадры или линии, которые могут быть выпуклыми или вогнутыми, придавая рисунку более эстетичный вид. Обрамляющую фигуру задают в свойстве Shape, а в свойстве Style указывают, будет ли фигура вдавленной или выпуклой.
Компонент TPageControl
Компонент находится в разделе Win32 палитры компонентов. Этот компонент позволяет построить набор страниц, которые друг друга перекрывают и которые можно перелистывать. Но главная их ценность в том, что на эти страницы в рамках одной формы, в которой размещен сам компонент TPageControl, можно помещать другие компоненты, тем самым расширяя возможности формы. Например, надо разработать приложение по управлению кадрами предприятия. Все компоненты, обеспечивающие решение проблемы, можно разместить в одной форме, но на разных страницах компонента TPageControl, который достаточно поместить в форму. На каждой странице можно разместить по одному справочнику и организовать на ней ведение справочника, на одной странице можно разместить элементы управления для получения аналитических таблиц и т. д. Чтобы переключиться между страницами, достаточно щелкнуть на любой из них.
Задание страниц
Поместив компонент TPageControl в форму и открыв его контекстное меню, в первых четырех строках увидим команды New Page, Next Page, Previous Page, Delete Page, с помощью которых можно управлять формированием страниц. Посредством команды New Page можно создавать новые страницы, а с помощью остальных команд — перемещаться по уже сформированным страницам или удалять их. Если страницы не умещаются в поле компонента, автоматически формируются полосы прокрутки.
Некоторые свойства страницы TTabSheet
Каждая страница компонента TPageControl представляет собой отдельный объект — экземпляр класса TTabSheet со своими свойствами и событиями. Некоторые свойства страницы:
PageIndex — указывает индекс страницы (ее номер) в списке страниц, поддерживаемых компонентом TPageControl. Каждой странице, когда она вставляется в компонент, автоматически назначается индекс. При этом первая страница получает нулевой номер, вторая — первый и т. д. Значение PageIndex переопределяется, когда страницы удаляются или передвигаются. Например, значение TabSheet1->PageIndex дает номер страницы во множестве страниц компонента.
TabIndex — показывает порядковый номер страницы среди всех видимых станиц (видимость определяется значением свойства TabVisibie). Значение 0 определяет первую видимую страницу, значение 1 — вторую видимую страницу и т. д. Значение свойства TabIndex всегда меньше значения PageIndex или равно ему. Если свойство TabVisible некоторой страницу имеет значение false, a TabIndex значение -1, то для невидимой страницы ее Tablndex=-1.
Некоторые свойства TPageControl
ActivePage указывает на активную страницу (т. е. на ту, которая в данный момент открыта). Можно им воспользоваться, чтобы самостоятельно установить в режиме исполнения приложения активную страницу (т.е. переключаться между страницами): PageControl1->ActivePage=TabSheet5;
RaggedRight, равное true, сжимает поля с названиями страниц и делает их более компактными.
TabPosition определяет, в какой части компонента будут появляться вкладки: в верхней (Tор), нижней (Bottom), слева (Left) или справа (Right).
ScrollOpposite задает, как при многострочном режиме (когда все вкладки видны) будут прокручиваться вкладки. Когда ScrollOpposite имеет значение false, то все идет в обычном порядке: все вкладки после их переключения остаются на той же стороне компонента, на которой они находились и до переключения. Если свойству ScrollOpposite присвоено значение true, картина получается иная: вкладки могут переместиться и на противоположную сторону страницы.
ActivePageIndex — значение этого свойства представляет собой индекс конкретной страницы. Множество страниц компонента определено в массиве Раде[] — другом свойстве компонента. Значение ActivePageIndex всегда указывает на активную страницу. Но с помощью этого свойств можно и активизировать страницу, если задать индекс необходимой страницы в свойстве Pages: изменение значения ActivePageIndex меняет значение свойства ActivePage, т. е. активной становится именно та страни индекс которой задан с помощью ActivePageIndex. Если активных страниц в компоненте нет, то свойство ActivePageIndex имеет значение -1. Если установить ActivePageIndex вне границ, определенных количеством заданных страниц (в том числе и меньше нуля), то компонент не будет иметь ни одной активной страницы. Это есть средство деактивизации страниц.
Pages — это массив страниц: описан как указатель на класс TTabSheet. С помощью этого свойства можно добраться до любой страницы, задав ее номер (счет начинается с нуля). Например, для пятой страницы получим: PageControll->Pages[4].
PageCount — в этом свойстве содержится число страниц компонента TPageControl. Если свойство MultiLine имеет значение false, то не все страницы могут иметь видимые вкладки, поэтому надо учитывать, что значение PageCount отражает полное количество страниц: видимых и невидимых.
Canvas — дает доступ к битовой карте компонента, на которой можно рисовать, обрабатывая событие OnDrawTab.
Компонент TOpenDialog
Компонент находится в разделе Dialogs палитры компонентов. Этот компонент предназначен для выбора файлов. Он предоставляет пользователю возможность продвигаться к файлам от каталога к каталогу в диалоговом окне, обычном для Windows, и выбирать необходимые файлы. Компонент выводит на экран стандартное окно Windows для выбора и открытия файлов. Диалоговое окно появляется в режиме исполнения приложения в момент выполнения метода Execute (). Когда пользователь нажимает на кнопку Открыть (или Oреn -— это зависит от локализации установленной версии Windows) в диалоговом окне, метод Execute () возвращает значение true, окно закрывается и имя выбранного файла помещается в свойство FileName компонента.
Чтобы запустить диалоговое окно выбора некоторого файла, надо, например, поместить в форму кнопку и компонент TOpenDialog, а в обработчике кнопки записать:
if (OpenDialog1->Execute() ) ;
После выполнения этого оператора откроется стандартное диалоговое окно Windows для выбора файла. С помощью этого окна надо выбрать нужный файл, нажать кнопку Открыть, и имя выбранного файла оказывается в свойстве FileName. Теперь можно работать с этим файлом. Например, загрузить его в Memo-поле. Для этого надо поместить в форму компонент TMemo и выполнить команду:
Memol->Lines->LoadFromFile(OpenDialogl->FileName);
Для ускорения процесса выбора файла можно заранее задать начальный каталог в свойстве InitialDir. Этот каталог активизируется при первом обращении к методу Execute (). Можно также задать, какие файлы должны быть видимы в списке файлов. Это задается в свойстве Filter. В поле этого свойства имеется кнопка с многоточием, при нажатии которой открывается диалоговое окно Filter Editor, а в нем задаются имена фильтров и сами фильтры. Каждая строка, указанная в окне Filter Editor, попадает в свойство Filter. Каждая группа данных в свбйстве Filter отделена от другой знаком | (ИЛИ).
Чтобы включить несколько масок фильтров в один фильтр, надо разделять маски точкой с запятой. Например, чтобы задать фильтры в режиме исполнения приложения, следует записать:
OpenDialogl->Filter="Pascal files | *.pas;*.dpk;*.dpr";
Если в свойстве Filter маска фильтрации не указана, то в диалоговом окне выбора файлов будут появляться все файлы, хранящиеся в открываемых каталогах.
Некоторые свойства TOpenDialog
Свойство Options определяет появление и поведение компонента. Некоторые из значений этого свойства приведены в таблице.
Значение |
Пояснение |
ofReadonly |
Файл будет открыт только для чтения |
ofOverwritePrompt |
Если пользователь выбирает файл, который уже открыт, то появляется сообщение, предлагающее перекрыть существующий файл (этот режим надо использовать для компонентов TSaveDialog и TSavePictureDialog) |
ofHideReadOnly |
Отменяет режим "только для чтения" |
ofNoChangeDir |
После того, как пользователь нажмет кнопку ОК, восстанавливается каталог, который был текущим до открытия диалогового окна выбора файла (этот режим надо использовать для компонентов TSaveDialog и SavePictureDialog) |
ofShowHelp |
В диалоговое окно выводится кнопка помощи Справка |
ofNoValidate |
Позволяет выбирать файлы со специальными символами (например, с символом &) |
ofAllowMultiSelect |
Позволяет одновременно выбрать несколько файлов |
оfPathMustExist |
Выводит сообщение об ошибке, если пользователь задает путь к несуществующему каталогу |
ofFileMustExist |
Выводит сообщение об ошибке, если пользователь пытается выбрать несуществующий файл (применяется только в диалогах открытия файла) |
ofCreatePrompt |
Если пользователь пытается выбрать несуществующий файл, то появляется сообщение с предложением создать новый файл с указанным именем (этот режим надо использовать для компонентов TSaveDialog и TSavePictureDialog) |
ofShareAware |
Игнорируются ошибки разделения файлов. Позволяет выбирать файлы, даже если нарушается принцип разделения файлов |
Files — сюда попадает список имен выбранных файлов.
DefauitExt— здесь задается расширение файла по умолчанию. Это расширение автоматически добавляется к имени выбранного файла, заменяя его собственное расширение. Если выбирается файл с незарегистрированным расширением, значение DefauitExt добавляется к незарегистрированному расширению. Расширения, состоящие более чем из трех символов, не поддерживаются. Нельзя включать в расширение символ . (точка).
FileIndex — это свойство определяет фильтр, который по умолчанию будет применен к списку файлов в диалоговом окне, т. е. какие типы файлов будут в нем показаны. Если присвоить свойству FilterIndex значение 1, то по умолчанию будет выбран первый фильтр в списке фильтров, если FilterIndex присвоить значение 2 — второй фильтр и т. д. Если значение FilterIndex выходит за пределы допустимого (не задано столько фильтров), то будет установлен первый фильтр из списка фильтров.
Title — задает заголовок диалогового окна. Если заголовок не задан, то по умолчанию окно будет названо Открыть (Open).
Некоторые события TOpenDialog
OnCanClose— возникает тогда, когда пользователь пытается закрыть диалоговое окно без применения кнопки Отмена.
OnСlose — возникает при закрытии диалога.
OnFolderChange — событие возникает, когда пользователь меняет каталог, содержимое которого показано в диалоговом окне (т. е. при переходе от каталога к каталогу).
OnIncludeItem— событие возникает перед тем, как добавляется новый файл в список выбранных файлов (речь идет об именах файлов). Этим обстоятельством можно воспользоваться, чтобы проконтролировать занесение имен выбранных файлов в список. Описание параметров функции-обработчика этого события такое: OpenDialog1IncludeItem(const TOFNotifyEx &OFN, bool &Include); Параметр ofn — это Windows-структура, которая содержит в себе информацию об оболочке каталога. Если параметру include присвоить значение false, то имя файла в список не добавится. Это событие не наступит, если значение свойства Options равно ofEnablelncludeNotify.
OnSelectionChange — это событие наступает, когда пользователь что-то меняет в диалоговом окне (например, тут же создает новый каталог и выделяет файл или каталог).
OnShow — событие возникает, когда открывается диалоговое окно.
OnTypeChange — это событие возникает, когда пользователь выбирает новый фильтр в поле Типы файлов, расположенном в нижней части диалогового окна.
Компонент TSaveDialog
Компонент находится в разделе Dialogs палитры компонентов. С помощью этого компонента можно сохранять файл в нужном месте файловой структуры. Свойства и события этого компонента аналогичны соответствующим атрибутам компонента TOpenDialog. Чтобы сохранить файл с помощью этого компонента, надо выполнить метод Execute () данного компонента. Выполнение метода вызывает открытие стандартного диалогового окна Windows для сохранения файла.
Когда пользователь выбирает имя файла и нажимает на кнопку Сохранить (Save) в диалоговом окне, метод Execute () возвращает значение true, окно закрывается и в свойство FileName компонента заносится имя файла и путь к нему. Никакой перезаписи файла не происходит. Отсюда следует, что для записи файла в необходимое место файловой структуры нужно применять методы сохранения файла.
Приведем пример обработчика кнопки, по которой некий строковый файл читается и переписывается в другое место под именем, выбираемым пользователем в диалоговом окне SaveDialog.
void__fastcall TForm1::ButtonlClick(TObject *Sender)
{
if (OpenDialogl->Execute())
Memol->Lines->LoadFromFile(OpenDialog1->FileName);
if (SaveDialogl->Execute())
Memol->Lines->SaveToFile(SaveDialogl->FileName);
}
Здесь в функции OpenDialog1 выбирается файл для копирования (такой, чтобы к нему можно было применить метод LoadFromFile ()). Когда диалоговое окно откроется после нажатия кнопки Открыть, метод Execute () возвратит значение true, и в свойство FileName диалогового компонента будет помещено имя выбранного файла и путь к нему. Так как метод Execute () возвратил значение true то начинает выполняться тело оператора if, в котором происходит загрузка выбранного файла в Memo-поле (оно играет роль буфера). После этого начинает выполняться функция SaveDialogl. Она открывает окно для выбора имени файла, под которым надо записать содержимое Memo-поля, и место, куда этот файл записать. Когда окно диалога закроется по кнопке Сохранить, заданное имя файла попадет в свойство FileName компонента SaveDialogl, и метод Execute () возвратит значение true. На этом роль функции SaveDialog1 заканчивается. Теперь надо записать файл по выбранному месту и имени. Так как Execute() возвратил значение true, тело второго оператора if начинает выполнять. В теле if метод SaveToFile() сохраняет файл с именем, которое получили в диалоговом окне (имя будет содержать и весь путь к файлу).
Компонент TOpenPictureDialog
Компонент находится в разделе Dialogs палитры компонентов. Этот компонент обеспечивает диалоговый выбор и открытие файлов изображений с расширениями: bmp (битовые изображения), jpg (сжатые фотоснимки), ico (значки) и wmf, emf (метафайлы). Функции этого компонента совпадают с функциями компонента TOpenDialog, но в окне просмотра файлов справа появляется область предварительного просмотра выбранного изображения.
Компонент TSavePictureDialog
Компонент находится в разделе Dialogs палитры компонентов. Это аналог TSaveDialog. Компонент TSavePictureDialog позволяет просматривать изображения в области предварительного просмотра.
Компонент TFontDialog
Компонент находится в разделе Dialogs палитры компонентов. Компонент обеспечивает выбор шрифта в диалоговом режиме: открывает диалоговое окно выбора шрифтов и их атрибутов (стиля, размера, цвета и т. п.). После выбора нужного шрифта его название попадает в свойство Font компонента. Свойство Device определяет устройство, для которого устанавливается список доступных шрифтов (экран или принтер). В этом компоненте так же как и в предыдущих диалоговых компонентах, действует метод Execute(). Например, для установки шрифта панели следует написать:
if(FontDialogl->Execute())
Panell->Font=FontDialogl->Font;
Свойство Options
Оно содержит в себе множество свойств, значения которых в совокупности и определяют все свойство TFontDialog в целом.
fdAnsiOnly — в диалоге выводятся только те шрифты, которые используют набор символов Windows.
fdApplyButton — в диалоге выводится кнопка Применить (Apply) независимо от наличия обработчика события onAppiy.
fdEffects — в диалоге выводится переключатель эффектов (зачеркнутый и подчеркнутый) и список цветов.
fdFixedPitchOnly— в диалоге выводятся только шрифты фиксированной ширины. Пропорционально изменяющиеся шрифты не выводятся.
fdForceFontExist — этот атрибут позволяет пользователю вводить только те шрифты, которые появляются в диалоговом окне, в комбинированном списке шрифтов. Если пользователь выберет другой шрифт и попытается его ввести, появится сообщение об ошибке.
fdLimitSize— разрешается доступ к свойствам MaxFontSize (максимальный размер шрифта) и MinFontSize (минимальный размер шрифта), тем самым дается возможность в диалоге ограничивать размеры шрифтов.
fdNoFaceSel — в поле Шрифты диалогового окна не появляется заранее определенный шрифт: его надо выбрать самому из списка шрифтов.
fdNoOEMFonts — удаляет OEM-шрифты (шрифты, зависящие от кодовых страниц операционных систем) из списка шрифтов в диалоговом окне. Выводятся все шрифты, кроме шрифтов OEM.
fdScalableOnly — в диалоге выводятся только масштабируемые шрифты. Не масштабируемые (растровые) шрифты из списка вывода удаляются.
fdNoSimulations — в диалоговом окне выводятся только те шрифты и стили, которые напрямую поддерживаются файлом определения шрифтов. Шрифты полужирного и курсивного начертания не выводятся в диалоге.
fdNostyleSel — в диалоговом окне в поле Стиль шрифта не появляется выбранный стиль шрифта.
fdsHowHelp— в диалоговом окне появляется кнопка Справка.
fdTrueTypeOnly — в диалоге появляются только шрифты TrueType.
fdWysiwyg — в диалоге появляются только шрифты, доступные как для экранного отображения, так и для распечатки на принтере. Шрифты, определенные для отдельного устройства, не появляются в списке. Умолчанию все режимы, кроме fdEffects, выключены.
Некоторые события TFontDialog
OnApply—- возникает, когда пользователь нажимает кнопку Применить (Apply) в диалоговом окне.
OnClose — возникает, когда диалоговое окно закрывается.
OnShow — возникает, когда диалоговое окно открывается.
Компонент TColorDialog
Компонент находится в разделе Dialogs палитры компонентов. Компонент делает возможным выбор цвета в диалоговом окне. Он работает в диалоге точно так же, как и остальные диалоговые компоненты: после выбора цвета диалоговое окно открывается с помощью метода Execute(), название цвета попадает в свойство Color компонента, и цвет может использоваться в дальнейшем.
Например, чтобы изменить цвет панели с помощью диалогового окна выбора цвета, надо написать:
if(ColorDialogl->Execute())
Panell->Color=ColorDialogl->Color;
Некоторые свойства TColorDialog
CustomColors — определяет цвета, заданные самим пользователем, которые будут доступны в диалоговом окне. Каждый цвет должен быть представлен в виде строки в формате Colorx= HexValue (шестнадцатеричное значение цвета). Например, ColorA=808022. Можно задать до 16 цветов (от ColorA до ColorP). Задание происходит в окне редактора, которое открывается нажатием кнопки с многоточием в поле этого свойства. После выполнения метода Execute() появится палитра цветов, в которой окажутся заданные дополнительные цвета и которые затем можно выбирать: выбранный цвет попадает в свойство Color компонента TColorDialog Определенные таким образом дополнительные цвета можно в дальнейшем использовать с помощью свойства CustomColors.
Options — это составное свойство, определяемое значениями подсвойств:
cdFullOpen — когда диалог открывается, выводятся все пользовательские режимы;
cdPreventFullOpen — запрещает пользователю определять дополнительные цвета;
cdShowHelp — добавляет в диалоговое окно кнопку Справка;
cdSolidColor— заставляет Windows использовать ближайший к выбранному цвет основной палитры;
cdAnyColor — позволяет пользователю выбирать дополнительные цвета (которые могут иметь приближения с помощью передачи полутонов).
По умолчанию все эти режимы выключены.
События TColorDialog
OnClose — возникает, когда диалог закрывается;
OnShow — возникает, когда диалог открывается.
Компонент TPrintDialog
Компонент находится в разделе Dialogs палитры компонентов. С помощь этого компонента в диалоговом режиме можно послать задание принтеру выполнив, как и в предыдущих диалоговых компонентах, метод Execute() Этот метод открывает диалоговое окно Печать, возвращает true, если пользователь нажимает кнопку ОК, и false — если Отмена (Cancel).
Свойства TPrintDialog
Collate — показывает, выбран ли переключатель Проверить. Чтобы заставить диалог открыться с выбранным переключателем, надо установить Collate в true.
Copies — показывает количество копий, определенное в диалоговом окне Печать. Это количество появляется в поле Количество копий.
FromPage — показывает страницу, с которой начнется печать.
MaxPage, MinPage — диапазон печатаемых страниц.
Options — имеет несколько подсвойств, которые задают режимы печати.
Компонент TPrinterSetupDialog
Компонент находится в разделе Dialogs палитры компонентов. Этот компонент открывает диалоговое окно для задания конфигурации принтеров. У компонента есть метод Execute(), который открывает диалог для установки принтера. Когда пользователь нажимает кнопку ОК, метод Execute() заканчивает конфигурацию принтера, заданную в диалоге, и возвращает true. Если пользователь нажимает кнопку Отмена (Cancel), метод Execute() возвратащает false.
OLE-объекты
Компонент находится в разделе System палитры компонентов. OLE— это контейнер, содержащий отдельные программы, которые затем могут обмениваться данными между собой. Например, в этот контейнер можно поместить документ Word и таблицу Excel, данные из таблицы передавать в документ Word. Или можно просто работать из приложения в Word или Excel, вызвав их на выполнение в контейнер OLE. Обмен данными происходит через динамически отводимую память и не требует знания формата принимаемых данных. Компонент организует связь с объектами, которые в него помещаются двумя способами: либо напрямую, когда объект помещается непосредственно в контейнер OLE, либо косвенно, по ссылке на связываемый с OLE-объект. Программа, которая передает данные, называется сервером, а та, что принимает — контейнером. Включение объекта в контейнер можно провести на стадии проектирования вашего приложения, открыв контекстное меню компонента и выбрав там команду Insert Object. При этом открывается диалоговое окно со списком объектов, которые можно вставлять в OLE-контейнер.
Некоторые свойства OLE-контейнера
Iconic — показывает, как будет активизироваться объект, вставляемый в OLE. Если Iconic=faise (по умолчанию), то после вставки объекта в контейнер OLE он тут же открывается для исполнения. Если же Iconic=true, то в контейнере появляется значок вставленного объекта. Теперь, чтобы активизировать вставленный объект, на его значке надо дважды щелкнуть. Он откроется в своем окне.
Align — задает, как компонент выравнивается относительно контейнера, в который он помещен.
AllowInPlace — показывает, как будет размещен вставленный в OLE объект. Если свойство AllowInPlace имеет значение true, а свойство Iconic — false, то OLE-объект будет активизирован на месте, в которое он помещен. Если AllowInPlace имеет значение false, OLE-объект будет активизирован в отдельном окне. Значение по умолчанию — true.
AutoActivate — определяет, как активизируется объект в OLE-контейнере:
aaManual — OLE-объект должен быть активизирован программно, вызовом метода DoVerb() с фактическим параметром ovShow (Doverb(ovShow)) или с параметром ovPrimary (DoVerb(ovPrimary)).
aaGetFocus — OLE-объект активизируется, когда OLE-контейнер получает фокус (когда на нем щелкают мышью или нажимают клавишу <Таb>).
aaDoubleClick (по умолчанию) — OLE-объект активизируется двойным щелчком на нем или нажатием клавиши <Enter>, когда контейнер имеет фокус.
AutoVerbMenu— определяет, создает ли OLE-контейнер автоматически контекстное меню, содержащее список возможных действий с OLE объектами. Если AutoVerbMenu имеет значение true (по умолчанию), объект заменяет значение свойства РорирMеnu, в котором могло быть указано некоторое контекстное меню на свое меню. Если значение AutoVerbMenu=false, контекстное меню не создается автоматически.
CopyOnSave — в этом свойстве определяется, будут ли методы SaveToFile() и SaveToStream() создавать копию OLE-объекта. Когда свойству CopyOnSave присвоено Значение true, методы SaveToFile () И SaveToStream() создают временный OLE-объект, удаляя избыточные данные в сохраняемом пространстве. Эта сжатая копия сохраняется затем в файле или в потоке. Когда же свойство CopyOnSave имеет значение false, OLE-объект не сохраняется в сжатом виде в файле или потоке. Присвоение свойству CopyOnSave значения false выгодно, когда OLE-контейнер содержит много объектов, и при сохранении временной копии могут возникнуть проблемы с памятью. По умолчанию это свойство имеет значение true.
Iconic — определяет, будет ли OLE-контейнер выводить значок серверного приложения (т. е. помещаемого в него объекта), или изображение самого объекта. Например, если в OLE поместить программу WordPad, то при значении true свойства Iconic в поле OLE появится значок программы WordPad. Чтобы открыть программу в режиме проектирования, надо воспользоваться контекстным меню, а при значении false свойства Iconic в поле OLE откроется сама программа WordPad.
SizeMode — свойство определяет размеры OLE-объекта в OLE-контейнере:
smClip (по умолчанию) — выводится только та часть OLE-объекта, которая помещается в OLE-контейнер;
smCenter — также выводится только та часть OLE-объекта, которая помещается в контейнере, но внутри контейнера изображение располагается по центру;
smScale — OLE-объект пропорционально масштабируется внутри контейнера;
smStretch — OLE-объект заполняет весь контейнер, сжимаясь или растягиваясь при необходимости, причем пропорции объекта при этом могут меняться;
smAutoSize — OLE-объект выводится весь, без изменения размеров, а контейнер принимает размеры OLE-объекта.
Компонент TUpDown
Компонент находится в разделе Win32 палитры компонентов. Этот компонент представляет собой счетчик. С помощью TUpDown создаются спаренные кнопки, посредством которых прокручивают некоторый компонент, свя ный с данными. Имя прокручиваемого компонента указывают в свойстве Associate. Если щелкнуть на кнопке, то свойство Position увеличится (уменьшится) на единицу, в зависимости от того, какую кнопку нажали: со стрелкой вверх или со стрелкой вниз. Причем значение свойства Position изменяется само по себе в момент нажатия кнопки, поэтому нет необходимости изменять его в обработчике. Если, например, связать TUpDown с TEdit, то в окне последнего станет отражаться значение свойства Position (в текстовом виде).
#include <vcl.h>
#pragma hdrstop
#include "Unit1.h"
#pragma package(smart_init)
#pragma resource "*.dfm"
TForm1 *Form1;
//---------------------------------------------------------------------------
__fastcall TForm1::TForm1(TComponent* Owner)
: TForm(Owner)
{
}
//---------------------------------------------------------------------------
void __fastcall TForm1::Button1Click(TObject *Sender)
{
UpDown1->Associate=Edit1;
}
Некоторые свойства TUpDown
ArrowKes — определяет, действуют ли на компонент клавиши <↑> и <↓>. Если свойство ArrowKeys имеет значение true, компонент отвечает на нажатие этих клавиш, даже если связанный с ним другой компонент имеет фокус ввода. Когда ArrowKeys имеет значение false, пользователь должен нажимать кнопку мыши.
Increment — определяет величину приращения свойства Position при каждом нажатии на кнопку компонента. Значение Position меняется в пределах, заданных в свойствах Min и Mах.
Thousands — определяет, появляется ли разделитель тысяч, когда счетчик превысит тысячную отметку.
Wrap — если это свойство установлено в true, то в ситуации, когда пользователь пытается придать свойству Position значение, большее чем значение Max свойству Position присваивается значение Min. Если пользователь пытается задать значение Position, меньшее чем Min, то свойство Position принимает значение свойства Mах.
Компонент TTimer
Компонент находится в разделе System палитры компонентов. Этот компонент задает счетчик времени. Свойство Enabled управляет запуском и остановкой таймера. Свойство Interval задает промежуток времени, через который возникает событие onTimer. При использовании обработчика события onTimer следует учитывать, что после возникновения события OnTimer новое событие не возникает, пока не выполнятся все команды обработчика. Как только все команды обработчика завершены, событие возникает не позднее, чем через интервал времени, заданный в свойстве Interval.
Компонент TProgressBar
Компонент находится в разделе Win32 палитры компонентов. Он создает индикатор некоторого процесса, благодаря чему можно наблюдать ход процесса во времени. Прямоугольный индикатор при достаточно длительном процессе постепенно заполняется символом-заполнителем слева направо, причем заполнение завершается с окончанием самого процесса. Это заполнение организовано с помощью свойств и методов компонента TProgressBar. Свойства Min, Mах задают интервал значений индикатора. Свойство Position (в отличие от UpDown, в котором это свойство меняется автоматически, его надо изменять самому) определяет текущую позицию индикатора внутри интервала Min-Mах. Метод StepIt() вызывает изменение свойства Position на величину свойства Step. Метод StepBy(n) вызывает изменение свойства Position на величину n.
Чтобы организовать работу TProgressBar no отображению хода процесса, надо использовать компонент TTimer: включить счетчик времени до начала процесса (Timerl->Enabled=true;), установить значение Свойства Position компонента TProgressBar в нуль (ProgressBarl->Position=0;), а в обработчике события OnTimer наращивать значение Position (ProgressBarl->Position++;). После окончания контролируемого процесса надо выключить таймер и скрыть сам индикатор (ProgressBarl->Visible=false;).
Компонент TDateTimePicker
Компонент находится в разделе Win32 палитры компонентов. Этот компонент обеспечивает возможность ввода даты или времени (это регулируетеся заданием свойства Kind) в редактируемое прямоугольное поле. Введенная дата в формате TDateTime помещается в свойство Date, из которого ее можно извлекать и использовать по назначению. Дату можно также помещать в это свойство. Свойство DateMode дает возможность выбрать один из двух вариантов отображения даты: в виде одного поля со счетчиками TUpDown или в виде компонента на наподобие TCоmbоВох. В отличие от настоящего TComboBox, здесь при щелчке на кнопке в редактируемом поле выпадает не список строк, а экземпляр класса TMonthCalendar — календарь с указанием текущей даты.
Календарь можно перелистывать кнопками вперед и назад (в сторону увеличения или уменьшения даты), что позволяет легко подбирать необходимую дату. При щелчке на выбранной дате, ее значение немедленно попадает в окно компонента TDateTimePicker и тут же произойдет событие OnCloseUp в обработчике которого и можно работать с выбранной датой. Некоторые свойства TDateTimePicker
CaliAlignment — определяет выравнивание выпадающего календаря относительно компонента: появится ли он слева от компонента или справа.
CalColors — дает возможность выбора цветов различных элементов календаря (фона, цвета шрифта и т. д.).
Checked— свойство задает, будет ли установлен флажок слева от выбранной даты (времени). Флажок появляется в зависимости от значения свойства ShowCheckBox. Checked возвращает true, когда флажок установлен. Установка Checked в true в режиме проектирования заставит флажок появляться автоматически.
Date— здесь появляется дата, выбранная на календаре. Значение даты должно быть в интервале, заданном значениями свойств MaxDate и MinDate. Если значение свойства MultiSelect экземпляра календаря TMonthCalendar равно true, то в календаре можно выбрать группу дат, и значение последней даты будет находиться в свойстве EndDate календаря. Это дает возможность выбора группы дат и работы с ней через класс TMonthCalendar. Задать или получить дату можно также с помощью свойства DateTime.
DateFormat — определяет, в каком формате будет появляться дата в поле компонента: в "коротком" виде (по два разряда на число, месяц, год) или в "длинном", когда появляется число, название месяца и четырехразрядное значение года.
Kind — задает, может ли пользователь устанавливать дату или время. Если задать установку времени, то формат поля компонента автоматически отобажается в виде поля со счетчиками, и к календарю доступа нет.
Time— указывает время, введенное пользователем (если свойство Kind
позволяет задавать время).
ParseInput — разрешает возникновение события OnUserInput. Это событие возникает, когда пользователь напрямую вводит данные в редактируемое поле (это возможно, если ParseInput=true), что позволяет контролировать вводимые данные в обработчике этого события.
Работа с датами
В С++Builder существует специальный класс TDateTime, который содержит методы работы с датами. Этот класс в качестве члена данных включает в себя переменную типа double, которая в своей целой части содержит дату, а в дробной время Точка отсчета даты – 30.12.1899г. 12 часов 00 минут. Значение даты в это время принято считать равным нулю. Ненулевое значение. вычисляется так: к точке отсчета прибавляется целая часть даты (т.е количество дней).
Функции и методы работы с датой:
DateToStr() — преобразует дату в строку типа Ansistring;
DateTimeToStr () — преобразует дату и время в строку типа Ansistring;
TimeToStr () — преобразует время в строку типа Ansistring.
Чтобы работать с датой/временем, следует объявить переменную типа TDateTime. Например:
TDateTime dl,d;
А затем использовать методы этого класса.
CurrentDate() - возвращает текущую дату как значение типа TDateTime. Значение времени возвращается равным нулю.
CurrentDateTime () — возвращает текущую дату и время как значение типа TDateTime.
CurrentTime () — возвращает текущее время как значение типа TDateTime с нулевым значением даты.
DayOfWeek() - возвращает день недели между 1 и 7. Воскресенье считается первым днем недели, суббота — последним.
DecodeDate() — разделяет значение даты типа TDateTime на год, месяц и число и помещает эти значения в соответствующие параметры: year, month, day.
DecodeTime () — выделяет значения часов, минут, секунд и миллисекунд из времени даты и помещает их в соответствующие параметры hour, min, sec, msec.
FormatString() — форматирует TDateTime-объеКТ, используя форматы:
с — выводит дату, используя формат, определенный в глобальной переменной ShortDateFormat, и время с использованием формата определенного в глобальной переменной LongTimeFormat. Время не выводится, если дробная часть переменной типа TDateTime равна нулю;
d — выводит день как число без лидирующих нулей;
dd — выводит день как число с лидирующими нулями;
ddd— выводит день в кратком наименовании (Sun-Sat), используя строки, определенные в глобальной переменной ShortDayNames;
dddd—- выводит день в полном наименовании (Sunday-Saturday), используя строки из глобальной переменной LongDayNames;
ddddd — выводит дату, используя формат, заданный в глобальной переменной ShortDateFormat;
dddddd — выводит дату, используя формат, заданный в глобальной переменной LongDateFormat;
m — выводит месяц как число без лидирующих нулей;
mm — выводит месяц как число с лидирующими нулями;
mmm— выводится сокращенное название месяца (Jan-Dec) с использованием строк, заданных в глобальной переменной ShortMonthNames;
mmmm— выводится полное название месяца (January-December) с использованием строк, определенных в глобальной переменной LongMontNames;
yy — выводится год в виде двух цифр (00—99);
yyy — выводится год в виде четырех цифр (0000—9999);
h — выводятся часы без лидирующих нулей (0—23);
hh — выводятся часы с лидирующими нулями (00—23);
n — выводятся минуты без лидирующих нулей (0—59);
nn — выводятся минуты с лидирующими нулями (00—59);
s — выводятся секунды без лидирующих нулей (0—59);
ss — выводятся секунды с лидирующими нулями (00—59);
t — выводится время с использованием формата, определенного в глобальной переменной ShortTimeFormat (выводятся часы:минуты);
tt — выводится время с использованием формата, определенного в глобальной переменной LongTimeFormat (выводятся часы: минуты:секунды);
am/pm — используются 12-часовые форматы для спецификаторов h или hh и выводится 'am' для времени до полудня и 'рm' после полудня. Спецификатор am/pm может использоваться с нижним, верхним и смешанным регистрами и вывод будет соответствующим;
a/р — смысл совпадает с am/pm, но выводятся а или р;
ampm — смысл совпадает с am/pm, но выводятся значения, определенные в глобальных переменных TimeAMString и TimePMString;
/ — выводит разделитель в дате, определенный в глобальной переменной DateSeparator;
; — выводит разделитель во времени, определенный в глобальной переменной TimeSeparator;
‘хх’/"хх" — символы, заключенные в одинарные или двойные кавычки, выводятся как подверженные и не подверженные форматированию. Если строка форматирования пуста, значение переменной типа TDateTime форматируется по формату "с".
operator int — преобразует TDateTime-объект в целое число. Например:
TDateTime df;
int i =df.CurrenTDateTime().operator int();
operator — с его помощью можно из значения даты (времени), т. е. из объекта типа TDateTime, вычитать: даты, числа типа double, числа типа int.
Примеры использования дат
Приведем примеры использования дат.
Пример 1.
В форму помещена кнопка, в обработчике которой и выполняются действия с рассмотренными методами. Код обработчика кнопки представлен в листинге.
Void __fastcall TForml::ButtonlClick(TObject *Sender)
(
TDateTime dl,d;
dl=d.CurrentDate() ;
AnsiString s = DateToStr(dl)
ShowMessage(s);
dl=d.CurrentDateTime() ;
s = DateTimeToStr(dl);
ShowMessage(s);
dl=d.CurrentTime();
s = TimeToStr(dl) ;
ShowMessage(s);
}
Пример 2.
В этом примере текущая дата разбивается на год, месяц и число, которые и выводятся на экран. Код обработчика кнопки, расположенного в форме приведен в листинге.
void__fastcall TForml::ButtonlClick(TObject *Sender)
{
TDateTime dt,d;
dt=d.CurrentDate ();
Word yl,ml,dl;
DecodeDate(dt,yl,ml,dl);
AnsiString s=IntToStr(yl)+
"**" + IntToStr(ml)+
"**" + IntToStr(dl) ;
ShowMessage(s) ;
Word ms;
dt=d.CurrentTime ();
DecodeTime (dt,yl,ml,dl,ms) ;
s=IntToStr(yl)+
"**" + IntToStr(ml)+
"**" + IntToStr(dl);
ShowMessage(s);
}
Пример З.
В примере использован один из рассмотренных выше форматов. Текст обработчика кнопки в форме приведен в листинге.
Using namespace std; /* в чистом Borland C++Builder в составе BDS 2006 функции FormatDateTime() нет, здесь она находится в среде Delphi, но в стандартном пространстве имен она имеется. */
TdateTime df;
AnsiString ss=FormatDateTime(“d mmmm yyyy *** h:mm”,
df. CurrentDateTime());
ShowMessage(ss) ;
Пример 4.
Получение текущей даты и времени (VCL вариант)
Для получения текущей даты и времени можно воспользоваться функцией Now() из модуля Sysutils.hpp. Отобразить полученные дату и время можно следующим образом (Button1 - кнопка на форме):
void __fastcall TForm1::Button1Click(TObject *Sender)
{
Form1->Caption = DateTimeToStr(Now());
}
Пример 5.
Получение текущего времени (VCL вариант)
Для получения текущего времени можно воспользоваться функцией Time() из модуля Sysutils.hpp . Отобразить полученную дату можно следующим образом (Button1 - кнопка на форме):
void __fastcall TForm1::Button1Click(TObject *Sender) { Form1->Caption = DateTimeToStr(Time()); }
Пример 6.
Получение дня недели (VCL вариант)
Для получения дня недели можно воспользоваться функцией DayOfWeek() из модуля Sysutils.hpp, передав ей текущую дату. DayOfWeek возвращает значение от 1 до 7, где 1 - воскресенье, 2 - понедельник, и т. д.
int Day = DayOfWeek(Date());
Пример 7.
Часы на форме с точностью до минут
void __fastcall TForm1::Timer1Timer(TObject *Sender) { Label1->Caption = FormatDateTime("hh:nn",Time()); Timer1->Interval=10000;// меньше число, больше точность }
Пример 8.
Часы на форме с точностью до долей секунд
void __fastcall TForm1::Timer1Timer(TObject *Sender)
{
Label1->Caption=Time().FormatString("hh:mm:ss:zz");
Timer1->Interval=1;
}
Пример 9
Время выполнения функции
DWORD start=GetTickCount(); // функция или какие-либо действия
Edit1->Text=FloatToStr((GetTickCount()-start)/1000.);
