
комплекс ТД-з
.docЛабораторная работа № 1
Создание комплексных текстовых документов
Задание 1.Создание таблицы средствами текстового редактора
.Цель и задачи
Задание предназначено для получения навыков создания, редактирования и оформления таблиц, выполнения простейших вычислений в таблице средствами текстового редактора Word.
Содержание и указания по выполнению задания
Задание: подготовить форму накладной, заполнить данными, произвести необходимые расчеты, оформить.
Таблица 1. Товарно-транспортная накладная № 187-001
20 мая 2008 г.
Накладная |
|||||
№ |
Наименование товара |
Ед. изм. |
Количество |
Цена |
Сумма |
1 |
Принтер Laser Jet 4L |
шт. |
100 |
775 |
77 500 |
2 |
Принтер Laser Jet 5P |
шт. |
100 |
1186 |
118 600 |
3 |
Принтер Laser Jet 4Plus |
шт. |
10 |
1819 |
18 190 |
4 |
Принтер Laser Jet 4si |
шт. |
20 |
420 |
8400 |
5 |
Принтер Laser Jet 4V |
шт. |
20 |
261 |
5220 |
|
|
|
|
Итого |
350 590 |
|
|
|
|
НДС 20% |
70 118 |
|
|
|
|
Всего |
420 708 |
Отпуск разрешил Гл. бухгалтер Отпустил Груз принял
_______________ ____________ ___________ ___________
Получил «____» __________ 200__ г. Подпись ____________
М.П.
Для удобства создания и выполнения операций с таблицей активировать панель инструментов Таблицы и границы, выполнив команду меню Вид – Панели инструментов. Ознакомиться с назначением значков.
Операции с таблицами объединены в режиме меню Таблица.
С помощью контекстного меню (нажав правую кнопку на выделенном объекте), можно изменить: выравнивание и направление текста, границы и заливку и др.
При выполнении работы обратить внимание на основные правила и приемы работы:
Для наглядности можно нанести сетку на экране, используя команду Таблица – Отображать Сетку.
Перемещение внутри таблицы выполняется нажатием клавиши TAB или SHIFT+TAB.
Маркировка элементов таблицы выполняется:
через панели выделения строк, столбцов, ячеек.
«горячими клавишами» SHIFT + ←, SHIFT + →, HOME, END;
Таблица – Выделить строку/ выделить столбец/ Выделить таблицу.
Вставка (удаление) строк, столбцов или ячеек 6
выделить столько строк (столбцов), сколько нужно вставить, выполнить Таблица – Вставить/ Удалить строки (столбцы, ячейки) с указанием направления сдвига оставшихся ячеек;
выделить столько строк (столбцов), сколько нужно вставить, - инструмент Вставить строки на панели инструментов Стандартная;
для добавления строк в конец таблицы: курсор на последний маркер – ТАВ;
для добавления столбцов в правый край таблицы: выделить маркеры концов строк – Таблица – Вставить столбцы;
Сформировать для вставки/ удаления соответствующие инструменты на панели инструментов (Вид – Панель инструментов – кнопка Настройка).
Изменение ширины и высоты столбца (ячейки):
двойной щелчок по крайней левой вертикальной линии сетки или Таблица – Высота/ ширина ячейки – вкладка Столбец – кнопка Автоподбор. При выполнении этих действий Word подгоняет ширину столбца под размер его содержимого;
удерживая клавиши SHIFT и перетаскивая границу, можно изменить границы только у прилегающих столбцов, CTRL + SHIFT – только у столбца, прилегающего слева к перетаскиваемой границе. При удержании ALT при перетаскивании границ в линейке будут показаны размеры столбцов;
установить мышь на правой границе ячейки и тянуть, удерживая левую кнопку;
изменить положение маркеров столбцов на линейке;
выделить изменяемый столбец – Таблица – Высота и ширина ячейки – установить значения параметров.
Объединение (разбивка) ячеек:
выделить ячейку/набор ячеек;
выполнитьТаблица – Объединить (разбить) ячейки.
Копирование и перемещение: выделить с маркерами столбец, строку или ячейку и перетащить (с CTRL – копировать).
Сортировка содержимого таблицы и текста:
выполнить Таблица – Сортировка;
указать в поле «Сортировать» и в поле «Затем» номера столбцов, содержимое которых будет использовано при сортировке;
указать тип сортировки – текст, число, дата;
установить вид сортировки данных «По возрастанию» или «По убыванию».
Нумерация ячеек:
выделить ячейки для нумерации ;
выполнить Формат – Список – вкладка Нумерованный список или инструмент Нумерованный список – «По строкам/ По столбцам» (при необходимости можно поменять формат номеров). Если в ячейке расположено несколько абзацев, то для фиксирования только одного номера в ней установить флажок «Только один номер в ячейке».
Выполнение расчетов в таблице:
для расчета ввести формулу в ячейку одним из вариантов:
1-й вариант:
установить курсор в ячейку;
выполнить Вставка – Поле;
в поле «Категории» установить «Формулы» и из списка «Поля» выбрать «=(Формула)»;
в поле «Код» ввести выражение, подлежащее вычислению.
2-й вариант:
утановить курсор в ячейку;
выполнить Таблица – Формула;
выбрать в поле «Вставить функцию» необходимое для выполнения расчетов имя функции;
в поле «Формат числа» установить необходимый формат представления результата.
Установка контура и разделительных линий:
выделить таблицу или ее часть;
выполнить Формат – Границы и заливка – вкладка Граница (Заливка) – указать нужный тип;
или с помощью инструментов панели Таблицы и границы.
Сборка списка таблиц позволяет собирать список таблиц с подписями и номерами страниц. Для создания списка:
курсор поместить в место вставки списка;
выполнить Вставка – Ссылка – Оглавление и указатели – вкладка Список иллюстраций – в списке «Название» выбрать «Таблица»;
для оформления списка использовать кнопку Формат.
Преобразование текста в таблицу:
выделить строки, предназначенные для преобразования;
отключить сетку командой Таблица – Сетка;
выполнить командуТаблица – Преобразовать в таблицу или нажать кнопку Добавить таблицу на панели инструментов Стандартная.
Последовательность выполнения задания
Для удобства создания и выполнения операций с таблицей активировать панель инструментов Таблицы и границы, выполнив команду меню Вид – Панели инструментов. Ознакомиться с назначением значков.
Вставить таблицу из 6 граф и 9 строк, выполнив Таблица – Добавить таблицу.
Пронумеровать первые пять строк первой графы (Формат – Список – Нумерованный список), исключив из номера точки.
Добавить в начало таблицы строку, объединить все ячейки и ввести «Накладная».
Выполнив команду меню Таблица – Свойства, установить:
высота строки заголовка – 3 см.;
высота строки с названиями граф – 1,2 см.;
высота строк с данными – 1 см.;
ширина первой графы – 0,8 см.;
ширина второй графы – 4 см.;
ширина третьей графы – 2 см.;
все остальные графы – выровнять по ширине.
Заполнить все графы таблицы (кроме последней), используя операцию копирования или Ctrl + Ins – Shift + Ins.
Выровнять графы, содержащие числа, по правой границе, заголовки по центру ячейки, названия в итоговых строках – по правой границе, используя Таблица – Формат – Выравнивание ячеек с выбором соответствующей кнопки.
Последнюю графу «Сумма» (f) вычислить по формулам. Формулы записывать в каждую строку отдельно. Для вставки формулы выполнить команду меню Таблица – Формула. Строки нумеровать подряд, начиная со строки заголовка. Графы таблицы, начиная с первой, именовать латинскими буквами по порядку (a, b, c, d…)Пример формулы: = е3*d3. Для подсчета суммы по всем товарам (Итого) использовать формулу: = Sum (ABOVE).
Просмотреть формулы и при необходимости откорректировать используя клавиши Shift + F9 или Alt + F9.
Для пересчета одной ячейки использовать клавишу F9; для пересчета всех формул таблицы выделить всю таблицу и нажать клавишу F9.
Расчертить табличную часть накладной линиями, выполнив Таблица – Формат – Границы.
Выделить «шапку» таблицы (наименования граф) и затенить ее, выполнив Формат – Границы и Заливка – Заливка.
Установить название «Таблица 1. Товарно-транспортная накладная №», выполнив Вставка – Название.
Установить дату, выполнив Вставка – Дата/время.
Отсортировать таблицу по возрастанию цены, а затем – по наименованию товаров, выполнив Таблица – Сортировка.
Расположить наименование документа и наименования граф по центру клетки (по вертикали и по горизонтали) кнопка Выравнивание ячеек.
Оформить оформительскую (нижнюю) часть накладной.
Создать новую таблицу инструментом Нарисовать таблицу на основе первой таблицы этой работы. Заполнить ее данными, отформатировать. Дать название.
Внести в текст новую таблицу (пустую) из Excel, используя инструмент Добавить таблицу Excel. Сделать, чтобы у нее автоматически появилось название и номер.
Создать список всех созданных таблиц, ,выполнив Вставка – Ссылка – Оглавление и указатели – Список иллюстраций.
Задание 2.Создание диаграмм и графиков средствами текстового редактора Word
Цель и задачи
Задание предназначено для получения навыков создания диаграмм и графиков средствами Мастера диаграмм текстового редактора Word и приложения MS Organization Chart или Smart Art.
Содержание и указания по выполнению задания
На основе приведенной ниже таблицы «Посещаемость занятий студентами группы», построить с использованием Мастера диаграмм диаграммы нескольких видов.
Посещаемость занятий студентами группы
Дисциплина |
Месяцы |
|||
сентябрь |
октябрь |
ноябрь |
декабрь |
|
Философия |
95 |
90 |
80 |
90 |
Информатика |
90 |
80 |
80 |
100 |
Политология |
80 |
84 |
76 |
90 |
Высшая математика |
100 |
90 |
95 |
100 |
2. Создать структурную диаграмму
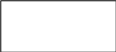
Развитие стратегии концентрированного роста
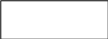
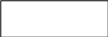

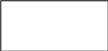
Развитие товара
Создание нового продукта
Модернизация старого продукта
Расширение ассортимента из старого материала
Выведение на рынок



Усиление позиции на рынке
Развитие рынка

Продукт из полистирола
При выполнении задания использовать команды главного меню, кнопки панели инструментов, опции контекстного меню отдельных элементов диаграммы.
Последовательность выполнения задания
Этап1
Создать заданную таблицу, вставить название.
Для вставки диаграммы на страницу выполнить команду меню Вставка – Рисунок – Диаграмма. На экране появятся таблица и диаграмма. Расположить подчиненные окна таким образом, чтобы были видны и диаграмма, и таблица. Для этого «зацепить» левой клавишей мыши синий заголовок таблицы и перенести таблицу.
Удалить данные таблицы, приведенные в ней для примера (нажать серую ячейку вверху слева в таблице и нажать клавишу Delete на клавиатуре), и заполнить таблицу своими данными. Проследить, как изменяется диаграмма при вводе данных в таблицу.
Вставить заголовок диаграммы (команда Диаграмма – Параметры диаграммы, вкладка Заголовки, поле Название диаграммы) Посещаемость занятий в 1 семестре.
Установить метки данных (числа над столбиками гистограммы). Выполнить команду Диаграмма – Параметры диаграммы, вкладка Подписи данных, и активизировать переключатель Значение.
Легенду диаграммы установить под диаграммой (команда Диаграмма – Параметры диаграммы – Легенда).
Изменить принцип построения диаграммы (по строкам или столбцам), выполнив команду меню Данные – Ряды образуют столбцы (или Ряды образуют строки). Проанализировать, как изменился вид диаграммы.
Отформатировать диаграмму, изменив шрифт, заливку, подписи, шкалу, оси, выполнив команду меню Диаграмма – Параметры диаграммы и выбрав соответствующую вкладку, или активизировать контекстное выбранного элемента диаграммы.
Создать график с маркерами «Изменение посещаемости занятий». Оформить заливку, шкалу, подписи, цвет и толщину линий, цвет, размер и вид маркера.
Этап2
Создать структурную диаграмму, выполнив команду меню Вставка – Рисунок – Организационная диаграмма. Конструировать предложенную диаграмму, добавляя или удаляя элементы, вводя названия блоков и наращивая иерархические уровни диаграммы.
Задание 3. Финансово-математическая графика
Цель и задачи
Задание предназначено для получения навыков набора формул в текстовом редакторе Word различными способами.
Содержание задания
Этап 1. Используя редактор формул MS Equation 3.0, набрать и оформить следующий текст с формулами:
Оценка показателей производительности.
Нормы производительности работников оцениваются в соответствии с фактическими результатами. С этой целью используется среднегармоническая случайная величина.
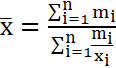 ,
,
где
![]() - весовые
коэффициенты.
- весовые
коэффициенты.
Уровень колебаний производительности работников рассчитывается по формуле стандартного отклонения (среднего квадратического) .
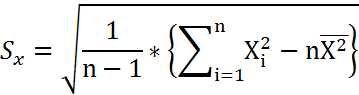
Вероятность заданных значений производительности рассчитывается с помощью нормального закона распределения вероятностей (3).
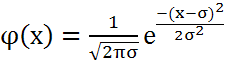 ,
,
где
- ![]() <x<
+
;
<x<
+
;
![]() >0.
>0.
Расчет платежей по схеме непрерывных процентов, в том числе:
оценка дохода по известным инвестициям;
оценка инвестиций по заданной величине дохода .
Для решения этой задачи учесть, что сложные непрерывные проценты используются при неограниченном увеличении частоты платежей. Например, оценить инвестиции по заданной величине дохода можно дисконтированием по формуле.
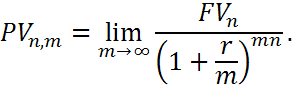
Оценка инвестиций с учетом действия основного закона финансирования. Для решения этой задачи необходимо привести будущие капиталовложения к текущему моменту путем соответствующего уменьшения их величин. Эта операция называется дисконтированием (от англ. discount - скидка). Необходимость в дисконтировании обуславливается инфляцией, упущенной выгодой и другими факторами, снижающими ценности денег тем больше, чем позже они поступают .
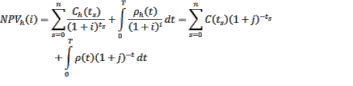
Расчет показателей m – кратной ренты постнумерандо и пренумерандо (m – выплат и m– начислений).
m-выплат m-выплат
![]()
![]()
Модель оптимизации финансовых решений.
Для решения этой задачи используется оценка портфеля инвестиций методом линейного программирования .
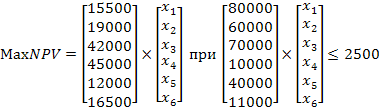
Этап2. Набрать текст с формулами с использованием значков «Верхний индекс» и «Нижний индекс» панели инструментов «Форматирование».
Формулы расчета ставок платы на восстановление и охрану водных объектов
Общая формула:
ZB = (QДЛ + 0,6 * QНЛ)* В1
За забор воды:
В1 = ZB / (QДЛ + 0,6*QНЛ)
За сброс сточных вод:
В2 = ZC / CЛ
За использование акватории:
В3 = ZS / S
Примерная последовательность выполнения работы
При выполнении задания 1 использовать редактор формул.
Набрать текст до формулы.
Для набора формулы запустить редактор формул, выполнив команду меню Вставка – Объект – Microsoft Equation 3.0. Появится новая строка меню, панель инструментов «Формула» и место под формулу с мигающим курсором.
Ознакомиться с панелью инструментов «Формула»: просмотреть назначение и содержание отдельных групп кнопок. Панель инструментов работает таким образом, что включение одной кнопки активизирует целую группу близких по тематике кнопок.
Набрать формулу, используя клавиатуру для набора чисел, переменных и знаков операций.
Закончив набор, перейти в основной документ, щелкнув мышью вне окна формулы.
Оформить текст с формулами:
формулы выровнять по центру строки;
до формулы и после нее вставить пустую строку;
Для выполнения этапа 2 настроить панель инструментов «Форматирование»,
выведя на нее значки «Верхний индекс» (надстрочный текст) и «Нижний индекс» (подстрочный текст).
Для этого открыть список в конце панели «Добавить кнопки», найти и активизировать нужные кнопки.
Если кнопок в списке нет, то настроить панель инструментов «Форматирование», выполнив Вид – Панели инструментов – Настройка – Команды. В окне Категории выбрать и открыть окно Формат, в соседнем окне Команды найти кнопки Верхний индекс и Нижний индекс и перетащить их с помощью мыши в конец панели инструментов «Форматирование».
