
- •Минобрнауки
- •Основы работы в excel
- •305040, Курск, ул. 50 лет Октября, 94 Содержание
- •Содержание контрольной работы
- •Порядок выполнения контрольной работы
- •Построение таблицы
- •Расчет заработной платы работникам предприятия за март 2012 года
- •Построение диаграммы
- •Построение таблицы
- •Построение диаграммы
- •Список литературы
Порядок выполнения контрольной работы
Рассмотрим выполнение контрольной работы на конкретном примере. Например, рассчитаем заработную плату работникам предприятия (табл. 1).
Построение таблицы
Для построения таблицы будем использовать табличный процессор Microsoft Excel 2003. Запустим его на выполнение и переименуем Лист1 книги следующим образом: щёлкнем правой кнопкой мыши на ярлыке листа, в появившемся контекстном меню выберем команду Переименовать и набёрём новое имя Таблица.
Чтобы таблица расчета заработной платы поместилась на листе формата А4, изменим ориентацию листа с книжной на альбомную. Для этого выполним следующую последовательность действий:
в главном меню щелкнем команду Файл;
в появившемся списке команд выберем команду Параметры страницы;
в появившемся диалоговом окне Параметры страницы выбрать вкладку Страница;
в разделе Ориентация установить переключатель Альбомная;
щелкнуть кнопку ОК.
С начала
введем заголовок листа. Для этого выделим
ячейку А2,
выберем в списке размеров шрифта – 12,
установим начертание полужирное, щелкнув
кнопку Ж на
панели инструментов Форматирование,
и наберем текст Расчет
заработной платы работникам предприятия
за март 2012 года.
начала
введем заголовок листа. Для этого выделим
ячейку А2,
выберем в списке размеров шрифта – 12,
установим начертание полужирное, щелкнув
кнопку Ж на
панели инструментов Форматирование,
и наберем текст Расчет
заработной платы работникам предприятия
за март 2012 года.
Разместим название таблицы по центру. Для этого объединим ячейки диапазона А2:К2 следующим образом: выделим диапазона А2:К2 и щелкнем кнопку Объединить и поместить в центре, расположенную на панели инструментов Форматирование.
Построение самой таблицы начнем с заголовков её столбцов.
Для этого выделим диапазон А5:К6 и отформатируем следующим образом:
установим размер шрифта 10;
выберем в главном меню команду Формат, а затем команду Ячейки;
Таблица 1
Расчет заработной платы работникам предприятия за март 2012 года
|
Количество рабочих дней за месяц |
21 |
|
Подоходный налог |
13% |
|
||||
№ п/п |
Ф.И.О. |
Стаж |
Оклад |
Кол. отработ. дней |
З/плата |
Выслуга |
Сумма к начислению |
Льготы |
Налог |
Сумма к выдаче |
|
|
|
|
|
|
|
|
|
|
|
|
|
|
|
|
|
|
|
|
|
|
|
|
|
|
|
|
|
|
|
|
|
|
|
|
|
|
|
|
|
|
|
|
|
|
|
|
|
|
|
|
|
|
|
|
|
|
|
|
|
|
|
|
|
|
|
|
|
|
|
|
|
|
|
|
|
Всего |
|
|||||||||
в появившемся диалоговом окне Формат ячеек выберем вкладку Выравниваниие (см. рис. 2.1);
в разделе Выравнивание в раскрывающихся списках по горизонтали и по вертикали выберем по центру;
в разделе отображение установим флажок переносить по словам.
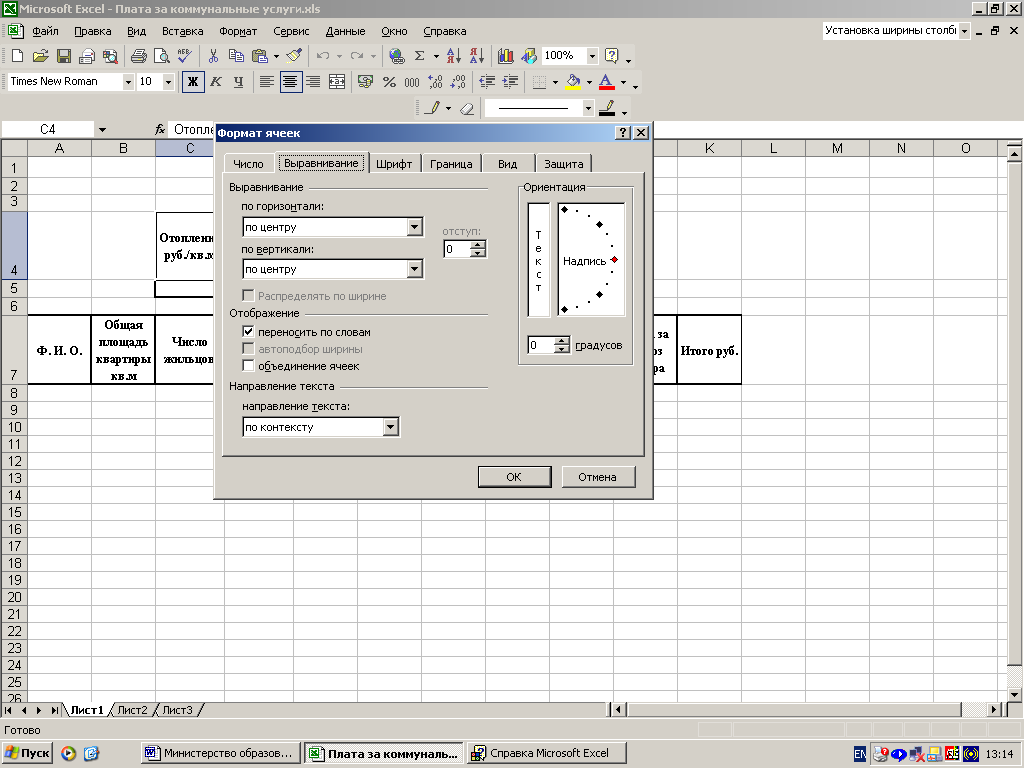
Рис. 2.1. Вкладка Выравнивание диалогового окна Формат ячеек.
Объединим ячейки диапазонов А5:В5, F5:G5, H4:I5 и A14:J14.
Ячейку J5 отформатируем процентным форматом: выделим ячейку и щёлкнем кнопку Процентный формат, расположенную на панели инструментов Форматирование.
В ячейку С5 введём заголовок Количество рабочих дней за месяц, в ячейку Е5 количество рабочих дней (21), в ячейку H5 заголовок Подоходный налог, в ячейку J5 процент подоходного налога (13).
В ячейку А7 введём число 1, в ячейку А8 число 2. Выделим диапазон А7:А8, поместим курсор мыши на маркер заполнения, расположенный в правом нижнем углу табличного курсора, чтобы он превратился из жирного белого в маленький черный крестик. Нажмем левую кнопку мыши и, не отпуская её, протянем маркер заполнения через диапазон А9:А13, а затем отпустим кнопку. В результате в диапазоне А9:А13 появятся номера с третьего по седьмой.
В ячейки диапазона C6:I6 введём заголовки столбцов таблицы, в ячейку А14 Всего и установим выравнивание По правому краю.
Диапазоны В7:Е13 и I7:I13 заполним исходными данными для расчёта заработной платы (фамилию, стаж, оклад, количество отработанных дней и льготы для каждого сотрудника).
Теперь введем формулы для выполнения расчетов в таблице.
В ячейку F7 введем формулу для расчёта заработной платы (оклад умножить на количество отработанных дней и разделить на количество рабочих дней в месяце)
Для этого выполним следующую последовательность действий:
выделим ячейку F7;
введем знак равенства;
щелкнем ячейку D7;
введем символ операции умножения ( * );
щелкнем ячейку Е7;
введем символ операции деления ( / );
щелкнем ячейку Е5.
Для того, чтобы ссылка на ячейку Е5 не изменялась при копировании формулы в другие ячейки, преобразуем относительный адрес Е5 в абсолютный. Для этого нажмем клавишу F4. Ссылка на ячейку примет вид $Е$5, т.е. будет преобразована в абсолютную.
Д ля
завершения ввода формулы щелкнем кнопку
Ввод
, расположенную в средней части строки
формул.
Ячейка F7
останется выделенной. Скопируем формулу
из ячейки F7
в диапазон F8:F13
с помощью
маркера
заполнения.
ля
завершения ввода формулы щелкнем кнопку
Ввод
, расположенную в средней части строки
формул.
Ячейка F7
останется выделенной. Скопируем формулу
из ячейки F7
в диапазон F8:F13
с помощью
маркера
заполнения.
Обратите внимание, что в диапазоне F8:F13 в формулах первые две ссылки (относительная адресация) изменяется, а третья ссылка (абсолютная адресация) – нет.
В ячейку G7 функцию для расчёта начислений за выслугу лет. Для этого выполним следующую последовательность действий:
Щёлкнем кнопку fx, расположенную в средней части строки формул. Появится первое диалоговое окно Мастера функций (рис. 2.2).

Рис. 2.2. Первое диалоговое окно Мастера функций.
Из раскрывающегося списка Категория выберем категорию Логические, в появившемся ниже списке функций выберем функцию Если. Появится второе диалоговое окно мастера функций Аргументы функции, содержащее три поля ввода для задания трёх аргументов функции (рис. 2.3).
В первом поле ввода Лог_выражение необходимо задать проверяемое условие. Для этого щёлкнем на кнопке (с красной стрелкой, направленной вверх-влево), расположенной справа от поля ввода. Диалоговое окно свернётся и примет вид, представленный на рис. 2.4. Щёлкнем ячейку С7, содержащую стаж работы, затем введём >5 и развернём диалоговое окно Аргументы функций, щёлкнув кнопку с красной стрелкой, направленной вниз.
Перейдем в поле ввода Значение_если_истина и наберём значение 1000. Перейдём в поле ввода Значение_если_ложь и наберём 500 (рис 2.5). Щелкнем кнопку ОК.
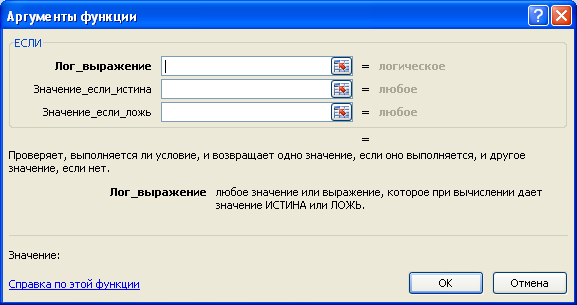
Рис. 2.3. Диалоговое окно Аргументы функций.

Рис. 2.4. Свернутое Диалоговое окно Аргументы функций.

Рис. 2.5. Диалоговое окно Аргументы функций с заполненными полями ввода.
С помощью маркера заполнения скопируем введенную функцию в диапазон G8:G13.
В ячейку H7 введём формулу для вычисления суммы к начислению: =F7+G7 и с помощью маркера заполнения скопируем её в диапазон Н8:Н13.
В ячейку J7 введём формулу для вычисления налога: =(H7-I7)*$J$5 и с помощью маркера заполнения скопируем её в диапазон J8:J13.
В ячейку К7 введём формулу для вычисления суммы к выдаче: =H7-J7 и с помощью маркера заполнения скопируем её в диапазон К8:К13.
Д ля вычисления общей начисленной суммы воспользуемся автосуммированием. Для этого выделим ячейку К14 и щелкнем кнопку Σ Автосумма, расположенную на панели инструментов Стандартная. Excel автоматически выделит диапазон К7:К13 бегущей рамкой. Это и есть тот диапазон, содержимое которого необходимо просуммировать. Щелкнем кнопку Ввод, расположенную в средней части строки формул. В ячейке K14 появится функция =СУММ(К7:К13).
Создадим внутренние и внешние границы таблицы расчета заработной платы. Для этого выделим диапазон A5:K14, в меню Формат выберем команду Ячейки… и в появившемся диалоговом окне Формат ячеек щелкнем вкладку Граница (см. рис.2.6).
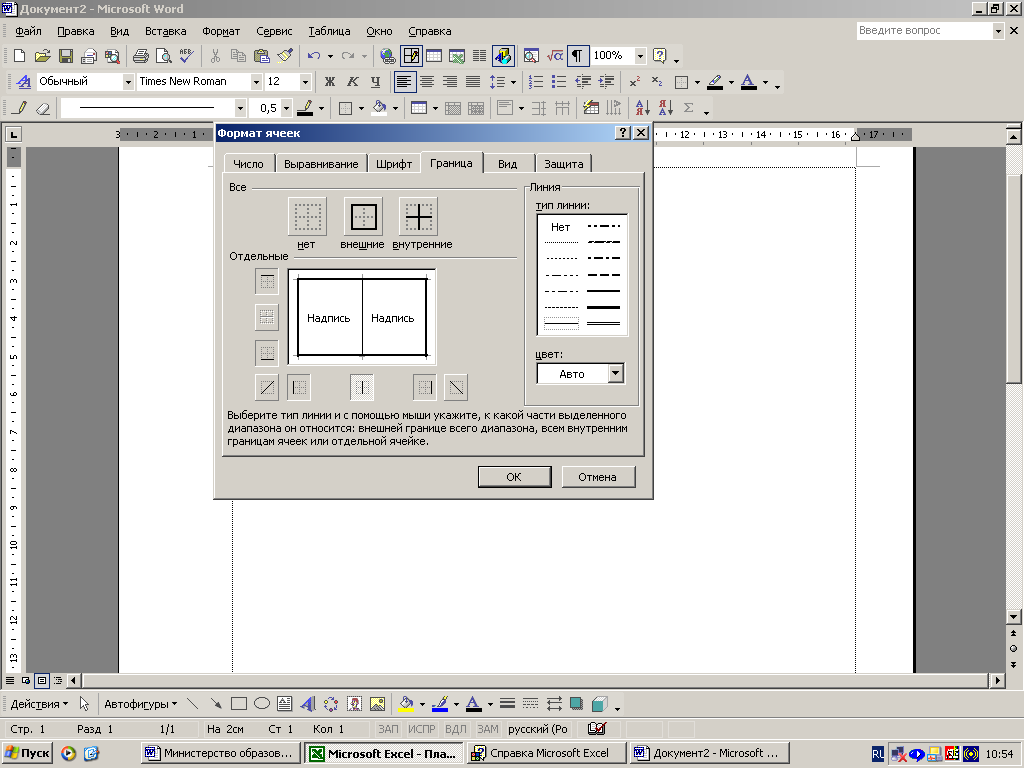
Рис. 2.6. Вкладка Граница диалогового окна Формат ячеек.
На вкладке Граница в разделе Линия выберем тип линии и щелкнем кнопку Внешние в разделе Все для создания внешних границ таблицы. Затем в разделе Линия выберем более тонкий тип линии и в разделе Все щелкнем кнопку Внутренние для создания внутренних вертикальных и горизонтальных линий в выделенном диапазоне. Щелкнем кнопку OK.
Выполним установку параметра для печати листа с заголовками строк и столбцов.
Для этого необходимо выполнить следующую последовательность действий:
в главном меню щелкнем команду Файл;
в появившемся списке команд выберем команду Параметры страницы…;
в появившемся диалоговом окне Параметры страницы выбрать вкладку Лист;
в разделе Печать установить флажок заголовки строк и столбцов;
щелкнуть кнопку ОК.
Скопируем таблицу на второй лист:
выделим диапазон A1:K14,
щелкнем на панели инструментов Стандартная кнопку Копировать,
щелкнем ярлык второго листа,
выделим на нем ячейку A1,
щелкнем на панели инструментов Стандартная кнопку Вставить.
Установим на этом листе режим, при котором в ячейках отображаются не результаты вычисления по формулам, а сами формулы. Для этого выполним следующие действия:
в главном меню щелкнем команду Сервис;
в появившемся списке команд выберем команду Параметры…;
в появившемся диалоговом окне Параметры выберем вкладку Вид;
в разделе Параметры окна установим флажок формулы;
щелкнем кнопку ОК.
Вместо значений, вычисленных по формулам, появятся сами формулы. Но при этом и увеличится ширина всех столбцов таблицы.
Чтобы уменьшить ширину столбца необходимо:
подвести курсор мыши к правой границе столбца в области его заголовка, чтобы он принял форму горизонтальной двунаправленной стрелки,
нажать левую кнопку мыши и, не отпуская её, переместить правую границу столбца влево,
когда ширина столбца достигнет нужного размера, отпустить кнопку мыши.
Выполним для второго листа установку параметра для печати листа с заголовками строк и столбцов.
