
- •Практикум по дисциплине «Операционные системы и среды» Пояснительная записка
- •Тематика практических работ
- •Практические работы
- •Раздел 2. Машинно-зависимые свойства операционных систем
- •Тема 2.1 Архитектурные особенности модели микропроцессорной системы
- •Понятие программы
- •Типы адресации
- •Система команд
- •Программно-доступные регистры и флаги:
- •Системные регистры и флаги:
- •Запишите в озу программу, состоящую из 5 команд (из своего варианта). Команды разместите в ячейках памяти.
- •Программирование разветвляющегося процесса. Разработать программу вычисления и вывода значения функции для вводимого из ir значения аргумента X:
- •Тема 2.3 Обслуживание ввода-вывода
- •Контроллер клавиатуры
- •Контроллер дисплея
- •Обслуживание прерываний
- •Команды вызова обработчика прерывания и возврата из обработчика прерываний
- •Программно-доступные флаги
- •Программа для обработки прерывания от клавиатуры
- •Программа для обработки прерывания от таймера
- •Самостоятельно, напишите программу для реализации алгоритма, с применением прерывания (см. Таблицу 19):
- •Задание повышенной сложности:
- •Тема 2.5 Управление памятью
- •Структура кэш-памяти в учебной эвм
- •Настройка параметров кэш-памяти
- •Оценка эффективности работы системы с кэш-памятью
- •Вычисление коэффициента эффективности работы системы с кэш-памятью
- •Раздел 3. Машинно-независимые свойства операционных систем
- •Тема 3.1.Работа с файлами
- •История создания операционной системы Linux
- •Графическийинтерфейс в Linux
- •Графические среды в Linux: Gnome и kde
- •Сходства и различия Gnome и kde
- •Файловая система Linux
- •Структура каталоговв Linux
- •Основные элементы рабочего стола ос Linux
- •Настройка kde
- •Приложения kde
- •Способы запуска приложений:
- •Использование нескольких рабочих столов
- •Задание к работе
- •Изменение настроек рабочего стола
- •Изучение структуры каталогов операционной системы Linux
- •Работа в программе Проводник. Изучение структуры окна
- •Работа с окнами
- •Создание текстового файла средствами текстового редактора Kwrite и текстового процессора LibreOffice Writer. Работа со справкой
- •Изучение установленных программ операционной системы Linux
- •Konqueror в роли менеджера файлов
- •Экран файл-менеджера Konqueror
- •Меню программыKonqueror
- •Команды оболочки
- •Поиск файлов с помощью kFind
- •Копирование/перемещение файлов с помощью drag and drop.
- •Перемещение файлов с помощью drag and drop.
- •Поиск потерянных файлов
- •Работа с файлами и каталогами.
- •Выполнение операций с файлами и каталогами, используя команды оболочки
- •Выполнение операций над файлами и каталогами с помощью команд оболочки
- •Найти ошибки, если есть:
- •Справочная информация по командам ос Unix
- •Создание файла
- •Переименованиефайлов
- •Удаление файлов
- •Вывод и копирование файла
- •Просмотр содержимого файла
- •Обработка атрибутов файлов
- •Изменение владельца и группы для одного или более файлов chown, chgrp
- •Изменение разрешений файлов и каталогов chmod
- •Создание каталогов и файлов
- •Пользователь root
- •Назначение команд командной строки:
- •Распределение знаков
- •Условное выполнение команд
- •Использование символов перенаправления
- •Команды для работы с системой
- •Использование команды file
- •Распределение знаков
- •Условное выполнение команд
- •Использование символов перенаправления
- •Экран Midnight Commander
- •Запуск программы
- •Настройка mc (f9 - Настройки)
- •Работа с панелями
- •Поискфайловв Midnight Commander
- •Работа с пользовательским меню
- •Создание структуры каталогов в Midnight Commander в вашем домашнем каталоге
- •Файл-менеджер Krusader
- •Понятие монтирования файловой системы
- •Монтирование фс в Linux
- •Программа kSysguard
- •Монтирование файловых систем вручную
- •Автоматизация процесса монтирования
- •Запуск программы Системный монитор процессов – программа kSysguard
- •Управление процессами
- •Изменение некоторых настроек программы ksysguard
- •Запуск нового процесса и его удаление
- •Отслеживание и удаление процессов в программе konsole
- •Системный монитор в программе konsole
- •Задание для самостоятельного выполнения
- •Работа в программе konsole
- •Создание файлов данных
- •Создание базы данных
- •Раздел 4. Работа в операционных системах и средах
- •Тема 4.2. Интерфейс пользователя
- •Интерфейс командной строки
- •Редактирование текста в окне командной строки
- •Как закрыть окно командной строки
- •Сетевыекоманды
- •Список команд, которые часто используются для диагностики сетевых проблем.
- •Настройка окна командной строки
- •Просмотр таблицы маршрутизации.
- •Команда ping.
- •Команда Pathping Pathping [-n] [-h maximum_hops] [-g host-list] [-p period] [-q num_queries] [-w timeout] [-t] [-r] target_name
- •Команда Tracert tracert [-d] [-hмаксЧисло] [-j списокУзлов] [-w интервал] имя
- •Команда Netstat
- •Команда Route
- •Команда nslookup
- •Задание для самостоятельного выполнения:
- •Основные особенности операционной системы Windows
- •Windows выполняет следующие основные функции:
- •Особенности Windows 7:
- •Программы и службы, встроенные в Windows хр/7:
- •Общие сведения о сочетаниях клавиш Windows
- •Задание сочетания клавиш для программ
- •Переключение между окнами
- •Диалоговые окна
- •Изучение видов меню при работе с Windows
- •Структура окна Windows. Диалоговые окна
- •Работа со стандартными программами
- •Тема 4.3.Организация хранения данных
- •Версии Cmd.Exe
- •Системное приглашение
- •Классификация консольных программ
- •Изменение приглашения командной строки (Prompt)
- •Создание каталогов
- •Копирование и переименование файлов и каталогов
- •Удаление файлов и каталогов
- •Создание текстовых файлов
- •Изменение атрибутов файлов
- •Описание программы Проводник
- •Навигация по файловой структуре
- •Управление дисковой памятью в Windows Server 2003/2008
- •Навигация по файловой структуре. Создание дерева каталогов
- •Настройка дисков и томов
- •Преобразование базового диска в динамический из оснастки Управление дисками
- •Использование программы DiskPart
- •Расширение томов с помощью оснастки Управление дисками
- •Буквы диска и смонтированные тома
- •Реализация дисковых квот. Настройка параметров дисковых квот по умолчанию
- •Создание индивидуальных записей квот
- •Проверка дисковых квот
- •Тема 4.4.Средства управления и обслуживания
- •Определение пакетного файла
- •Основные операторы, используемые в пакетных файлах
- •Создание пакетного файла для копирования
- •Создание пакетного файла для вычисления значения выражения
- •Создание структуры каталогов с помощью пакетных командных файлов
- •Тема 4.5.Утилиты операционной системы
- •Команды мониторинга и диагностики
- •Команды управления операционной системой
- •Команды для обслуживания жестких дисков
- •Архиватор 7zip
- •Командная оболочка Windows PowerShell
- •Мониторинг и диагностика в командной строке
- •Просмотр использования ресурсов с помощью диспетчера задач Windows
- •Архивирование данных. Просмотр статистики производительности
- •Настройка файла подкачки
- •Инвентаризация и диагностика средствами powershell
- •Управление дисками, каталогами и файлами в PowerShell
- •Понятие операционной оболочки
- •Настройка Total Commander
- •Раскладка клавиатуры в Total Commander
- •Назначение функциональных клавиш
- •Другие сочетание клавиш
- •Выделение файлов и каталогов
- •Выполнение операций над панелями
- •Работа с командами командной строки.
- •Задание для самостоятельного выполнения
- •Архивацияфайловв Total Commander
- •Архивирование файлов и каталогов
- •Создание собственной иерархической структуры каталогов в Total Commander
- •Заполните таблицу:
- •Тема 4.5. Поддержка приложений других операционных систем
- •Понятие типа группы и области её действия
- •Открытие общего доступа к папке
- •Создание учётных записей пользователей
- •Создание групп. Изменение членства в группах
- •Открытие общего доступа к папке
- •Подключение к общей папке
- •Имитация подготовки к переводу сервера в автономный режим
- •Настройка разрешений файловой системы
- •Аудит доступа к файловой системе
- •Настройка разрешений файловой системы
- •Действующие разрешения
- •Право владения
- •Настройка параметров аудита
- •Включение политики аудита
- •Генерация событий, подлежащих аудиту
- •Анализ журнала безопасности
Выделение файлов и каталогов
Прежде чем выполнять какие либо действия с файлами и каталогами их необходимо выделить. Для этого в Total Commander существует множество способов.
Чтобы выделить один файл или один каталог по нему можно просто щелкнуть мышкой или установить курсор.
Для выделения группы файлов используется клавиша Insert. Выделенный файл становится красного цвета. Повторное нажатие клавиши Insert, снимает выделение. Тот же эффект достигается при щелчке по файлу правой кнопкой мыши. Эти способы лучше использовать при выделении группы файлов, для которых не существует шаблона (маски), по которому их можно выделить.
Несколько подряд идущих файлов можно выделить при помощи клавиш перемещения курсора ↑, ↓ , удерживая клавишу SHIFT.
Кроме того, в основном меню есть команда Выделение, которая содержит список команд, специально предназначенных для выделения группы файлов:
Выделить группу…-выделить группу файлов, объединенных по какому-то признаку (по маске). Результатом работы команды является окно Добавить выделение файлов. Здесь необходимо указать шаблон, по которому будет произведено выделение (например, все текстовые(*.txt)).
Снять выделение…-снять выделение с группы файлов, объединенных по какому-то признаку (по маске). Результатом работы команды является окно Снять выделение файлов (указывается шаблон для снятия выделения).
Выделить все – выделить все файлы текущего каталога
Снять все выделение – снять выделение с выделенных ранее файлов.
Инвертировать выделение – выделить невыделенные файлы и наоборот.
Восстановить выделение – восстановить предыдущее выделение файлов.
Задание к работе:
Выполнение операций над панелями
Перейдите на левой панели на диск X:\.
Перейдите на правой панели на диск E:\.
Выведите подробный формат правой панели. С помощью каких клавиш вы это сделали?
Выведите краткий формат левой панели.
Измените цвет панелей на произвольный.
Установите режим «не отображать скрытые файлы».
Выведите дерево папок левой панели на весь экран. С помощью каких горячих клавиш вы это сделали?
Выведите информацию о диске E:\ на экран.
С помощью быстрого поиска найдите на правой панели каталог C:\Windows\System32 и выберите файл notepad.exe
Запустите найденное приложение.
Просмотрите список запущенных процессов. С помощью каких клавиш вы это сделали?
Поменяйте панели местами.
Найдите в справке программы ответ на вопрос: «Что такое маска файла?»
Выделите на левой панели файлы по маске *.exe (используя цифровую клавиатуру).
Произведите сортировку файлов на левой панели по расширению.
Перейдите в корневой каталог диска C: (сочетание клавиш CTRL + \).
Работа с командами командной строки.
На диске E:\ создайте каталог NEW.
Определите, сколько дискового пространства свободно на дисках E:\ и С:\, данные запишите в файл E:\OTCHET.txt.
Найдите на диске С:\ каталоги, в которых записано более 50 Мб информации. Имена каталогов добавьте в файл U:\OTCHET.txt.
Найдите файлы notepad.exe (блокнот), калькулятор Calc.exe. В файл D:\OTCHET.txt запишите полное имя каждого найденного файла.
Добавьте описание файла OTCHET.txt по своему усмотрению.
Просмотрите содержимое файла OTCHET.txt всеми известными вам способами (только не используйте для этого клавишу Enter!!!)
Средствами командной строки:
Выведите на экран DOS имя файлов текущего каталога.
С помощью командной строки скопируйте файл OTCHET.txt в каталог NEW.
Перейдите в каталог NEW.
Переименуйте файл OTCHET.txt на tcomr.txt.
Выведите на экран содержимое файла tcomr.txt.
Выполнение операций над файлами и каталогами. Изменение атрибутов файлов
На левой панели на диске H:\ создайте структуру каталогов, согласно рисунку:
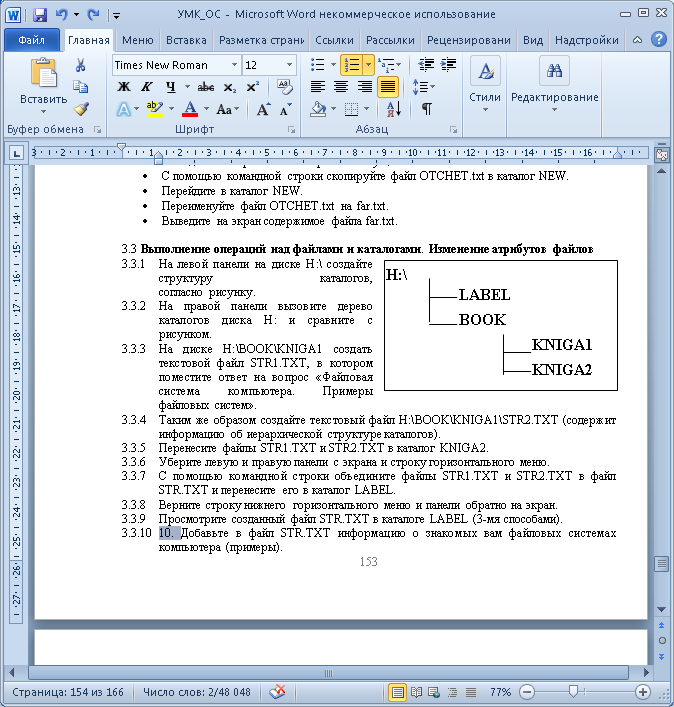
На правой панели вызовите дерево каталогов диска H: и сравните с рисунком.
На диске H:\BOOK\KNIGA1 создать текстовой файл STR1.TXT, в котором поместите ответ на вопрос «Файловая система компьютера. Примеры файловых систем».
Таким же образом, создайте текстовый файл H:\BOOK\KNIGA1\STR2.TXT (содержит информацию об иерархической структуре каталогов).
Перенесите файлы STR1.TXT и STR2.TXT в каталог KNIGA2.
С помощью командной строки объедините файлы STR1.TXT и STR2.TXT в файл STR.TXT и перенесите его в каталог LABEL.
Просмотрите созданный файл STR.TXT в каталоге LABEL (3-мя способами).
Добавьте в файл STR.TXT информацию о знакомых вам файловых системах компьютера (примеры).
Выберите каталог H:\BOOK на правой панели, а каталог H:\LABEL на левой панели, выделите файл STR.TXT в каталогеH:\LABEL и скопируйте его в каталог H:\BOOK.
Переименуйте файл STR.TXT каталога BOOK в STR.DOC. Отредактируйте его, добавив в него схематический рисунок иерархического дерева каталогов вашего диска.
Сделайте файл STR.DOC каталога BOOK скрытым, а файл STR.TXT каталога LABEL только для чтения.
