
- •3. Создание векторных примитивов
- •3.1. Объекты и контуры
- •3.1.1. Включение и отключение обводки и заливки
- •Активизировать требуемый рисующий инструмент.
- •В блоке управления цветом Colors панели инструментов Tools щелкнуть на пиктограмме
- •Знакомство с инструментами Задание 1 – Инструмент «Линия»
- •Задание 2 - Прозрачные обводка и заливка
- •Задание 3 – Инструмент «Прямоугольник» (рисование прямоугольников, многоугольников и звезд)
- •Задание 4 – Инструмент «Овал»
- •Задание 5 – Инструмент «Карандаш» (изучение режимов рисования инструментом Карандаш) Инструмент "Карандаш" рисует контуры.
- •Задание 6 – Рисование Карандашом
- •Задание 7 – Рисование Инструментом «Кисть»
- •Задание 8 – Закрашивание Инструментом «Кисть»
Задание 7 – Рисование Инструментом «Кисть»
Инструмент «Кисть» позволяет создавать линии, напоминающие мазки кистью.
Для него предусмотрен целый ряд дополнительных специальных эффектов, включая эффект каллиграфического письма.
Следует отметить, что кисть рисует фигуры, состоящие из одной заливки.
У инструмента Кисть имеется несколько модификаторов (режимов работы), позволяющих задать параметры и настроить режимы работы.
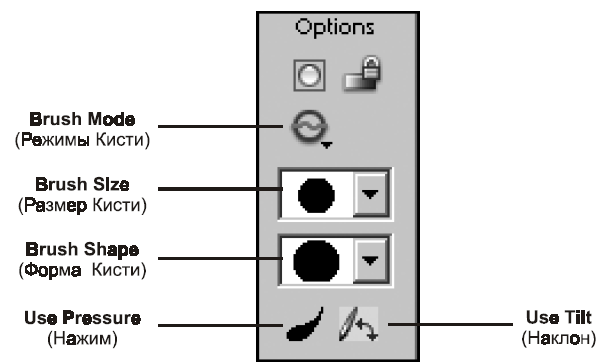
Создайте новый документ
Сохраните новый документ в Вашей папке под именем 2-7_Задание_Ваша фамилия.fla
Задайте параметры документа (Изменить- Документ -...)
Размер: 400 х 300 пикселей,
Цвет фона: белый
Частота кадров: 12
Для удобства работы вызовите сетку
Нажмите инструмент Кисть,
Выберите размер Кисти согласно рис.
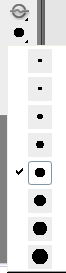
Выберите квадратную форму Кисти
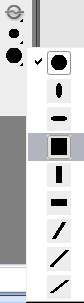
Нарисуйте лабиринт согласно рис.
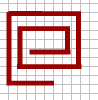
Выберите форму Кисти в виде наклонной черты. Напишите аббревиатуру Вашей группы и ее номер (например, ПИ-276)
Примечание: в случае недостаточного места на рабочей области для выполнения задания – увеличьте ее (Изменить – Документ - …)
КОНТРОЛЬНАЯ ТОЧКА 7: Представьте преподавателю результаты работы
назад
Задание 8 – Закрашивание Инструментом «Кисть»
Для инструмента предусмотрено пять режимов работы при закрашивании. Выбор режима выполняется с помощью кнопки-модификатора.

Рис. Меню режимов использования инструмента "Кисть"
Нормальная закраска - "мазок" кисти покрывает все линии и заливки редактируемого изображения, а также любой другой объект или участок стола, оказавшиеся на пути кисти (рис. 1.13б);
Закраска заполнением - обеспечивает закрашивание заливок, не влияя на контуры и пустую область стола (рис. 1.13в);
Закраска позади объекта - "мазок" кисти покрывает расположенную за изображением пустую область стола, оставляя все линии и заливки на редактируемом изображении без изменения (рис. 1.13г);
Закраска выделения - "мазок" кисти влияет только на предварительно выбранную область;
Внутренняя закраска - закрашивается только та заливка, с которой операция была начата; другие заливки, контуры и стол остаются без изменения (рис. 1.13д); если вы начнете закрашивание в пустой области рабочего стола, то эффект будет тот же, что и в режиме "Закраска" позади объекта.

Рис. 1.13. Эффект применения различных режимов инструмента "Кисть" (работа с кистью начиналась во всех случаях на бежевой заливке)
Откройте файл 8_pear.fla из папки 2_Приложение.
Сохраните файл в Вашей папке под именем 2-8_Задание_Ваша фамилия.fla
Увеличьте рабочую область : 800 х 400 пикселей
Скопируйте рисунок груши и поместите ее справа от последней, для этого:
Выделите грушу (инструмент выделение и хват прямоугольной области)
Удерживая Ctrl перетащите грушу правее последнего изображения
Выберите инструмент Кисть.
Выберите круглую кисть средних размеров.
Выберите с помощью индикатора заливки желтый цвет.
![]()
Щелкните на кнопке-модификаторе и выберите режим Нормальная закраска.
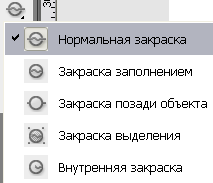
Проведите по груше два раза кистью, как показано на рис. слева. В этом режиме мазки Кисти перекрываю и контур и заливку векторного объекта.
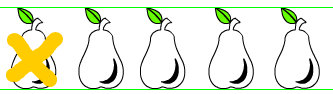
Щелкните на кнопке-модификаторе (Закраска заполнением). Проведите по груше два раза кистью, как показано на рис. Краска ложится только на заливки пересекаемых контуров, их обводки не меняются. Обратите внимание, что фон сцены тоже окрашивается, хотя и не является заливкой.
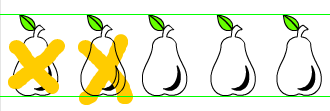
Выберите режим Закраска позади объекта и проведите такие же линии по третьей груше. На этот раз окрашивается только фон за объектами (третий слева рисунок).
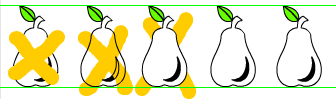
Следующий режим – Закраска выделения:
Сначала выделите грушу (инструмент
 и щелкните внутри груши)
и щелкните внутри груши)
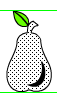
Выберите инструмент Кисть, режим – Закраска выделения
Закрасьте грушу, след от кисти останется только внутри груши, обводка не пострадает
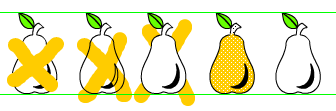
Следующий режим – Внутренняя закраска: закрашивается только та часть объекта, с которой операция была начата
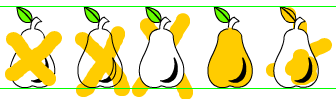
КОНТРОЛЬНАЯ ТОЧКА 8: Представьте преподавателю результаты работы
назад
