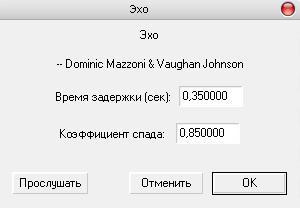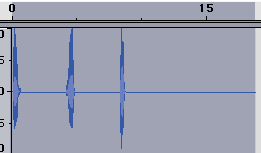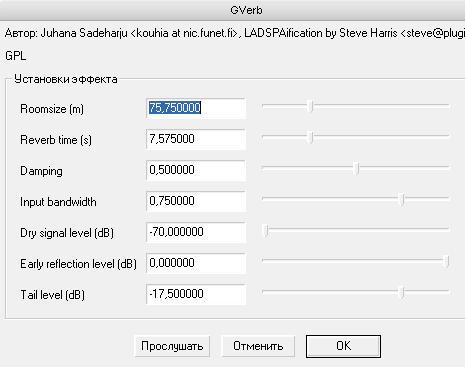- •Практическая работа №15 Обработка звука в программе Audasity.
- •Компрессия звукового файла
- •Высота, скорость и темп.
- •Звуковая панорама
- •Фазовые эффекты
- •Обратное воспроизведение
- •Компрессия звука
- •Спектрограмма сигнала.
- •Очистка звука от шума
- •Эхо и реверберация
- •Создание стереосигнала в программе Audacity
Спектрограмма сигнала.

1. Создадим сигнал "Pluck..." со стандартными установками:


2. Не снимая выделения с сигнала, нажмём "Анализ" - "Нарисовать график спектра".

Появится такое окно:
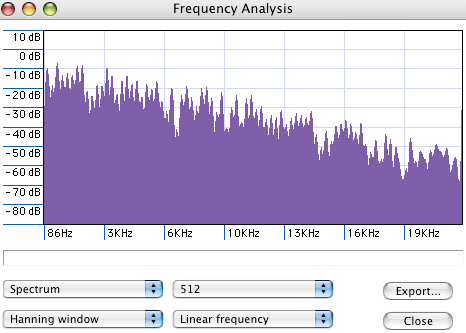

3. Для большей наглядности изменим шкалу с 512 на 16384. И с линейной на логарифмическую. Две другие настройки оставим без изменений.
![]()
4. Спектрограмма нашего сигнала примет следующий вид.
Теперь, обработаем наш звук эффектом.
Окно спектрограммы можно не закрывать. Просто, уведите его в строну.


5. При нажатии ""Эффекты" - "Усилить басовые частоты...",
появится окно со стандартными настройками.

6. Изменим настройки (можете поэкспериментировать :-)) и нажмём ОК.


7. Кроме изменения звучания сигнала и вида его в основном окне программы, изменится и спектрограмма.
На спектрограмме видно какие частоты с какой громкостью звучат.

Очистка звука от шума
1. Запишем какую-нибудь фразу. В записи обязательно должен быть участок содержащий длинную паузу (лучше в начале или конце, чтобы после её можно было удалить).
![]()

2. Сделаем так, чтобы всю дорожку было видно в окне.
![]()

3.
Насколько возможно увеличим громкость
звучания. Для этого выделим всю дорожку.

4. Вся дорожка выделена.

5. Выберем "Эффекты" - "Усиление сигнала" и, в появившемся окне, нажмём "ОК".

6. Громкость максимально увеличена. Но вместе с полезным сигналом увеличился и шум. Удалим его. Для этого:
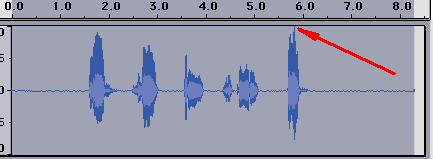
7. Выделяем участок с одним только шумом и прослушиваем его. Если слышен полезный сигнал, уменьшаем область выделения. Это очень важно.


8. Выбираем "Эффекты" - "Удаление шума..." и в появившемся окне нажимаем кнопку "Создать модель шума". Таким образом мы обьяснили компьютеру, что мы считаем шумом. :-)

9. Далее, выделяем участок с полезным сигналом из которого хотим удалить шум. По краям шум можно оставить, чтобы прослушать результат.


10. Снова нажимаем "Эффекты" - "Удаление шума..." и в появившемся окне при помощи регулятора и кнопки "Прослушать" добиваемся приемлемого звучания. После этого нажимаем кнопку "Удалить шум".
11. Шум из полезного сигнала удалён. В этом можно убедиться при прослушивании. Также это видно и на осциллограмме.

Эхо и реверберация
|
1. "Эхо"
|
|
2. После этого, как обычно выделив сигнал, нажимаем "Эффекты" и выбираем "Эхо". Появляется окно с двумя настройками.
|
|
3. Для моей записи я изменил настройки следующим образом (рис. слева). И получил такой результат (рис. справа). Вам же предлагаю поэкспериментировать. В первом окошке мы устанавливаем, частоту эха. Во втором скорость затухания.
|
|
4. Следующий эффект называется "Реверберация". С его помощью имитируеся звук в больших помещениях. Можно взять тотже сигнал, который мы использовали для изучения предыдущего эффекта. |
|
5. Выберем "Эффекты" - "GVerb...". Появится окно с большим количеством настороек. В первых двух окошках устанавливается размер зала, в которому будет звучать сигнал и время реверберации. Изменение остальных настроек придаёт сигналу различную окраску звучания. При выполнении задания можете поэкспериментировать с ними и добиться интересных результатов.
|
|
6. Для своей записи я подобрал значения установок показанные на рис. слева. и получил такой результат:
|