
Практические работы / ПР №11
.doc
Практическая работа № 11. Построение моделей с помощью объектов Bevel Profile и AEC Exteded
Стол. Модификатор Bevel Profile.
Bevel Profile – модификатор, позволяющий произвести выдавливание заданного сечения (Profile) по направляющей линии –(путь = Path).

-
Единицы измерения - mm.
Постоение столешницы. Окно Top. Получить контур столешницы в виде эллипса (окружности, прямоугольники, произвольной линии и т.п.):
Create Shapes Ellipse.
Задать для него следующие параметры Keyboard Entry:
X=0, Y=0, Z=0, Length = 1500, Width = 1000; Interpolation: Steps = 24.
Это будет сечение для Столешницы.
-
Построить прямоугольник Create Shapes Rectangle: с параметрами X=0, Y=0, Z=0, Length = 1500, Width = 1000, который потребуется для подгонки размеров после выдавливания.
-
Рядом с эллипсом построить небольшой прямоугольник Create Shapes Rectangle: Length = 100, Width = 150.
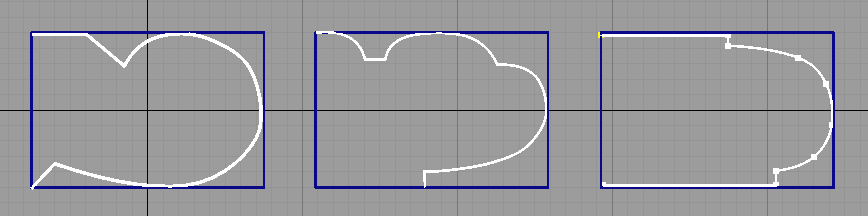
Варианты профилей
Максимально увеличить его изображение в окне Top. Он понадобится в качестве габаритного при построении профиля. В пределах этого прямоугольника построить линию профиля ( н е з а м к н у т у ю ! ) с помощью Splines (см. примеры):
Create Shapes Line.
Важное условие. При создании профиля - линия профиля должна быть построена в том же окне проекции, что и направляющая, причем внешняя сторона профиля должна ориентироваться в правую сторону окна проекции, а внутренняя – в левую сторону, так как построенный профиль (Profile) будет двигаться по пути (Path )- против часовой стрелке. Причем, следует учесть, что по направляющей будет скользить первая точка линии.
-
Раскрыть все четыре окна. Выделить Ellipse, найти в Modifier List модификатор Bevel Profile. Нажать на кнопку Pick Profile в свитке Parameters и указать курсором на линию профиля. Получим форму Столешницы, у которой будут созданы верхняя и нижняя горизонтальные поверхности, а боковая кромка соответствует выбранному профилю.
-
Перейти на подобъект модификатора Bevel Profile - Profile Gizmo и переместить контейнер профиля по оси X в окне Top, чтобы подогнать размеры Столешницы по размерам вспомогательного прямоугольника.
-
После создания тела экструзии (выдавливания) с помощью Bevel Profile можно изменить форму линии профиля, что повлечет за собой изменение формы тела. Однако, если ее удалить, то вместе с ней удалиться и созданный объект.
-
Построить ножку стола. Окно Top. Увеличить зону вокруг столешницы по вертикали. В качестве направляющей при построении «Ножки стола» снова выбрать эллипс (можно окружность, квадрат, прямоугольник и т.п.):
Create ShapesEllipse: Length = 450, Width = 350.
Построить профиль «Ножки стола», который создаст боковую поверхность, ориентируясь на размеры Столешницы. По высоте полученная линия должна быть равна высоте стола (примерно 800мм). Линию рекомендуется начинать с верхней точки, которая будет скользить по эллипсу. В нижней части обеспечить некоторое расширение и обеспечить горизонтальное положение последнего сегмента для устойчивости стола. Create Shapes Line.
Выделить направляющую ножки Ellipse и затем
Bevel Profile Pick Profile
и указать на профиль для Ножки. Затем можно изменить величину и форму Ножки, используя перемещение габаритного контейнера модификатора (Profile Gizmo) и редактирование линии профиля. Естественно в окне Front построенную ножку согласовать по высоте со столешницей.
10. AEC Extended (Стены, двери, окна)
Расширенные примитивы для архитектуры, машиностроения и строительства
Установить единицы - мм и шаг сетки = 100мм (или больше).
LB – левая кнопка мыши, RB – правая кнопка мыши.
Поставить стены
-
Окно Top (или Perspective). Построить план помещения с помощью – Create Shapes Rectangle (примерно 40м²) или с помощью Line – (см. контур плана комнаты с эркером). Можно установить привязки к точкам сетки - Point Grid. Дать имя «План». При построении Line использовать для вершин тип - Corner – Corner. После построения линии положение вершин можно проверить и изменить с помощью окна Move Transform Type In, которое вызывается (F12) или RB на кнопке команды Select and Move.
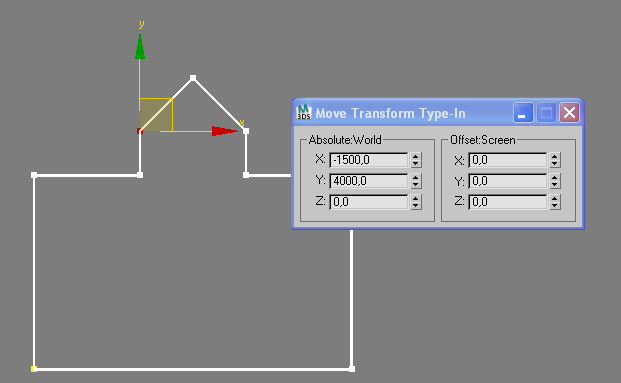
-
Выбрать Create Geometry вместо Standard Primitive выбрать AEC Extended Wall (стены).
-
На командной панели в свитке Parameters установить толщину стены (Width=300мм) и высоту стены (Height=2800мм). Ниже в разделе Justification выбрать позицию Left (Center или Right при обходе контура по часовой стрелке), что определяет относительное положение контура стены по отношению к линии плана. Открыть Keyboard Entry, где нажать на кнопку Pick Spline и курсор подвести к «Плану».
-
Стены можно построить иначе – задав параметры стены (ширину и высоту), выполнить построение стен, вводя параметры для точек с помощью Keyboard Entry,
или,
включив режим привязок (2D или 2,5D) и выбрав Grid Points, указывать точки курсором в окне Top или Perspective. При замыкании контура следует обеспечить слияние точек первого и последнего сегмента, ответив «ДА» на вопрос диалогового окна «Weld Points»?
Установить двери
1. Имеются три типа дверей
Pivot (Навесные) - обычные,
BiFold (Складные) и
Sliding (Раздвижные) – как в вагоне.
Кроме того, имеется возможность настроить следующие характеристики для дверей типа Pivot или BiFold
Double Doors – создать двойную дверь (два полотна),
Flip Swing – изменить направление поворота при открытии двери – внутрь или наружу,
Flip Hinge – изменить крепление полотна двери (на другой косяк).
Для дверей типа Sliding - это установки в позициях Flip Front Back (поменять местами переднее и заднее полотно) и Flip Side (изменение направления сдвига подвижного полотна).
2. Выбрать двери - Create Geometry Doors. Включить привязки Edge/Segment для пространства 3D на главной панели инструментов Main Toolbars. В разделе Object Type выбрать вариант двери - Pivot (затем рассмотреть два других варианта конструкции двери – BiFold и Sliding) и последовательно указать при включенном режиме привязок 4 точки по стене, в которой должна находиться дверь.
Последовательность построения двери в заданной стене
Достоинством приведенного варианта построения стен является то, что дверь (окно) сначала устанавливается в стене произвольно, а затем изменяются параметры двери (окна) и место ее расположения, добиваясь желаемого результата, причем проем перемещается вместе с дверью (окном).
Окно Perspective, (экран в режиме – Wireframe).
Внимание! Проверить, что в свитке Selection Method установлен вариант последовательности построения – Width-Depth-Heigth.
1 точка – указывается произвольно левой кнопкой мышки (LB) на верхнем ребре (с привязкой к ребру - Edge) в левой части передней (наружной) поверхности стены, и не прекращая нажатия кнопки мышки, отодвинуть курсор вправо оп ребру на некоторое расстояние, тем самым устанавливается предварительная ширина двери;
2-ая точка фиксируется на ребре после того, как отпускается LB, - это будет правая верхняя точка двери на передней поверхности стены;
затем мышка передвигается назад до ребра на внутренней грани стены без нажатия кнопки до появления маркера точки привязки Edge/Segment – это 3 точка; чтобы её зафиксировать, на ней выполнить щелчок;
опустить курсор вниз до ребра (без нажатия LB) и щелчком LB отметить 4-ую точку на задней поверхности стены, - это правая нижняя вершина на задней поверхности стены.
Выключить режим привязки.
-
При необходимости перейти к изменению размеров коробки двери (например, 2000х1200х250) Modify и в свитке Parameters и переместить дверь по стене в то положение, которое соответствует плану квартиры. Обратить внимание, что при изменении габаритных параметров двери (Height, Width) одновременно изменяются и размеры дверного проема в стене. В этом же свитке можно настроить основные параметры двери.
Для дверей типа PivotDoor - это размеры дверной коробки – Height, Width, Depth (Высота, Ширина, Глубина).
Double Doors – флажок в этой позиции задает два полотна;
Flip Swing – меняет направление открывания дверей;
Flip Hinge – для дверей с одним полотном изменяет косяк, к которому крепится полотно двери;
Create Frame – создать дверную коробку.
В свитке Leaf Parameters находятся настройки, позволяющие создать внешний вид панелей двери и их деталей.
Установить окна.
4. Построение окон (Windows). Create > Geometry вместо Standard Primitive выбрать AEC Extended Windows и выбрать один из 6 типов:
Awning – открывается поворотом наверх,
Fixed – закрыто наглухо, не открывается,
Casement – обычное одно или двухстворчатое,
Projected – состоит из нескольких частей, открывающихся в разных направлениях,
Pivoted – поворачивается вокруг центральной оси (горизонтальной или вертикальной),
Sliding – окно раздвигается в стороны («дверь купе»).
-
Перед установкой окон следует задать привязку Edge и включить режим привязок – 3.
Выбрать тип окна Casement. Перейти в окно Perspective (экран в режиме – Wireframe.
Увеличить тот участок стены, в которую следует вставить окно. Все размеры на первом этапе установки окна могут быть весьма приблизительными.
Алгоритм построения аналогичен приведенному выше для двери:
- курсор подвести к наружной границе стены и нажать LB, затем, не отпуская LB, отвести курсор на ширину окна. Отпустить LB мыши и подвести курсор к внутренней границе стены и нажатием LB зафиксировать глубину окна на толщину стены, то есть надо “кликнуть” LB (следить за привязкой!). Отпустить кнопку мыши, переместить мышку вверх и “кликнуть” LB, тем самым задать высоту окна, и, наконец, нажать RB, что приведет к завершению команды.
-
Открыть 4 окна и просмотреть результат. Перейти к модификации и установить нужные параметры проема окна. Поднять окно на высоту 800мм. Получить несколько копий окна (Instance) и разместить их по стенам, используя команды перемещения и вращения.
-
Выделить одно окно, перейти к Modify и задать (отредактировать) параметры созданного оконного блока (коробки):
- Height – высота проема или оконного блока,
- Width – ширина,
- Depth – глубина (толщина), которая при правильном выполнении построений должна быть равна ширине стены. Затем ее величину можно увеличить или уменьшить (см. за изменениями в окне Perspective).
Для рамы (Frame):
- Horiz. Width – ширина горизонтальных частей оконной коробки,
- Vert. Width – ширина ее вертикальных частей,
- Thickness – параметр, определяющий толщину створок (полотна) окна – стекло вместе с рамой для стекла. При значении Thickness = 0мм толщина полотна равна толщине оконного блока. Чтобы уменьшить толщину створок, требуется увеличить значение этого параметра до величины, не превышающей половину Depth.
Glazing - толщина стекла – 3мм.
Casements Panel Width – ширина планок полотна створок, обрамляющих оконное стекло. Здесь же поставить точку для выбора варианта конструкции окна – одностворчатое или двухстворчатое полотно.
Open Window – этот параметр задает степень открытия окна. Галочка в окошке перед Flip Swing или ее отсутствие задает положение створок окна при открывании - вовнутрь или наружу.
-
(Материалы для оконного блока предусмотрены в программе-3ds MAX в виде многокомпонентного материала, который находится
M Mtl. Library File Open и в окне Open Material Library в папке Mltlibs следует выбрать и открыть папку AEC
Templates. В ней находится материал Window-Template, состоящий из 5 компонентов, из которых один – стекло. В этой заготовке можно для одного материала выбрать любое дерево и затем скопировать его на другие три позиции. Затем присвоить этот матариал оконному блоку.)
