
МІНІСТЕРСТВО ОСВІТИ І НАУКИ УКРАЇНИ
ХЕРСОНСЬКИЙ ДЕРЖАВНИЙ ТЕХНІЧНИЙ УНІВЕРСИТЕТ
КАФЕДРА ІНФОРМАТИКИ ТА КОМП’ЮТЕРНИХ ТЕХНОЛОГІЙ
МЕТОДИЧНІ ВКАЗІВКИ
до проведення лабораторних робіт
на тему “Табличний процесор Excel for Windows”.
Заняття №1 — «Основні поняття Excel»
з дисциплін
"Інформаційні системи обліку",
"Інформаційні системи в банківсько-кредитних установах",
"Інформаційні системи підприємств", “Інформатика”
Херсон 2000
Методичні вказівки до проведення лабораторних робіт “Табличний процесор Excel for Windows” з дисциплін "Інформаційні системи обліку", "Інформаційні системи в банківсько-кредитних установах", "Інформаційні системи підприємств", “Інформатика” для студентів економічних спеціальностей. Заняття №1 — «Основи Excel» /Ф.Б. Рогальський, М. О. Дурман. -Херсон, ХДТУ, 2000.
Рецензент: Студенов Г.Й., канд.фіз.-мат.наук,
доцент кафедри інформатики і КТ
ЗАТВЕРДЖЕНО на засіданні кафедри І і КТ
протокол № ____ від_______________
Зав. кафедри Ф.Б.Рогальський
Відповідальний за випуск
Ф.Б.Рогальський, к.т.н., доцент,
завідувач кафедри інформатики і комп’ютерних технологій
Табличный процессор excel
РАБОТА 1. НАСТРОЙКА НОВОЙ РАБОЧЕЙ КНИГИ.
РАБОТА 2. СОЗДАНИЕ И ЗАПОЛНЕНИЕ ТАБЛИЦЫ ПОСТОЯННЫМИ ДАННЫМИ И ФОРМУЛАМИ
РАБОТА 3. ПОСТРОЕНИЕ, РЕДАКТИРОВАНИЕ И ФОРМАТИРОВАНИЕ ДИАГРАММ
РАБОТА 4. СПИСОК. СОРТИРОВКА И ФИЛЬТРАЦИЯ (ВЫБОРКА) ДАННЫХ
РАБОТА 5. СТРУКТУРИРОВАНИЕ ТАБЛИЦ. СВОДНЫЕ ТАБЛИЦЫ И КОНСОЛИДАЦИЯ ДАННЫХ
В любой сфере деятельности существует множество задач, в которых исходные и результатные данные должны быть представлены в табличной форме. Для автоматизации расчетов в подобных задачах имеется класс программных продуктов, называемых табличными процессорами. Технология работы с электронными таблицами, создаваемыми в среде табличного процессора, в настоящее время столь же популярна, как и технология создания текстовых документов. Среди табличных процессоров большим успехом пользуются различные версии Microsoft Excel, Lotus 1-2-3, Quattro Pro. Данная глава посвящена изучению технологии работы в среде табличного процессора Excel, который входит в состав интегрированного программного продукта Microsoft Office.
Цель курса лабораторных работ — научиться основной технологии работы с электронными таблицами в среде Excel, предназначенного для автоматизации расчетов: создавать и редактировать таблицы, производить расчеты по формулам, представлять данные в виде различных диаграмм, осуществлять структурирование данных, делать выборку данных из больших таблиц, создавать консолидированные таблицы и пр.
ПОСЛЕ ИЗУЧЕНИЯ КУРСА ВЫ НАУЧИТЕСЬ:
Работать с книгами и листами в целом
Создавать и красиво оформлять таблицы
Вводить в таблицы данные
Использовать при вычислениях формулы и функции
Представлять данные в виде разнотипных диаграмм, производить их редактирование и форматирование как в целом, так и поэлементно
Сортировать данные в таблице
Осуществлять поиск и выборку данных в соответствии с назначенным критерием
Осуществлять автоматическое многоуровневое структурирование данных и подведение итогов
Консолидировать данные из разных таблиц
Создавать сводные таблицы
Настройка новой рабочей книги краткая справка
Для хранения и автоматизации расчета данных, представленных в табличной форме, используют Excel. Документы, созданные в среде Excel, называют рабочими книгами. Рабочие книги записываются как файлы с расширением .XLS. Интерфейс среды Excel с рабочей книгой представлен на рис. 1.
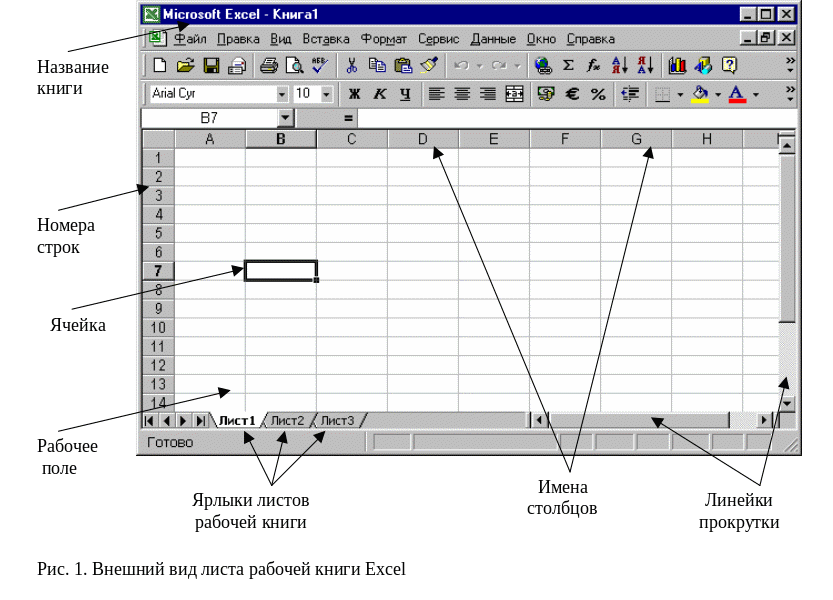
Рабочая книга по аналогии с обычной книгой может содержать расположенные в произвольном порядке листы, которые служат для организации и анализа данных. Листы могут быть разного типа: рабочими листами, модулями VBA, диаграммами. Можно вводить и изменять данные на любых листах, выполнять вычисления на основе данных из нескольких листов. При создании диаграммы ее можно поместить на лист с соответствующими данными или на отдельный лист диаграммы. Имена листов отображаются на ярлыках в нижней части окна книги. Для перехода с одного листа на другой следует щелкнуть мышью по соответствующему ярлыку. Название текущего (активного) листа выделено.
Рабочее поле Excel — это электронная таблица, состоящая из столбцов и строк. Названия столбцов — буква или две буквы латинского алфавита. Каждая строка таблицы пронумерована. Размер таблицы фиксирован: число столбцов — 256, строк — 16384.
Пересечение конкретного столбца и строки образует ячейку. Местоположение ячейки задается адресом, образованным из имени столбца и номера строки, на пересечении которых находится эта ячейка, а также при необходимости в адресе указывается имя листа и имя книги. Наряду с понятием адреса в электронной таблице используется понятие ссылки. Ссылка - это элемент формулы и используется тогда, когда надо сослаться на какую-нибудь ячейку таблицы. В этом случае адрес будет использоваться в качестве ссылки. Например, на рис. 1 указана ячейка с адресом (ссылкой) В7. Ссылка на эту ячейку в формуле тоже будет называться В7.
Для просмотра электронной таблицы используются линейки прокрутки.
Ниже представлены типовые технологические операции с рабочими книгами и листами.
Создается рабочая книга командой Файл, Создать или кнопкой <Создать>, при этом используется один из готовых шаблонов. Для изменения установок среды Excel, что повлечет за собой изменение установок текущей (активной) книги, можно воспользоваться командой Сервис, Параметры, вкладка Общие.

Рис 2. Вкладка Общие в диалоговом окне «Параметры» для формирования параметров интерфейса книги
На вкладке Общие (рис. 2) указывается:
режим, при котором ссылки записываются в стиле R1C1 (адрес клетки — номер строки и номер столбца);
максимальное количество элементов в списке (с которыми работали в предыдущих сеансах);
звуковое сопровождение событий;
надо ли предлагать заполнение свойств файла (таких, как тематическое назначение рабочей книги, ключевые слова, автор рабочей книги, комментарии);
надо ли Игнорировать DDE-запросы от других приложений, т.е. для игнорирования запросов с использованием Динамического Обмена Данными (DDE) из других приложений;
количество листов при создании новой книги;
тип и размер шрифта, используемого при вводе данных в таблицу;
рабочий каталог (папку);
каталог (папку) автозагрузки;
имя пользователя.
Назначение других вкладок команды Сервис, Параметры:
Вкладка Вид определяет внешний вид экрана, что обеспечивается заданием режима отображения (да ли нет) строки формул в верхней части окна; строки состояния в нижней части окна; графических объектов; формул или их значений; сетки, заголовков строк и столбцов таблицы; постранично; горизонтальной и вертикальной полос прокрутки, ярлычков листов.
Вкладка Вычисления управляет процессом вычисления в таблице: задается автоматический либо под управлением пользователя режим изменения значений аргументов в формуле; задается число итераций при поиске решений и для прерывания циклической ссылки; определяется точность вычислений, система дат и пр.
Вкладка Правка обеспечивает установки для редактирования листа книги с помощью флажков: редактирование непосредственно в ячейке, перемещение и копирование ячеек с использованием перетаскивания, направление перехода после ввода данных в ячейку и др.
Вкладка Цвет обеспечивает выбор цветовой палитры для оформления диаграмм и других графических объектов.
Вкладка Диаграмма обеспечивает задание параметров вывода активной диаграммы и режим отображения (названий и значений) во всплывающих подсказках, при установке указателя мыши на элементе диаграммы.
Вкладка Списки обеспечивает выбор конкретного списка названий для редактирования.
Вкладка Переход задает установку формата записи файлов Excel, параметры вывода на экран таблицы в режиме просмотра и открытия книги, правила вычислений и преобразования формул при открытии файлов Lotus 1-2-3 в Microsoft Excel.
Типовые технологические операции с рабочими книгами и листами
Название технологической операции |
Технология выполнения операции |
Создать новую книгу |
2. Указать тип шаблона — Книга |
Открыть книгу
|
1. Выполнить команду Файл, Открыть 2. Указать тип, имя файла, папку |
Закрыть рабочую книгу |
1. Щелкнуть левой кнопкой мыши на любом листе книги 2. Выполнить команду Файл, Закрыть |
Сохранить новую книгу |
1. Выполнить команду Файл, Сохранить как 2. Указать тип, имя файла, папку, параметры сохранения (автоматическое создание резервных копий, пароль защиты для открытия и записи, рекомендовать только для чтения). |
Сохранить книгу, которая ранее уже сохранялась |
1. Выполнить команду Файл, Сохранить или нажать на панели Стандартная кнопку <Сохранить> |
Скрыгь рабочую книгу |
|
Показать скрытую рабочую книгу |
1. Выполнить команду Окно, Отобразить 2. Выбрать книгу из списка скрытых |
Поиск файлов |
1. Выполнить команду Файл, Открыть, Найти 2. Осуществить расширенный поиск файлов с помощью нажатия кнопки <0тбор> в окне Открытие документа |
Выделить рабочий лист
|
1. Установить курсор мыши на ярлык рабочего листа 2. Нажать левую кнопку мыши |
Вызов контекстного меню команд листа |
1. Установить курсор мыши на ярлык рабочего листа 2. Нажать правую кнопку мыши |
Выделить несколько смежных рабочих листов |
1. Выделить первый рабочий лист 2. Выделить последний рабочий лист диапазона листов при нажатой клавише <Shift> |
Выделить несколько несмежных рабочих листов |
1. Выделить первый рабочий лист 2. Последующие листы вьзделять при нажатой клавише <CtrI> |
Снять выделение рабочих листов |
1. Вызвать контекстное меню команд 2. Выполнить команду Разгруппировать листы |
Вставить рабочий лист (несколько рабочих листов) |
1. Выделить рабочий лист, перед которым надо вставить новый лист 2. Вызвать контекстное меню и выполнить команду Добавить |
Переименовать рабочий лист
|
1. Выделить рабочий лист 2. Выполнить команду Формат, Лист, Переименовать Альтернатива 1. Вызвать контекстное меню и выполнить команду Переименовать |
Удалить рабочий лист (несколько рабочих листов)
|
1. Выделить рабочий лист или группу листов 2. Выполнить команду Правка, Удалить лист Альтернатива 1. Вызвать контекстное меню и выполнить команду Удалить |
Скрыть рабочие листы |
1. Выделить рабочие листы 2. Выполнить команду Формат, Лист, Скрыть |
Показать скрытый рабочий лист |
1. Выполнить команду Формат, Лист, Отобразить 2. Выбрать из списка скрытых листов нужный лист 3. Нажать кнопку <ОК> |
Переместить или скопировать рабочий лист (несколько рабочих листов) |
1. Выделить рабочий лист, щелкнув по нему левой кнопкой мыши 2. Выполнить команду Правка, Переместить/ скопировать лист или команду Переместить/ скопировать из контекстного меню 3 В диалоговом окне:
|
Переместить или скопировать рабочий лист (несколько рабочих листов)
|
1. Выделить рабочий лист 2. Выполнить команду Правка, Переместить/ скопировать лист или команду Переместить/ скопировать из контекстного меню 3. Указать книгу, куда идет перемещение или копирование (в том числе новая книга). Место вставки — перед определенным листом 4. Выбрать переключатель Создавать Копию (при копировании листа)
|
