
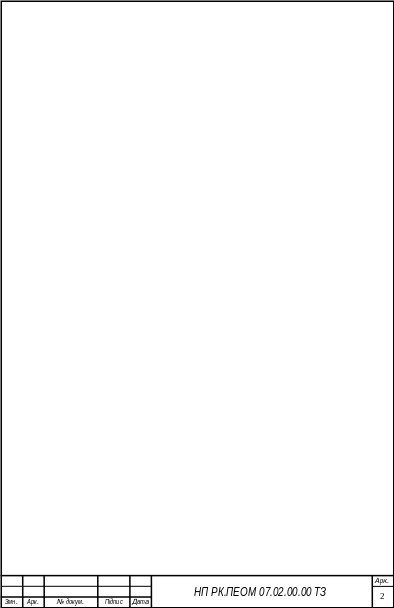
Мета : Навчитися основам захисту інформації в ОС Windows.
Хід роботи:
1. Завантажено Windows;.
2. Важливо. Якщо комп'ютер «сконфигурирован» для роботи з мережним доменом, можна міняти ім'я комп'ютера тільки коли підключено до домену, інакше можна випадково змінити ім'я на те, що вже використовується доменом.
3. У меню Пуск (Start) натиснуто на рядку Панель керування (Control Panel). Відкрилося
вікно панелі керування.
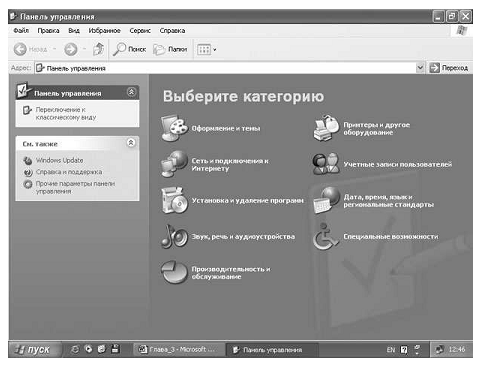
4. Натиснено на значку Продуктивність і обслуговування (Performance and Maintenance).
Відкрилося вікно Продуктивність і обслуговування (Performance and Maintenance).
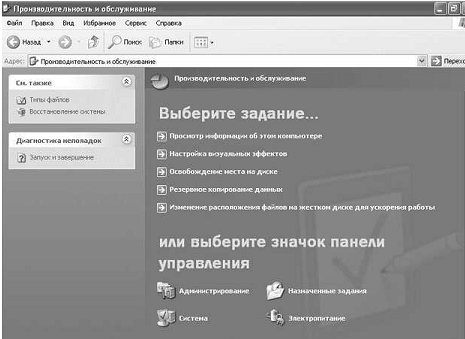
5. Натиснено на пункті Перегляд інформації про цей комп'ютер (See basic information about your computer). З'явилося діалогове вікно Властивості системи (System Properties).
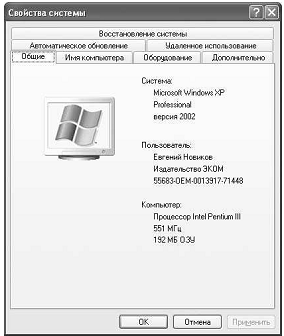
6. Відкрито вкладку Ім'я комп'ютера (Computer Name).

7. Імена мого комп'ютера , якщо це передбачено, доменом або робочою групою
відображено в центрі вкладки. Якщо підключено до домену, ім'я комп'ютера буде показане як ім'я_комп'ютера.домен.
8. Натиснено на кнопці Змінити (Change). Відкрилося діалогове вікно зміни ім'я
комп'ютера. Поточне ім'я виділене. Набрано нове ім'я в полі уведення Ім'я комп'ютера
(Computer Name), а потім натиснено на OK. Якщо комп'ютер приєднаний до мережного домену, мене попросять увести ім'я облікового запису та пароль мережного адміністратора, що має право перейменувати комп'ютер, що є частиною домена.
Якщо було запропоновано це зробити, введено ім'я облікового запису користувача й пароль, а потім натиснено на OK.

Рішення проблем. Ім'я комп'ютера не може бути більше 15 знаків і повинне містити тільки стандартні символи, що включають у себе прописні й малі літери ( A-Z або a-z), цифри ( 0-9) і дефіси (-).
9. Якщо з'явилася пропозиція перезавантажити комп'ютер для того, щоб зміни ввійшли в силу, натиснено на OK.
10. Натиснено на OK, щоб закрити діалогове вікно Cвойства системи, потім на Так (Yes), щоб перезавантажити комп'ютер. Тепер у комп'ютера нове ім'я.
Робота з обліковими записами користувачів в Windows xp Professional
Виконано наступні дії.
1. Завантажено Windows;
2.
Натиснено на кнопці Пуск (Start)
![]() . Натиснено у меню Пуск (Start) пункт
. Натиснено у меню Пуск (Start) пункт
Панель керування (Control Panel). З'явилась панель керування.
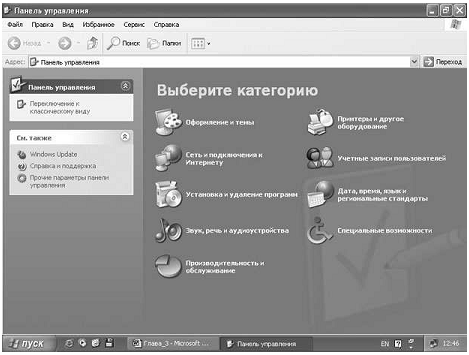
3. У вікні панелі yправления вибрано Облікові записи користувачів (User Account).
Відкрито діалогове вікно Облікові записи користувачів (User Account).
4. Натиснено на вкладці Додатково (Advanced).
5. В області Додаткове керування користувачами (Advanced user management) натиснено на Додатково (Advanced). Відкрилося вікно Локальні користувачі й групи (Local Users and Groups).
6. У лівій частині вікна локальних користувачів і груп зайдено у папку Користувачі (Users), щоб відобразити список поточних користувачів, зареєстрованих на комп'ютері.
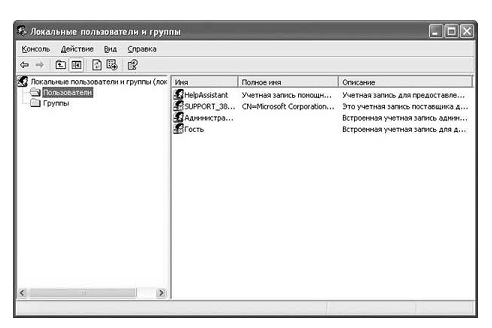
7. У меню Дії (Action) натиснено на пункті Нові користувачі (New User). Відкрито вікно
Новий користувач (New User).
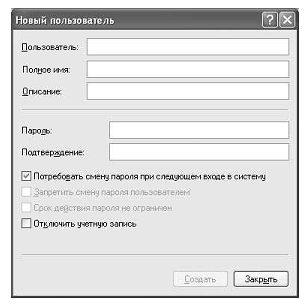
8. У поле уведення Користувач (User name) введено Joe.
9. У поле уведення Повне ім'я (Full name) введено Joe the Dog.
10. У поле уведення Опис (Description) введено Man's best friend.
11. У поле уведення Пароль (Password) введено Wooh!
12. Введено пароль у вікні Підтвердження пароля (Confirm password).
Після цього натиснено на кнопці Створити (Create). Обліковий запис користувача створений, а поле уведення очищено.
13. Натиснено на Закрити (Close), щоб повернутися у вікно Локальні користувачі й групи (Local Users and Groups). Joe був доданий у список користувачів.

14. Натиснено двічі по користувачі Joe у правій частині вікна Локальні користувачі й групи (Local Users and Groups). Відкриєто діалогове вікно властивостей користувача.
15. Виберано вкладку Членство в групах (Member of). На даний момент Joe належить до групи Користувачі (Users), що є групою за замовчуванням для нових користувачів.
16. Натиснено на Скасування (Cancel), щоб закрити діалогове вікно властивостей користувача "Joe".
17. Щоб перемістити користувача в іншу групу, відкрито папку Групи (Groups). У лівій
частині вікна Локальні користувачі й групи (Local Users and Groups) відображено список
доступних груп.
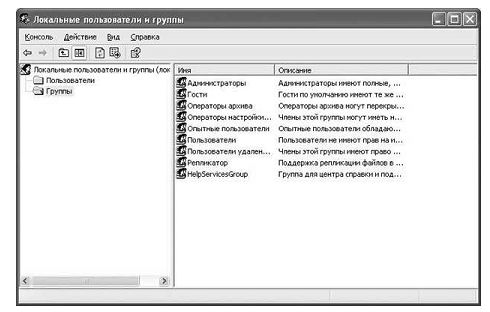
18. У правій частині вікна Локальні користувачі й групи (Local Users and Groups) двічі
натиснуто на пункті Досвідчені користувачі (Power Users), щоб відкрити діалогове вікно
властивостей групи привілейованих користувачів.
19. Натиснено на Додати (Add).
20. Якщо приєднано до мережного домену, натиснено на кнопці Розміщення (Location),
вибрано ім'я вашого комп'ютера, а потім натиснено на OK.
21. У поле уведення введено імена обраних об'єктів (Enter the object name to select)
набрано Joe, а потім натиснено на Перевірити імена (Check names).

22. Натиснено на OK, щоб додати Joe у групу привілейованих користувачів, а потім натиснено на OK, щоб закрити діалогове вікно привілейованих користувачів.
23. Натиснено на кнопці Закрити (Close), щоб закрити вікно Локальні користувачі й групи (Local Users and Groups), і натиснено на OK, щоб закрити діалогове вікно облікового запису користувача.
24. У стартовому меню натиснено на пункті Завершення сеансу роботи (Log Off), а потім натиснено на Завершення сеансу роботи (Log Off) у відповідному діалоговому вікні Windows. Завершено сеанс роботи із системою Windows і повернено до вікна початку сеансу роботи.
25. Натиснено на (Ctrl)+(Alt)+(Del) для того, щоб відкрити діалогове вікно початку сеансу роботи з Windows.
26. У поле уведення ім'я користувача введено Joe.
27. У поле уведення пароля введено Wooh! (або той пароль, що ви введено в кроці 11). Символи пароля відображено крапками в той момент, коли ви друкуєте.
28. Натиснено на стрілці праворуч у поле уведення Початок сеансу роботи (Log on to) і
вибрано ваш комп'ютер у випадаючому списку.
29. Натиснено на OK. Користувач Joe почав сеанс роботи на вашім комп'ютері, але поки ще не з мережним доменом. З'явилося меню Пуск із повним ім'ям користувача нагорі:
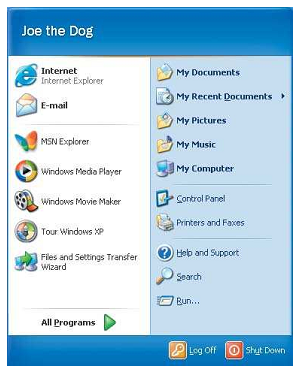
30. У стартовому меню клацніть на пункті Завершення сеансу роботи (Log Off), а потім натиснено на Завершення сеансу роботи (Log Off) у відповідному діалоговому вікні Windows. Завершено сеанс роботи користувача Joe з комп'ютером. Введено в Windows під своїм ім'ям, при необхідності змінено настроювання для початку сеансу роботи у відповідність зі своїм мережним доменом.
31. Тепер знову перемінено групу користувачів, до якої належить Joe. Відкрито панель
керування, клацніть на значку Облікові записи користувачів (User Account). Відкрито
діалогове вікно облікових записів.

32. У списку Користувачі цього комп'ютера (Users for that computer) вибрано Joe, а потім
Натиснено на Властивості (Properties), щоб відкрити діалогове вікно властивостей користувача Joe.
33. На вкладці Членство в групах (Group Membership) вибрано Іншої (Other), а зі
спадаючого списку вибрано пункт Адміністратори (Administrators).
34. Натиснено на OK, щоб установити приналежність Joe до групи адміністраторів.
35. Після того як закінчено виконувати вправу, обліковий запис користувача
більше не потрібен, тому в списку користувачів цього комп'ютера вибрано Joe, а потім натиснуто на Видалити (Delete). З’явилось вікно повідомлення, що сповіщає про те, що користувач Joe більше не має доступу до цього комп'ютера.
36. Натиснено на Так (Yes). Joe вилучено зі списку користувачів.
37. Натиснено на OK, щоб закрити діалогове вікно облікових записів користувачів.
38. Натиснено на кнопці Закрити (Close), щоб закрити панель керування.
