
- •Тема: Создание презентаций средствами Power Point
- •Задание
- •1 Создание презентации
- •1.1 Создание новой презентации
- •1.2 Создание презентации при запуске Power Point
- •1.3 Создание презентации в работающей Power Point
- •Мастер автосодержания
- •2.1 Создание презентации с помощью Мастера автосодержания
- •3 Создание презентаций на основе шаблона
- •Щёлкните ок.
- •4 Режимы просмотра PowerPoint
- •4.1Режим слайдов
- •4.2 Режим структуры
- •Режим сортировщика слайдов
- •4.4 Режим страниц заметок
- •4.5 Режим показа слайдов
- •5 Создание слайда
- •5.1 Авторазметка
- •Щёлкните ок.
- •Ввод информации в шаблон -заполнитель
- •Ввод текста
- •Создание маркированного списка
- •5.2 Разработка структуры
- •Ввод текста в режиме структуры
- •5.3 Добавление слайда в режиме структуры
- •Копирование слайда
- •5.4 Вставка структуры из другого приложения
- •5.5 Изменение порядка слайдов
- •5.6 Перераспределение слайдов в режиме структуры
- •Перераспределение слайдов в режиме сортировщика слайдов
- •5.7 Свёртывание и развёртывание слайдов в режиме структуры
- •Перемещение слайда командами Вырезать (Cut) и Вставить (Past).
- •6 Оформление слайдов по образцам
- •6.1 Сокрытие фоновых объектов образца
- •Вставка объекта на все слайды
- •6.2 Повторное применение образца к измененному слайду
- •7 Применение цветовой схемы
- •7.1 Выбор цветовой схемы
- •8 Печать презентации
- •Печать презентации:
- •Печать одного слайда или диапазона слайдов
- •Щёлкните ок.
- •Печать структуры
- •Щёлкните ок.
Тема: Создание презентаций средствами Power Point
Цель:
изучить способы создания презентаций;
воспитывать умение нести ответственность за принятое решение;
развивать познавательный интерес.
Студент должен
знать:
элементы окна Power Point;
компоненты презентаций Power Point;
как создавать новую презентацию, используя разнообразные методы;
как создавать и запускать показ слайдов на экране компьютера;
уметь:
создавать, сохранять, открывать и закрывать презентацию;
добавлять, вставлять и удалять слайды
Задание
Изучить методику создания презентаций.
Создать презентацию своей специальности.
Защитить проделанную работу.
1 Создание презентации
1.1 Создание новой презентации
При
первом запуске Power Point открывается
диалоговое окно, содержащее значки
различных типов презентаций (рис.1.1).
Выбор одной из них определяется
предъявленными требованиями. Если ни
одна презентация не подошла, щ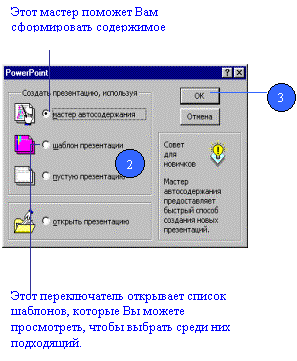 ёлкните
кнопку Отмена
(Cancel), чтобы закрыть диалоговое окно.
Если программа Power Point запущена, можно
создать новую презентацию с помощью
меню Файл
(File).
ёлкните
кнопку Отмена
(Cancel), чтобы закрыть диалоговое окно.
Если программа Power Point запущена, можно
создать новую презентацию с помощью
меню Файл
(File).
Рис.1.1 Окно выбора типа презентации
Совет: можно одновременно открыть несколько презентаций. Это особенно полезно, если нужно скопировать слайды из одной презентации в другую. Для переключения между открытыми презентациями выберите из меню Окно (Window) презентацию, к которой хотите перейти.
1.2 Создание презентации при запуске Power Point
Запустите Power Point. Щёлкните переключатель, соответствующий нужному способу создания презентации.

Рис.1.2 Создание презентации при запуске PowerPoint
Щёлкните ОК.
Следуйте указаниям на экране. Они будут различаться в зависимости от выбранного типа презентации.
1.3 Создание презентации в работающей Power Point
Выберите из меню Файл (File) команду Создать (New).
Щелкните одну из вкладок, чтобы выбрать вид презентации.
Щелкните значок презентации, которую хотите использовать в качестве основы своей работы.
Щёлкните ОК.
Мастер автосодержания
Мастер автосодержания (AutoContent Wizard) поможет Вам разработать презентации по самым распространённым деловым и личным темам. Обычно в презентации, созданной с помощью Мастера автосодержания, содержится 5-10 слайдов, которые следуют один за другим в заданном порядке. Отредактируйте текст в соответствии с Вашими требованиями. Многие из презентаций, создаваемых с помощью Мастера автосодержания, доступны в стандартном и интерактивном форматах.
Совет: Мастер автосодержания можно запустить с помощью меню Файл (File). Запустив Power Point, выберите из меню Файл (File) команду Создать (New), перейти на вкладку Презентации (Presentations), щёлкните значок Мастер автосодержания (AutoContent Wizard), а затем - ОК.
2.1 Создание презентации с помощью Мастера автосодержания
Запустите Power Point, в диалоговом окне Power Point щёлкните переключатель Мастер автосодержания (AutoContent Wizard), а затем - ОК.
Прочитайте содержание первого диалового окна Мастера и щёлкните кнопку Далее (Next).
Щёлкните нужный вид презентации или кнопку категории, чтобы сузить предлагаемый набор. Выбрав подходящую презентацию, щёлкните её.
Щёлкните кнопку Далее (Next).
Щёлкните переключатель, соответствующий стилю презентации, а затем - кнопку Далее (Next).
Выберите форму показа презентации и щёлкните кнопку Далее (Next).
Введите данные для титульного слайда и щёлкните кнопку Далее (Next).
Прочитайте содержание последнего диалогового окна Мастера и щёлкните кнопку Готово (Finish).
