
- •Обработка данных средствами Microsoft Excel Электронный учебник
- •Введение
- •6.1. Модели организации баз данных
- •6.2. Основные этапы разработки приложения
- •6.3. Стратегия разработки приложения
- •Данные и информация
- •Отбор необходимых данных
- •Нормализация
- •Чужие ключи
- •6.4. Архитектура Microsoft Access
- •Типы данных Текстовый формат
- •Числовой формат
- •Формат «дата/время»
- •Денежный формат
- •Формат «счетчик»
- •Логический формат
- •Поле объекта ole
- •Свойства на вкладке подстановка
- •Гиперссылка
- •Импорт данных. Импорт текстового файла
- •Многотабличные базы данных. Отношения между таблицами
- •Создание связей между таблицами
- •6.6. Работа с данными при помощи запросов
- •Выбор данных из одной таблицы
- •6.6. Работа с данными при помощи запросов
- •Выбор данных из одной таблицы
- •Включение полей в запрос
- •Ввод условий отбора и выбор между and и or
- •Вычисляемые поля
- •Итоговые запросы
- •Перекрестные запросы
- •Модификация данных с помощью запросов на изменение. Проверка правильности отбора записей с помощью запроса на выборку
- •Типовые ошибки и проблемы, возникающие при выполнении запросов на изменение
- •6.7. Построение и применение форм
- •Обзор форм
- •Конструктор форм
- •Панель элементов
- •.8. Основные сведения об отчетах
- •8.1. Создание отчета
- •8.2. Разработка отчета в режиме конструктора
- •Сортировка и группировка информации
- •8.4. Задание условий группировки и сортировки
- •8.5. Задание диапазонов группировки
- •6.9. Автоматизация работы приложения с помощью макросов
- •Создание простого макроса
- •Проверка работы макроса
- •Создание сложного макроса
- •Группы макросов
- •Задание условий выполнения макрокоманд
- •Практические задания Задание 1. База данных «Абитуриент»
- •Порядок выполнения задачи.
- •Задание 2. База данных «Торговая организация»
- •Порядок выполнения задачи.
- •Задание 3. База данных «Банк»
- •Порядок выполнения задачи.
- •Задание 4. База данных «Страны Европы»
- •Порядок выполнения задачи.
- •Задание 5. База данных «Библиотека»
- •Порядок выполнения задачи.
- •Задание 6. База данных «Цементные заводы»
- •Порядок выполнения задачи.
- •Задание 7. База данных «Служба занятости»
- •Порядок выполнения задачи.
- •Задание 8. База данных «Железнодорожный вокзал»
- •Порядок выполнения задачи.
- •6.12. Глоссарий
- •6.13. Библиографический список
Создание простого макроса
В окне базы данных перейдите на вкладку
Макросы и нажмите кнопку Создать,
чтобы открыть окно нового макроса,
подобное тому, что показано на рис. 6.14.
Верхняя часть окна используется для
определения нового макроса, а нижняя
предназначена для ввода значений
аргументов макрокоманд, включенных в
макрос. В верхней части присутствуют
по крайней мере два столбца с заголовками
Макрокоманда и Примечание. Вы
можете увидеть все четыре столбца,
показанные на рис. 14, нажав кнопки Имена
макросов (![]() )
и Условия (
)
и Условия (![]() )
на панели инструментов.
)
на панели инструментов.
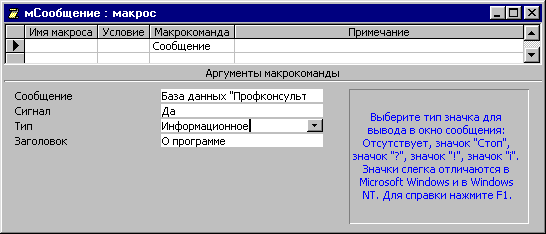
Рис. 6.14. Окно макроса мСообщение
В правой нижней части окна макроса выводится краткая справка. Содержание сообщения меняется в зависимости от положения курсора в верхней части окна макроса (помните: для получения контекстной справки всегда можно нажать клавишу F1).
В столбце Макрокоманда задается одна из более чем 49 макрокоманд, предоставляемых Access. Если вы щелкните в любой ячейке столбца Макрокоманда, то в правом конце ячейки появится кнопка со стрелкой вниз. Нажатие этой кнопки открывает список макрокоманд.
Чтобы познакомиться с работой окна макроса, выберите в списке макрокоманду Сообщение. Она используется для открытия монопольного окна диалога с сообщением. Это прекрасный способ для вывода в приложении разного рода предупреждающих или информационных сообщений без создания для этого специальной формы.
Столбец Примечание особенно полезен для документирования сложных макросов, содержащих большое число макрокоманд. В столбце Примечание можно вводить дополнительные комментарии, размещая их на пустых строках, не содержащих макрокоманд.
После выбора макрокоманды, такой как Сообщение, Access выведет в нижней части окна макроса ее аргументы.
Как и в случае работы с окнами таблицы и запроса в режиме конструктора, для перехода из верхней части окна макро в нижнюю и обратно вы можете воспользоваться клавишей F6.
Значение аргумента Сообщение представляет собой текст, который Access будет выводить в окне диалога. Аргумент Сигнал задает, будет ли звуковой сигнал сопровождать появление окна диалога. Аргумент Тип позволяет вставить в окно сообщения значок, например красный круг с белым перекрестием. В ячейку аргумента Заголовок вводится текст, который появится в заголовке окна диалога. Используйте в этом макросе установки, приведенные на рис. 6.14. (Полный текст сообщения: База данных «Профконсультант средней школы»).
Перед запуском макрос необходимо сохранить. Выберите команду Файл-> Сохранить (или Файл->Сохранить как/Экспорт). Access откроет окно диалога. Введите имя МакросСообщение и нажмите кнопку ОК, чтобы сохранить макрос.
Проверка работы макроса
Перед запуском макроса неплохо проверить его работу, выполнив макрокоманды в пошаговом режиме. Чтобы начать пошаговую проверку, перейдите в окно базы данных, на вкладке Макросы выделите имя макроса, который вы хотите протестировать, и нажмите кнопку Конструктор. После открытия окна макроса нажмите кнопку По шагам на панели инструментов либо выберите команду Запуск->По шагам.
Теперь после запуска макроса Access будет открывать окно диалога Пошаговое выполнение макроса перед выполнением каждого шага. В этом выводится имя макроса, название макрокоманды, условие ее выполнения и аргументы макрокоманды.
Если в макросе определено более одной макрокоманды, то после первого шага вы вновь вернетесь к окну диалога Пошаговое исполнение макроса, которое покажет следующую готовую к исполнению макрокоманду.
Если во время выполнения макроса в какой-нибудь макрокоманде встретится ошибка, то Access сначала выведет окно диалога, объясняющее ее. Затем появится окно диалога Ошибка макрокоманды с информацией о макрокоманде, вызвавшей ошибку. В этот момент можно нажать только кнопку Прервать и отредактировать макрос, чтобы устранить причину ошибки.
