
- •Иллюстрированный самоучитель по Access 2002
- •Глава 1. Общие сведения о Microsoft Access 2002
- •Базы данных как средство хранения и обработки информации
- •Запуск Access и открытие баз данных
- •Создание новой базы данных
- •Рабочая среда Access
- •Использование справочной системы
- •Вызов окна справки
- •Глава 2 .
- •Основные режимы работы с таблицами
- •Создание таблиц
- •Определение полей
- •Свойства полей таблицы
- •Использование Мастера подстановок
- •Форматы отображения данных
- •Примеры:
- •Определение маски ввода
- •Вставка, удаление и переименование полей таблицы
- •Вод и проверка данных
- •Изменение внешнего вида таблицы
- •Сортировка данных в таблице
- •Поиск и замена данных
- •Фильтрация данных
- •Часть III.
- •Способы совместного использования баз данных
- •Пример сетевого приложения
- •Организация совместного доступа к данным и объектам
- •Организация обмена данными между компонентами сетевого приложения
- •Создание и использование рабочей области
- •Программа 16.1. Использование рабочей области Jet, открытой по умолчанию
- •Программа 16.2. Создание рабочей области Jet
- •Открытие источника данных
- •Программа 16.3. Открытие таблицы в текущей базе данных
- •Программное изменение структуры и схемы данных
- •Программа 16.4. Удаление и создание таблицы с помощью инструкций ddl
- •Программа 16.5. Изменение структуры таблицы с помощью интерфейса dао
- •Выполнение операций с данными
- •Программа 16.6. Добавление записи в таблицу
- •Программа 16.7. Изменение текущей записи в таблице
- •Программа 16.8. Удаление текущей записи в таблице
- •Программная синхронизация доступа к данным
- •Программа 16.9. Синхронизация записи изменений в источнике данных
- •Программа 16.10. Сделать паузу на заданное количество секунд в работе приложения
- •Выполнение транзакций
- •Программа 16.11. Применение механизма транзакций
- •Защита сетевого приложения Access
- •Защита базы данных на уровне пользователей
- •Рава доступа в приложении "Игра в доминирование"
- •Часть IV. Приложения
- •Правила игры в доминирование
- •Архитектура приложения
- •Функциональное описание приложения
- •Интерфейс пользователя
- •Установка сетевого приложения "Игра в доминирование"
- •Параметры защиты приложения "Игра в доминирование"
Организация совместного доступа к данным и объектам
В сети доступ к одним и тем же объектам могут одновременно получить сразу несколько пользователей. Общий доступ к данным отличается от монопольного. Например, совместная правка записей в таблице/запросе или изменение структуры объекта базы данных может привести к возникновению конфликтов при сохранении изменений в источнике. В Microsoft Access существуют стандартные механизмы для поддержания совместного доступа к данным и объектам базы данных в сети и разрешения конфликтов, возникающих при сохранении изменений.
Общий доступ к базе данных означает:
совместный просмотр и изменение данных,
совместный просмотр и изменение объектов.
овместный просмотр и изменение данных
Предположим, база данных открыта в режиме общего доступа несколькими пользователями в сети. При этом несколько пользователей могут одновременно работать с одним и тем же набором записей. При попытке изменить определенную запись, в то время как ее редактирует другой пользователь или она удалена другим пользователем, возникает конфликт совместного доступа к источнику данных.
При совместном доступе к базе данных Microsoft Access помогает отследить состояние записи во время ее правки и позволяет убедиться в том, что используемые данные были обновлены. В тот момент, когда несколько пользователей пытаются одновременно изменить одну и ту же запись, Access отображает сообщение, позволяющее разрешить возникший конфликт. Например, при попытке сохранить изменения в записи, заблокированной в этот момент другим пользователем, отображается сообщение с именем этого пользователя.
Access помогает отследить состояние записи, отображая специальный символ в области выделения текущей записи. Возможные символы приведены в табл. 16.1.
Таблица 16.1. Значок, обозначающий состояния текущей записи
|
|
|
|
|
Символ |
Значение |
|
|
|
Данная запись является текущей и в настоящий момент еще не была изменена. |
|
|
|
Данная запись заблокирована другим пользователем. Ее нельзя изменить. При попытке внести изменения выдается звуковой сигнал |
|
|
|
Запись изменена, но изменения еще не сохранены в источнике данных. В этом случае другие пользователи не видят текущих изменений в данной записи. Если запись заблокирована, другие пользователи не смогут ее изменить. Для того чтобы освободить запись и сделать ее доступной для других пользователей, следует сохранить или отменить внесенные изменения |
|
Методы управления блокировками записей
Пока один пользователь редактирует запись, Access позволяет автоматически запретить другим пользователям изменять ее до тех пор, пока первый пользователь не закончит ее правку. Предоставление одному пользователю исключительного права доступа к записи называется блокировкой.
Существует три параметра блокировки записей в базе данных Access.
Отсутствует (No Locks). Изменяемая запись не блокируется. При попытке сохранить измененную запись, которую в это же время изменил другой пользователь, на экране появляется сообщение, предлагающее следующие возможности: сохранить данный вариант записи, уничтожив изменения, внесенные другим пользователем; скопировать свою, измененную запись в буфер обмена; отказаться от собственных изменений. Этот параметр позволяет изменять записи в любое время, но при внесении изменений разными пользователями могут возникать конфликты.
Изменяемой записи (Edited Records). Microsoft Access блокирует изменяемую в данный момент запись, не позволяя изменять ее другим пользователям. Заблокированными могут оказаться также записи, расположенные рядом на диске. Если другой пользователь попытается изменить заблокированную запись, в его объекте в режиме Таблицы появится маркер заблокированной записи (перечеркнутый круг— третий значок в табл. 16.1). Данный параметр гарантирует завершение всех начатых изменений. Это хороший выбор, если конфликты совместного доступа к записи с другими пользователями возникают редко.
Всех записей (All Records). Microsoft Access блокирует все записи формы или объекта в режиме Таблицы (и базовых таблиц) на весь период их открытия, поэтому другие пользователи не могут изменить или заблокировать записи. Этот параметр накладывает слишком жесткие ограничения. Его следует использовать только в тех случаях, когда есть уверенность, что конкретно вы имеете приоритетное право на изменение записей.
Замечание
При редактировании данных из присоединенных таблиц SQL Server через ODBC применяются параметры блокировки записей этого сервера, а установленный параметр блокировки в Access игнориуется, будто выбран параметр "отсутствие блокировки".
Чтобы установить параметр блокировки записей в сети, используемый по умолчанию:
Выберите команду Сервис, Параметры (Tools, Options). Появится диалоговое окно Параметры (Options).
Раскройте вкладку Другие (Advanced) (рис. 16.3).
В группе Блокировка по умолчанию (Default record locking) выберите необходимый переключатель.
Существует возможность выбора одного из двух уровней блокировки:
Блокировка записей. Блокируется только редактируемая запись.
Блокировка страниц. Блокируется страница памяти на диске, которая может содержать несколько соседних записей (4 Кбайт памяти на страницу).
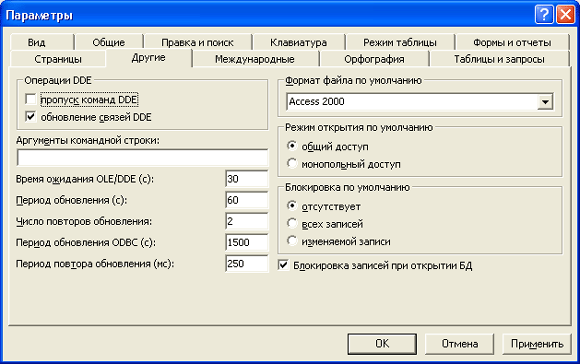
Рис. 16.3. Вкладка Другие диалогового окна Параметры
Чтобы задать уровень блокировки, используемый по умолчанию, установите флажок Блокировка записей при открытии БД (Open databases using record-level locking) на вкладке Другие (Advanced) диалогового окна Параметры (Options) если нужна блокировка на уровне записей, или сбросьте этот флажок если нужна блокировка на уровне страниц.
Замечание
Установленный параметр начнет действовать, когда база данных будет открыта заново с помощью команды Файл, Открыть (File, Open), а не с помощью списка последних использованных файлов.
Внимание
Блокировка на уровне записей действует только при доступе к данным через формы, страницы таблиц и запросов или с помощью объекта Recordset. Данный режим не влияет на выполнение запросов и инструкций SQL.
Предотвращение конфликтов при блокировке записей в сети
Следующие четыре параметра помогают избежать конфликтов при блокировке записей в сети:
Период обновления (Refresh interval). Этот параметр задает число секунд, по истечении которых Microsoft Access автоматически обновляет записи в объекте в режиме Таблицы или в режиме Формы. При обновлении текущего объекта в режимах Таблицы или Формы отображаются изменения в существующих записях, причем записи не сортируются заново, не добавляются новые и не убираются с экрана удаленные записи. Для того чтобы увидеть эти изменения, необходимо выполнить операцию обновления данных, например с помощью комбинации клавиш <Shift>+<F9>.
Период повтора обновления (Update retry interval). Этот параметр задает число миллисекунд, по истечении которых Microsoft Access автоматически пытается сохранить измененную запись, заблокированную другим пользователем.
Число повторов обновления (Number of update retries). Этот параметр задает число попыток сохранения измененной записи, заблокированной другим пользователем.
Период обновления ODBC (ODBC refresh interval). Этот параметр задает интервал времени в секундах, после которого Microsoft Access автоматически обновляет записи, доступ к которым осуществляется по протоколу ODBC. Для того чтобы увидеть эти изменения, необходимо выполнить операцию обновления данных, например с помощью комбинации клавиш <Shift>+<F9>.
Значения этих параметров устанавливаются в диалоговом окне Параметры (Options) на вкладке Другие (Advanced). Подробное описание этих параметров есть в справочной системе Access.
Отображение обновленных данных
Существует несколько способов отображения на экране обновленных данных, полученных из источника данных, совместно используемого в сети несколькими пользователями. Эти способы позволяют увидеть изменения, которые были выполнены другими пользователями, после того как отображенные на экране данные получены из источника.
Обновление данных можно выполнить следующими способами.
Работая с таблицей, формой или отчетом в режиме Таблицы, Сводной таблицы или Сводной диаграммы или с формой в режиме Формы, выберите команду Записи, Обновить (Records, Refresh). В результате отображаются изменения в существующих записях. Новые записи не добавляются, удаленные записи с экрана не убираются.
Для периодического обновления данных в режиме Таблицы или Формы установите необходимые значения параметра Период обновления (Refresh interval) и прочих параметров, описанных в разд. "Предотвращение конфликтов при блокировке записей в сети" этой главы.
Чтобы выполнить повторную загрузку данных из источника (работая с объектом базы данных в режиме Таблицы, Сводной таблицы, Сводной диаграммы или Формы), нажмите комбинацию клавиш <Shift>+<F9>.
Для отображения обновленных данных в форме можно создать кнопку, вызывающую макрос, содержащий макрокоманду ОбновитьОбъект (Refresh), или процедуру VBA, вызывающую метод Refresh объекта Form.
Для повторной загрузки данных, отображаемых в элементе управления, создайте макрос, содержащий макрокоманду Обновление (Requery), в качестве значения аргумента Имя элемента (Control Name) укажите имя обновляемого элемента управления. Чтобы обновить данные в форме, оставьте поле, задающее значение аргумента Имя элемента (Control Name), пустым.
Для повторной загрузки записей, отображаемых в форме или элементе управления, добавьте в процедуру VBA, назначенную форме или элементу управления, вызов метода Requery объекта Form или Control.
Для обновления данных, отображаемых в режиме Просмотра страницы, щелкните по странице доступа к данным правой кнопкой мыши и в контекстном меню выберите команду Обновить (Refresh) или нажмите клавишу <F5>. Если при этом не были сохранены изменения, появится сообщение о том, что внесенные изменения будут утеряны. Чтобы предотвратить потерю изменений в текущей записи, нажмите кнопку Отмена (Cancel). Если загрузка обновленных данных продолжается длительное время, нажмите клавишу <Esc>. На странице может быть расположен элемент управления Сводная таблица (PivotTable). Этот элемент имеет собственный метод Refresh.
Чтобы обновить данные в объекте базы данных, открытом в режиме Сводной таблицы или Сводной диаграммы, нажмите кнопку Обновить (Refresh) на панели инструментов Сводные таблицы (PivotTable) или Сводная диаграмма (PivotChart).
Совместное изменение объектов
Внесение изменений в объекты базы данных при работе в сети характеризуется следующими особенностями.
Хотя допускается изменение базы данных во время работы с ней других пользователей, лучше создать макеты большинства объектов до того, как другие пользователи получат возможность открыть базу данных в сети. Для того чтобы при внесении серьезных изменений в структуру базы данных запретить другим пользователям доступ к этой базе данных, следует при открытии базы данных выбрать режим Монопольно (Open Exclusive) в диалоговом окне Открытие файла базы данных (Open). Если же вы открыли базу данных в режиме общего доступа и начинаете изменять структуру данных, то при условии, что в этот момент вы — единственный пользователь этой базы данных, Access 2002 автоматически временно переведет вашу базу данных в монопольный режим. Так что другие пользователи не смогут открыть эту базу данных, пока вы не закончите работу с изменениями структуры объектов. После этого база данных автоматически возвращается в режим общего доступа. Но если в такой момент вы — не единственный пользователь базы данных, то Access разрешит внести лишь незначительные изменения в дизайн объектов, например настройки печати.
Если другой пользователь открыл таблицу или просматривает данные в запросах, формах или отчетах, для которых эта таблица является источником данных, изменять структуру этой таблицы нельзя. Появляется сообщение, что таблица доступна только для чтения.
Если объекты зависят друг от друга, обновляйте их все одновременно, чтобы другие пользователи не начали работать с несогласованными версиями объектов.
Например, при добавлении полей в форму следует до обновления формы добавить поля в базовый запрос.
Если вы внесли изменения в запрос, форму или отчет, открытый другими пользователями, им придется закрыть и снова открыть измененный объект, чтобы получить его обновленную версию. В модулях VBA другие пользователи не могут выполнить измененные процедуры Function или Sub, пока не закроют и снова не откроют базу данных.
Страницы доступа к данным при изменении ведут себя по-другому. Хотя для создания, переименования, перемещения и удаления страниц доступа к данным требуется открыть базу данных в режиме монопольного доступа (поскольку это затрагивает содержимое базы данных), изменение самой страницы не потребует этого, т. к. сама страница хранится отдельно от базы данных в файле HTML.
Совместное использование страниц доступа к данным
Со страницами доступа к данным могут работать несколько пользователей в сети. Страницы могут быть отображены с помощью программы просмотра Интернета или в сообщении электронной почты. Для этого источник данных для страницы — базу данных Access или SQL Server — требуется поместить в общую папку на рабочей станции или на сервере сети.
В приложении "Игра в доминирование" для отображения текущего состояния игрового поля в момент инициализации новой игры создается страница доступа к данным "Игровое поле", которая сохраняется в той же папке, что и приложение "Сервер игры". Эта папка должна быть доступна в сети, чтобы игроки — пользователи приложения "Клиент игры" — могли подключиться к игре и просмотреть страницу "Игровое поле" с помощью программы Internet Explorer.
Если база данных, являющаяся источником данных для страницы, будет перемещена в другое место, необходимо соответствующим образом изменить параметры соединения страницы с источником данных. Для этого при работе со страницей в режиме Конструктора в окне Список полей (Field List) нажмите кнопку Свойства подключения для страницы (Page connection properties). В появившемся диалоговом окне на вкладке Соединение (Connection) введите в поле ввода, предназначенное для указания источника данных, имя и полный путь к базе данных в соответствии с соглашением об именах UNC. Укажите имя сетевого ресурса, а не имя подключенного сетевого диска, поскольку оно может измениться.
Имя ресурса в формате UNC состоит из четырех частей: имени сервера ресурсов, имени общей папки на сервере, пути к ресурсу и имени ресурса:
\\servername\share\path\filename.
Чтобы изменить путь к странице доступа к данным, указанный в ярлыке страницы в базе данных Access, в окне базы данных щелкните по ярлыку страницы доступа к данным правой кнопкой мыши и в контекстном меню выберите команду Сцойства (Properties). Откроется окно свойств ярлыка, введите в поле ввода путь к файлу страницы (файлу HTML). Рекомендуем указывать относительные пути в таких случаях. Например, для страниц, хранящихся в той же папке, что и база данных, укажите только имя файла страницы без абсолютного пути к ней. Например: Обзор товapoв.htm
Хотя источником данных для страницы может быть только база данных Access или SQL Server, можно организовать доступ через страницу к данным других форматов, используя связанные таблицы в базах данных Access.
Замечание
Защита совместно используемых страниц доступа к данным описана в справочной системе Access. Для максимальной защиты страницы доступа к данным поместите базу данных, которая является источником данных для нее, на тот же Web-сервер, на котором хранится эта страница.
