
- •5.1. Головне вікно AutoCad
- •Рядок падаючих меню
- •Панелі інструментів
- •А. Стандартна панель інструментів
- •Б. Рядок властивостей об’єктів
- •В. Панелі різних інструментів
- •Рядок стану
- •Вікно командних рядків
- •Екранне меню
- •Графічне поле
- •5.2. Інструменти забезпечення точності побудов
- •5.2.1.Система координат
- •5.2.2.Декартова система координат
- •5.2.3.Полярна система координат
- •5.2.4. Відносні координати
- •Відносні декартові координати
- •Відносні полярні координати
- •5.2.7.Задання координат точок методом «напрям-відстань»
- •5.3 Простановка розмірів
- •5.1.Основні команди для простановки розмірів
- •5.2. Вправи на простановку розмірів
- •Список літератури
5.3 Простановка розмірів
Простановка розмірів - один з найбільш важливих і відповідальних етапів роботи під час виконання креслення.
AutoCAD дозволяє проставляти будь-які розміри з використанням попередньо створеного набору параметрів вимірювання - розмірного стилю. Як створювати потрібний розмірний стиль викладач показує під час практичних занять.
Розмір в системі AutoCAD - складний об’єкт, що включає декілька елементів, кожний з яких певним чином пов’язаний з об’єктом, що вимірюється.
На рис. 5.9 наведено основні складові елементи, що входять в розмірний блок.
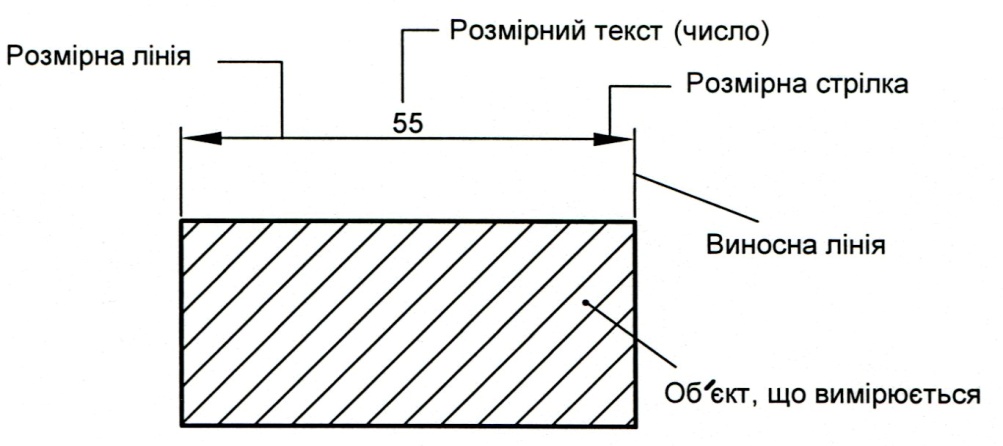
Рис. 5.9. Основні складові елементи, що входять в розмірний блок
5.1.Основні команди для простановки розмірів
Простановка розмірів виконується за допомогою команд, які розміщені в заголовку падаючого меню «РОЗМІРИ» або кнопок (піктограм) панелі інструментів «Розміри».
Слід зауважити, що простановку розмірів доцільно здійснювати з використанням об’єктних прив’язок.
Розглянемо основні команди:
![]() «ЛІНІЙНИЙ
РОЗМІР» -
призначений для простановки лінійних
розмірів (рис. 5.10). Для простановки даного
розміру вказуємо на команду, потім
вибираємо прив’язку
«Перетин»,
або «Кінцева точка».
Указуємо курсором на точку 1, потім на
точку 2 і витягуємо розмір в потрібний
бік на відстань, передбачену стандартом.
«ЛІНІЙНИЙ
РОЗМІР» -
призначений для простановки лінійних
розмірів (рис. 5.10). Для простановки даного
розміру вказуємо на команду, потім
вибираємо прив’язку
«Перетин»,
або «Кінцева точка».
Указуємо курсором на точку 1, потім на
точку 2 і витягуємо розмір в потрібний
бік на відстань, передбачену стандартом.

Рис.5.10. Простановка в AutoCAD лінійного розміру
![]() «ПАРАЛЕЛЬНИЙ
РОЗМІР» -
дозволяє проставляти лінійний розмір
паралельно вибраному відрізку (рис.
5.11).
«ПАРАЛЕЛЬНИЙ
РОЗМІР» -
дозволяє проставляти лінійний розмір
паралельно вибраному відрізку (рис.
5.11).
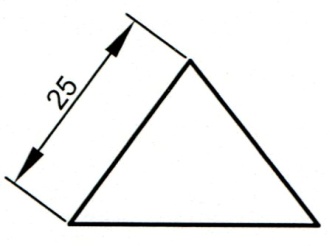
Рис. 5.11. Простановка в AutoCAD паралельного розміру
![]() «БАЗОВИЙ
РОЗМІР» -
дозволяє від однієї і тієї ж базової
точки побудувати декілька лінійних
розмірів (рис. 5.12).
«БАЗОВИЙ
РОЗМІР» -
дозволяє від однієї і тієї ж базової
точки побудувати декілька лінійних
розмірів (рис. 5.12).
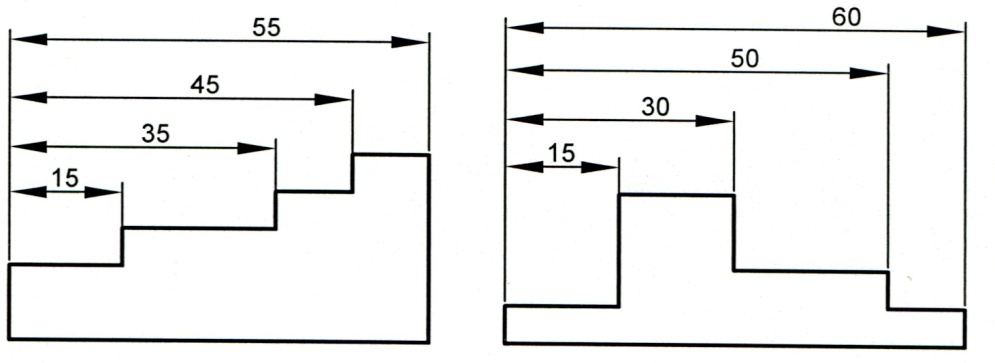
Рис. 5.12. Побудова розмірів від базової точки
![]()
«РОЗМІРНИЙ ЛАНЦЮГ» - дозволяє будувати групу лінійних розмірів, що продовжують один одного (рис. 5.13).
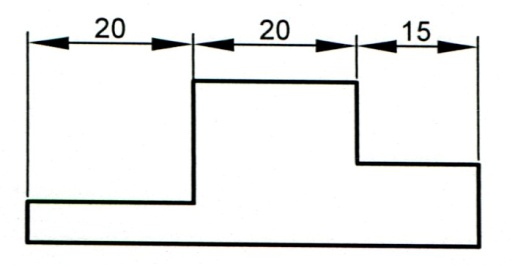
Рис. 5.13. Побудова лінійних розмірів, що продовжують один одного
![]()
«РЕДАГУВАТИ РОЗМІР» - дозволяє змінити розмірний текст і його місцезнаходження.
Якщо вибрати опцію «Новий» з екранного меню, то зможемо змінити текст за допомогою ділового вікна «Редактор багаторядкового тексту». В його вікні кутові дужки означають старий розмірний текст, який можна зберегти, додати символи перед ним і після нього, або повністю змінити, вилучивши кутові дужки і увівши новий текст (символи).
«![]() РЕДАГУВАТИ
ТЕКСТ»
- дозволяє змінити положення розмірного
текста і розмірної лінії. При цьому
розмірний текст може бути перенесений
в будь-яке місце виносними лініями або
розміщений поза ними.
РЕДАГУВАТИ
ТЕКСТ»
- дозволяє змінити положення розмірного
текста і розмірної лінії. При цьому
розмірний текст може бути перенесений
в будь-яке місце виносними лініями або
розміщений поза ними.
5.2. Вправи на простановку розмірів
Вправа 10 . Проставити розміри катетів прямокутника (рис. 5.14 ).
Включити постійний режим об’єктної прив’язки «Кінцева точка».
Клацнути по піктограмі «Лінійний розмір».
У відповідь на запит «Початок першої виносної лінії» або вибрати об’єкт: указати точку 1 (рис. 5.15). Під час виконання цієї операції обов’язково користуватися об’єктною прив’язкою.
На запит «Початок другої виносної лінії»: таким же чином указати точку 2.
 На
запит «Положення
розмірної лінії або...»
перемістити перехрестя курсору донизу
і указати точку 3. На рис. 5.16 наведено
результат виконання команди «Лінійний
розмір».
На
запит «Положення
розмірної лінії або...»
перемістити перехрестя курсору донизу
і указати точку 3. На рис. 5.16 наведено
результат виконання команди «Лінійний
розмір».
Простановка лінійного розміру «16» вертикального катета методом вибору об’єкта.
Знову клацнути по піктограмі «Лінійний розмір».
У
Рис. 5.14. Проставити розміри трикутника (початкова умова)
відповідь на запит «Початок першої виносної лінії» або вибрати об’єкт: для переходу в режим вибору об’єкта клацнути правою кнопкою миші (рис. 5.17).A
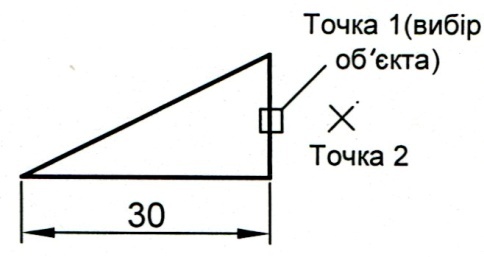 utoCAD
змінить запит «Виберіть
об’єкт
для нанесення розміру»:
у відповідь на нього потрібно вибрати
вертикальний катет. Для цього навести
приціл вибору на вертикальний катет
(точка 1) і клацнути лівою кнопкою миші.
utoCAD
змінить запит «Виберіть
об’єкт
для нанесення розміру»:
у відповідь на нього потрібно вибрати
вертикальний катет. Для цього навести
приціл вибору на вертикальний катет
(точка 1) і клацнути лівою кнопкою миші.Д

Рис. 5.15. Указання курсором початку виносних ліній та положення розмірної лінії
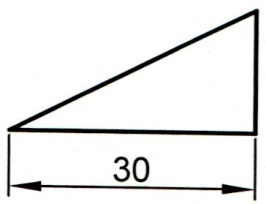
Рис. 5.16. Результат дій,виконаних на рис.22
Рис. 5.17. Нанесення розміру вибором об’єкта
ля уводу точки положення розмірної лінії перемістити курсор вправо і клацнути лівою кнопкою миші в точці 2 (рис. 5.17).
В результаті буде виконано простановку розмірів, як на рис. 5.14.
Вправа 11. Проставити розмірний ланцюг, як показано на рис. 5.18.
Включити постійний режим об’єктної прив’язки «Кінцева точка».
Клацнути по піктограмі «Лінійний розмір».
На запит «Початок першої виносної лінії» або вибрати об’єкт: клацнути правою кнопкою миші для переходу в режим вибору об’єкта.
Н
Рис. 5.18. Проставити розміри (початкова умова)
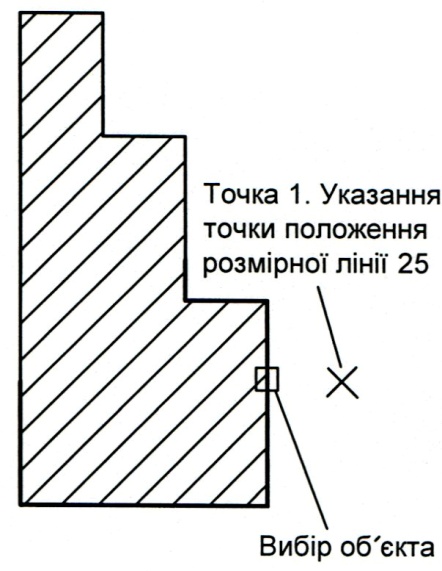
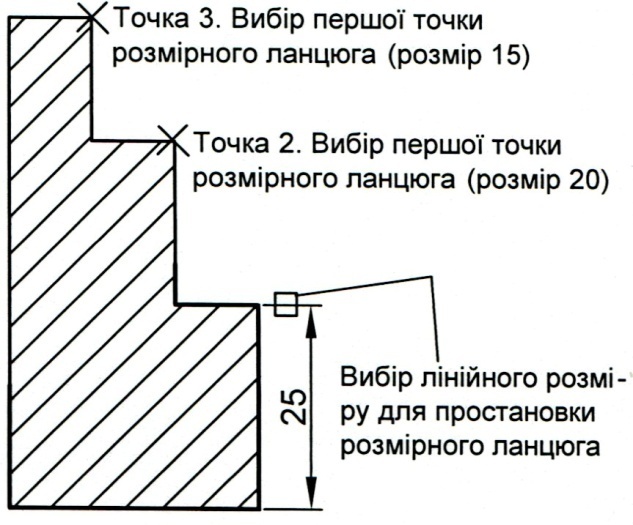 а
запит «Виберіть
об’єкт для нанесення розміру» підведіть
приціл вибору на нижній відрізок і
клацніть лівою кнопкою миші. В зв’язку
з тим, що до цього розміру буде виконуватися
побудови розмірного ланцюга, важливо
правильно вибрати цей відрізок. Точка
вибору повинна розміщуватися ближче
до його нижнього кінця, оскільки в цьому
випадку другою виносною лінією, до якої
будується розмірний ланцюг, буде вибрано
протилежну точку на відрізку.
а
запит «Виберіть
об’єкт для нанесення розміру» підведіть
приціл вибору на нижній відрізок і
клацніть лівою кнопкою миші. В зв’язку
з тим, що до цього розміру буде виконуватися
побудови розмірного ланцюга, важливо
правильно вибрати цей відрізок. Точка
вибору повинна розміщуватися ближче
до його нижнього кінця, оскільки в цьому
випадку другою виносною лінією, до якої
будується розмірний ланцюг, буде вибрано
протилежну точку на відрізку.
Укажіть положення розмірної лінії - точка 1 (рис. 5.19). AutoCAD проставить
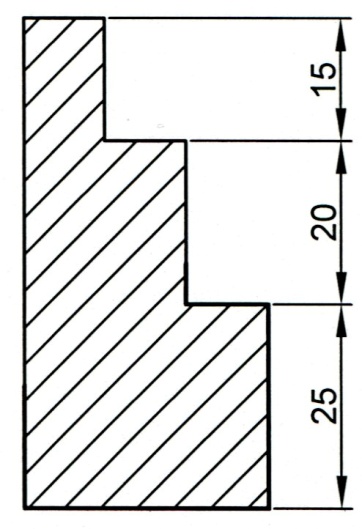 розмір
«25»
(рис. 5.20).
розмір
«25»
(рис. 5.20).Простановка розмірного ланцюга. Клацніть по піктограмі «Розмірний ланцюг».
Порухайте мишку і зверніть увагу на «гумову лінію», що з’явилася і тягнеться від другої виносної лінії побудованого розміру.
У
Рис. 5.19. Простановка розмірного ланцюга (1дія)
відповідь на запит «Початок другої виносної лінії» або [Відмінити/Вибрати] Вибрати: укажіть точку, від якої буде побудована друга виносна лінія - точка 2 на рис. 5.20. AutoCAD створить перший розмір розмірного ланцюга і повторить попередній запит (рис. 5.20).Укажіть точку 3 як точку початку наступної виносної лінії ланцюга.
Д
Рис. 5.20. Простановка розмірного ланцюга (2дія)
ля завершення команди натисніть клавішу «Enter» (рис. 5.20).
В результаті AutoCAD побудує розміри, як це зображено на рис. 5.18.
Вправа 12. Проставити базовий розмір, як показано на рис. 5.21.
Скопіюйте створений рис. 5.18 і вилучіть два верхніх розміра, щоб отримати зображення на рис. 5.21.
Клацніть по піктограмі «Базовий розмір».
У відповідь на запит «Виберіть початковий розмір»: укажіть першу виносну лінію розміру, як показано на рис. 5.22. Тут також важливо правильно вибрати виносну лінію, оскільки побудова базового розміру буде виконуватися саме від цієї лінії. Після вибору базової виносної лінії на розмірному блоці AutoCAD починає побудову базового розміру і тягне «гумову лінію» від указаної точки.
У відповідь на запит «Початок другої виносної лінії» або [Відмінити/Вибрати] Вибрати: укажіть цю точку - точка 1 на рис. 30.
Укажіть точку 2 (рис. 5.23) як точку початку наступної виносної лінії базового розміру.
Для завершення команди натисніть клавішу «Enter».

Рис. 5.21. Проставити розміри (початкова умова)
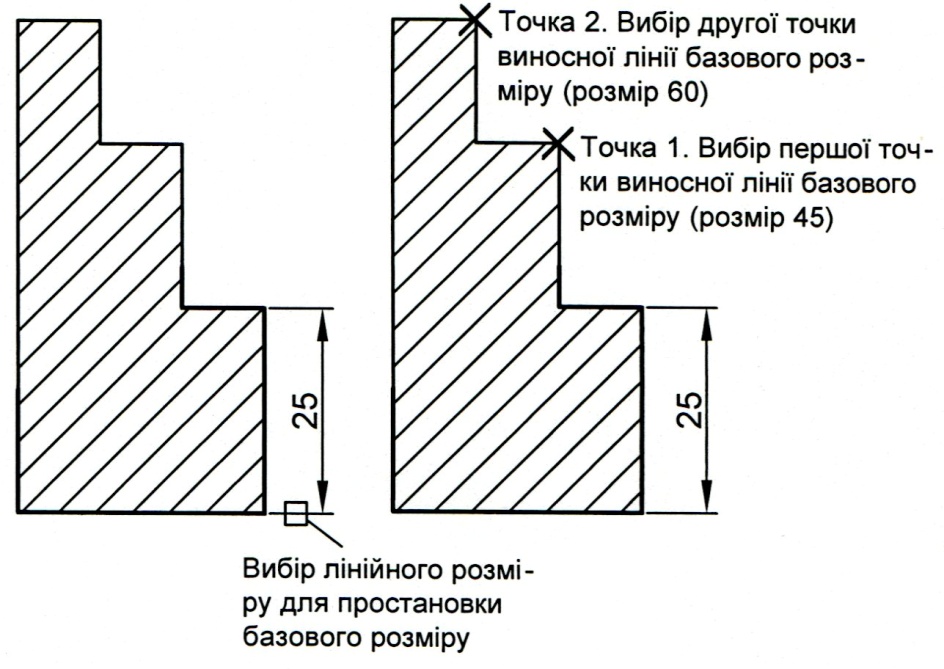
Рис. 5.22. Простановка базового розміру (1 дія)
Рис. 5.23. Простановка базового розміру (2 дія)
В результаті AutoCAD побудує розміри, як це показано на рис.5.21
