
Grigorishina_D_G_gruppa_NiN1-1_Zadanie_1
.docxЗадание №1 18 сентября, 2012
ОБЩАЯ ХАРАКТЕРИСТИКА ТЕКСТОВОГО ПРОЦЕССОРА MICROSOFT WORD
Назначение текстового процессора Microsoft Word
Процессор Microsoft Word предназначен для электронной подготовки, обработки, редактирования и распечатки высококачественных текстовых документов различной сложности и любого объема
Элементы текстового документа Microsoft Word
Основную и большую часть документов Microsoft Word занимает текст. Он представляет собой информацию определенного смысла.
Внедренные в документ объекты (таблицы, рисунки, диаграммы, формулы и т.п.) разнообразят его, придадут ему свойство наглядности.
С помощью ссылок – указателей обеспечивающих быстрые переходы в пределах данного документа или к другим документам, представленным в виде внешних файлов или Web-страниц, формируется гипертекст многомерной структуры.
Способы разработки текстовых документов Microsoft Word
Новый документ Microsoft Word можно набирать заново, формировать путем переработки других документов или создавать по шаблону.
Шаблоны выступают образцами, позволяющими создавать документы требуемой, строго заданной формы. Они задают стиль нового документа.
В процессе Microsoft Word предоставляется возможность использовать как готовые шаблоны, так и созданные пользователями.
ВОЗМОЖНОСТИ ПРОФЕССИОНАЛЬНОЙ ПОДГОТОВКИ ТЕКСТОВОЙ ЧАСТИ ДОКУМЕНТОВ
Вставка специальных символов
Текстовый процессор Microsoft Word позволяет вводить многочисленные символы, отсутствующие на клавиатуре. Например:
§©½µãǽζЊשׁ۩∑╝♫♂
Сноски
Текстовый процессор Microsoft Word поддерживает вставку в документы обычных1 и концевыхi сносок.
Автозамена
Автозамена позволяет автоматически заменять набранный текст на другой. Так заменяются типовые ошибки (например, слово абореген заменится на абориген).
На вкладке окна Автозамена можно задать свои параметры автозамены, например, чтобы аббревиатура ФГОБУ заменялась текстом Федеральное государственное образовательное бюджетное учреждение.
Ввод индексных символов
С помощью индексных кнопок панели Форматирование можно ввести верхние и нижние индексы. Например:
X2 + Y2 = 16 X(MxN) H2SO4
Использование Редактора формул
Редактор формул (объект Microsoft Equation 3.0) позволяет вводить сложные математические формулы с помощью специальных инструментальных кнопок-шаблонов. Например:
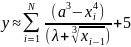
Колонки
Текст документа может быть размещен в несколько колонок – одинаковой и разной ширины, с разделительной линией и без нее. Содержание раздела 2.7 размещено в две колонки.
Списки
Маркированные списки
В нашем университете обучаются:
студенты-бакалавры;
студенты-специалисты;
магистры;
аспиранты.
Нумерованные списки
Первые летчики-космонавты СССР (1961 – 1963 г.г.):
Юрий Гагарин
Герман Титов
Андриан Николаев
Павел Попович
Валерий Быковский
Валентина Терешкова
Многоуровневые списки
Известные лица дореволюционной России:
Полководцы:
Александр Суворов
Михаил Кутузов
Писатели:
Александр Пушкин
Федор Достоевский
Лев Толстой
Художники:
Карл Брюллов
Иван Айвазовский
Алексей Саврасов
Василий Суриков
З
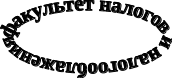 аголовки
WordArt
аголовки
WordArt
Заголовки WordArt–объекты, позволяющие разнообразить документ. Их можно форматировать, задавать положение, группировать с другими объектами.
Ссылки
Пример гиперссылки на внешний файл приведен в п. 2.7.3 для текста Александр Пушкин.
ИЛЛЮСТРИРОВАНИЕ ТЕКСТОВЫХ ДОКУМЕНТОВ
Вставка графических объектов
В текстовый документ можно вставить различные графические объекты – рисунки, картинки, автофигуры, диаграммы, которые можно подвергнуть форматированию (изменить размеры, задать границы, параметры обтекания и т.д.)
Н
 азвания
объектов
азвания
объектов
Если предварительно задать ссылку на название вставляемого в документ объекта, то будет автоматически формироваться подпись объекта, позволяющая строить список иллюстраций (рисунков, таблиц и т.п.).
На рисунке 1 изображение отформатировано; название дополнено, выделено и оформлено как надпись; изображение и надпись сгруппированы и отформатированы.
А
Рисунок 1. Художник
О. Кипренский. Портрет А.С. Пушкина
Если требуется нарисовать схему с использованием автофигур, Целесообразно предварительно включить режим отображения сетки
в рабочей области окна Word. Автофигуры следует располагать по линиям сетки. Готовая схема должна быть сгруппирована.
Вставка диаграмм
Имея числовые данные, можно построить диаграмму, вставляя в документ объект Диаграмма Microsoft Graph. Есть возможность строить диаграмму по данным таблицы.
ТАБЛИЦЫ
Создание и форматирование таблиц
Таблицы можно создавать и рисовать. Не следует задавать большое число строк таблицы – всегда с помощью клавиш [Tab] можно добавить строки. При этом параметры форматирования ячеек будут переданы новым ячейкам. Имеются шаблоны автоформатирования таблиц.
Вычисления в таблицах
В ячейках таблицы над числовыми данными можно выполнить требуемые расчеты, вставив формулу. Для пересчета формул их следует обновить.
Заголовок таблицы
Если таблица большая, следует выделить ее шапку и установить параметр Заголовок. Тогда при переносе таблицы на новую страницу ее шапка будет повторяться.
Примеры таблиц
Таблица 1. Информация о студентах группы
№№ п.п. |
Фамилия, инициалы |
Результаты ЕГЭ |
Суммарный балл |
||||||
Математика |
Русский язык |
Английский язык |
|||||||
1 |
Антонов И.И. |
59 |
67 |
56 |
0 |
||||
2 |
Воронцов С.Р. |
89 |
95 |
88 |
0 |
||||
3 |
Карякин М.А. |
31 |
32 |
34 |
0 |
||||
В среднем за группу |
** Expression is faulty ** |
** Expression is faulty ** |
** Expression is faulty ** |
** Expression is faulty ** |
|||||
Таблица 2. Современный формат таблицы
№№ п.п. |
Фамилия, инициалы |
Результаты ЕГЭ |
Суммарный балл |
||
Математика |
Русский язык |
Английский язык |
|||
1 |
Антонов И.И. |
59 |
67 |
56 |
0 |
2 |
Воронцов С.Р. |
89 |
95 |
88 |
0 |
3 |
Карякин М.А. |
31 |
32 |
34 |
0 |
В среднем за группу |
** Expression is faulty ** |
** Expression is faulty ** |
** Expression is faulty ** |
** Expression is faulty ** |
|
Пример диаграммы
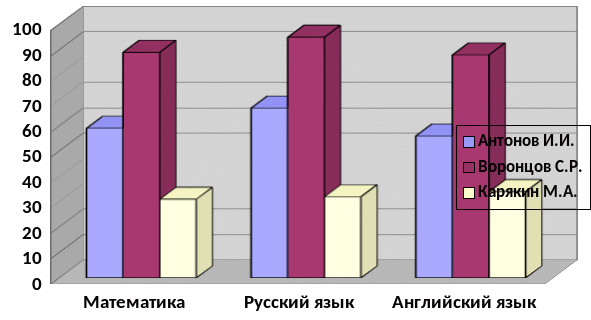
Заключение
Задание выполнила студентка Григоришина Д.Г.
Группы НиН1-1
Дата:
Оглавление
1 ОБЩАЯ ХАРАКТЕРИСТИКА ТЕКСТОВОГО ПРОЦЕССОРА MICROSOFT WORD 1
1.1 Назначение текстового процессора Microsoft Word 1
Процессор Microsoft Word предназначен для электронной подготовки, обработки, редактирования и распечатки высококачественных текстовых документов различной сложности и любого объема 1
1.2 Элементы текстового документа Microsoft Word 1
Основную и большую часть документов Microsoft Word занимает текст. Он представляет собой информацию определенного смысла. 1
Внедренные в документ объекты (таблицы, рисунки, диаграммы, формулы и т.п.) разнообразят его, придадут ему свойство наглядности. 1
С помощью ссылок – указателей обеспечивающих быстрые переходы в пределах данного документа или к другим документам, представленным в виде внешних файлов или Web-страниц, формируется гипертекст многомерной структуры. 1
1.3 Способы разработки текстовых документов Microsoft Word 1
Новый документ Microsoft Word можно набирать заново, формировать путем переработки других документов или создавать по шаблону. 1
Шаблоны выступают образцами, позволяющими создавать документы требуемой, строго заданной формы. Они задают стиль нового документа. 1
В процессе Microsoft Word предоставляется возможность использовать как готовые шаблоны, так и созданные пользователями. 1
2 ВОЗМОЖНОСТИ ПРОФЕССИОНАЛЬНОЙ ПОДГОТОВКИ ТЕКСТОВОЙ ЧАСТИ ДОКУМЕНТОВ 1
2.1 Вставка специальных символов 1
Текстовый процессор Microsoft Word позволяет вводить многочисленные символы, отсутствующие на клавиатуре. Например: 2
§©½µãǽζЊשׁ۩∑╝♫♂ 2
2.2 Сноски 2
Текстовый процессор Microsoft Word поддерживает вставку в документы обычных и концевых сносок. 2
2.3 Автозамена 2
Автозамена позволяет автоматически заменять набранный текст на другой. Так заменяются типовые ошибки (например, слово абореген заменится на абориген). 2
На вкладке окна Автозамена можно задать свои параметры автозамены, например, чтобы аббревиатура ФГОБУ заменялась текстом Федеральное государственное образовательное бюджетное учреждение. 2
2.4 Ввод индексных символов 2
С помощью индексных кнопок панели Форматирование можно ввести верхние и нижние индексы. Например: 2
X2 + Y2 = 16 X(MxN) H2SO4 2
2.5 Использование Редактора формул 2
Редактор формул (объект Microsoft Equation 3.0) позволяет вводить сложные математические формулы с помощью специальных инструментальных кнопок-шаблонов. Например: 2
2
2.6 Колонки 2
Текст документа может быть размещен в несколько колонок – одинаковой и разной ширины, с разделительной линией и без нее. Содержание раздела 2.7 размещено в две колонки. 2
2.7 Списки 3
2.7.1 Маркированные списки 3
В нашем университете обучаются: 3
студенты-бакалавры; 3
студенты-специалисты; 3
магистры; 3
аспиранты. 3
2.7.2 Нумерованные списки 3
Первые летчики-космонавты СССР (1961 – 1963 г.г.): 3
1. Юрий Гагарин 3
2.7.3 Многоуровневые списки 3
Известные лица дореволюционной России: 3
1. Полководцы: 3
1.1. Александр Суворов 3
1.2. Михаил Кутузов 3
2. Писатели: 3
2.1. Александр Пушкин 3
2.2. Федор Достоевский 3
2.3. Лев Толстой 3
3. Художники: 3
3.1. Карл Брюллов 3
3.2. Иван Айвазовский 3
3.3. Алексей Саврасов 3
3.4. Василий Суриков 3
2.8 Заголовки WordArt 3
Заголовки WordArt–объекты, позволяющие разнообразить документ. Их можно форматировать, задавать положение, группировать с другими объектами. 3
2.9 Ссылки 3
Пример гиперссылки на внешний файл приведен в п. 2.7.3 для текста Александр Пушкин. 3
3 ИЛЛЮСТРИРОВАНИЕ ТЕКСТОВЫХ ДОКУМЕНТОВ 3
3.1 Вставка графических объектов 3
В текстовый документ можно вставить различные графические объекты – рисунки, картинки, автофигуры, диаграммы, которые можно подвергнуть форматированию (изменить размеры, задать границы, параметры обтекания и т.д.) 3
3.2 Названия объектов 4
Если предварительно задать ссылку на название вставляемого в документ объекта, то будет автоматически формироваться подпись объекта, позволяющая строить список иллюстраций (рисунков, таблиц и т.п.). 4
3.3 Автофигуры 4
Если требуется нарисовать схему с использованием автофигур, Целесообразно предварительно включить режим отображения сетки 4
3.4 Вставка диаграмм 4
4 ТАБЛИЦЫ 4
4.1 Создание и форматирование таблиц 4
4.2 Вычисления в таблицах 4
4.3 Заголовок таблицы 4
4.4 Примеры таблиц 5
4.5 Пример диаграммы 6
5 Заключение 6
СПИСОК ТАБЛИЦ
Таблица 1. Информация о студентах группы 5
Таблица 2. Современный формат таблицы 5
1 Это содержание обычной сноски, размещаемое внизу страницы
i Это содержание концевой сноски, размещаемое в конце документа
