
Лабораторная работа № 1. Знакомство со средой Visual Studio 2010. Стартовая страница
Для того чтобы запустить интегрированную среду разработки Visual Studio, выполните команду: Пуск – Программы – Microsoft Visual Studio 2010 – Microsoft Visual Studio 2010.
Начальная страница этого инструмента может выглядеть следующим образом (см. рис. 1.1):


Рис. 1.1. Стартовая страница Microsoft Visual Studio 2010
На Начальной странице собрана полезная для разработчика информация: ссылки на полезные ресурсы, новости, сведения о предстоящих выпусках продуктов и конференциях и др. Здесь можно подписаться на новости от MSDN (MSDN, или Microsoft Developer Network – это подразделение компании Microsoft, ответственное за взаимодействие фирмы с разработчиками). Также с Начальной страницы обеспечивается быстрый доступ к открытию уже разработанных проектов и к созданию новых.
Создание приложения
Создать новое приложение можно через пункт меню Файл – Создать – Проект… или на Начальной странице выбрать Создать проект... После этого откроется диалоговое окно Создать проект (рис. 1.2).

Рис. 1.2. Создание нового проекта
На практических занятиях мы будем создавать консольные приложения и приложения Windows Forms на C#. Сейчас создадим консольное приложение.
В появившемся окне создания проекта указываем следующие параметры:
Установленные шаблоны – Visual C#, Windows;
Шаблон – Console Application;
Имя – указываем имя проекта: Example1;
Расположение папки приложения, его удобнее изменять, воспользовавшись кнопкой Обзор…;
Имя решения автоматически становится равным имени проекта;
Создать каталог для решения – уберем галочку, чтобы создать простой одиночный проект.
нажимаем на кнопку Ok.
После этого открывается такое окно (рис. 1.3).
Опишем несколько основных панелей. Для отображения большинства панелей можно воспользоваться пунктом меню View.
Главное меню. Позволяет управлять всеми аспектами работы из одного места.
Панель
инструментов
(или палитра
инструментов) содержит кнопки, выполняющие
некоторые наиболее часто используемые
команды меню. Visual
Studio 2010
содержит более 30 панелей инструментов.
Одна из наиболее часто используемых
кнопок на стандартной панели
инструментов – запуск приложения
(![]() ).
).
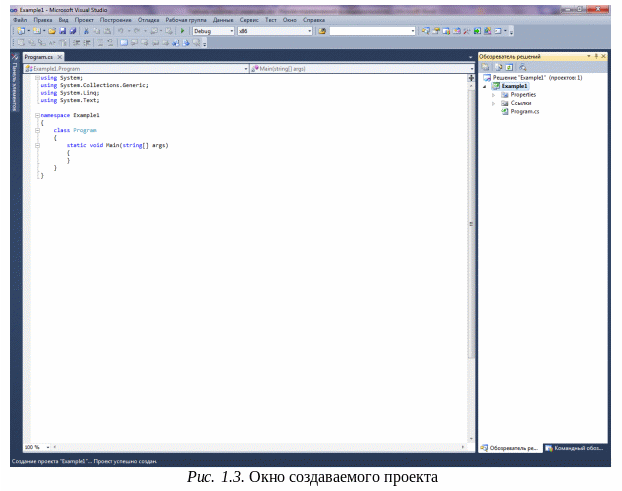

О
Рис. 1.4. Окно Обозреватель
решений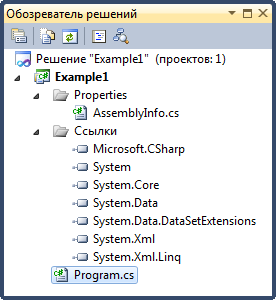
Рассмотрим, какие элементы перечислены в окне Обозреватель решений нашего приложения (рис 1.4). Во‑первых, мы видим, что решение Example1 содержит один проект с именем Example1. Также в этом окне перечислены некоторые файлы, входящие в проект:
AssemblyInfo.cs – информация о сборке (файл, создаваемый компилятором, который содержит IL‑код и метаданные);
System, System.Core, System.Data и т. д. – ссылки на стандартные библиотеки;
Program.cs – текст программы на языке C#.
Редактор кода C# отображает текст на языке C#. Необходимо отметить некоторые элементы редактора кода. Для нашего консольного приложения отображается файл Program.cs (рис. 1.5).
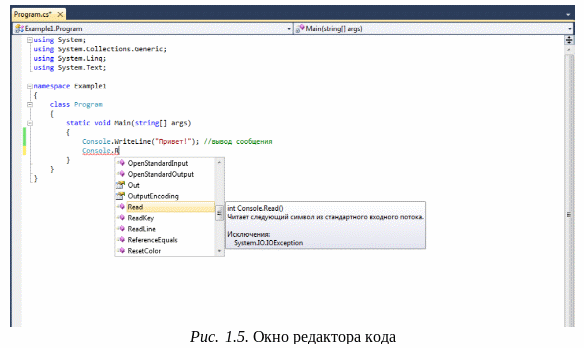

– Код группируется в логические области (слева). Можно использовать знак минуса для того, чтобы закрыть класс, метод, свойство или другую подобную группу. Эта возможность позволяет скрывать тот код, с которым вы в данный момент не работаете. Можно также создать собственные (именованные) области кода для этой же цели.
– Некоторый код внутри областей помечается слева линиями разных цветов. Желтый цвет указывает новый код, который еще не сохранен. Линия становится зеленой после сохранения и исчезает после того, как вы вновь откроете файл после закрытия. Эта функциональная возможность помогает отслеживать места выполненных во время текущей сессии изменений в коде.
– Сам код выделяется различными цветами. По умолчанию текст имеет черный цвет, ключевые слова – синий, строковые значения – красные, комментарии – зеленые, создаваемые пользователем типы – голубые и т. д.
– Имя открытого файла показано в заголовке окна кода. Наличие звездочки указывает, что с момента последнего сохранения код изменился.
– При наборе кода запускается система интеллектуальной помощи программисту IntelliSense. Для быстрого нахождения в списке нужного элемента можно использовать клавиши со стрелками. При наведении указателя мыши на элемент будут показаны подробности данного элемента (текст подсказки будет справа).
– Выпадающие списки в верхней части редактора кода позволяют перемещаться между классами в файле (левый список) и методами, полями и свойствами данного класса (правый список).
Далее рассмотрим текст файла Program.cs проекта Example1. При создании любого проекта программист выбирает его тип, а Visual Studio в соответствии с этим создает «скелет» (заготовку, шаблон) проекта. Для консольного приложения эта заготовка выглядит следующим образом.
using System;
using System.Collections.Generic;
using System.Linq;
using System.Text;
namespace Example1
{
class Program
{
static void Main(string[] args)
{
}
}
}
В первом разделе директивы using разрешают использовать имена стандартных классов из пространства имен System, System.Collections.Generic и других непосредственно без указания имени пространства, в котором они были определены.
Ключевое слово namespace создает для проекта свое собственное пространство имен, которое по умолчанию называется именем проекта (в нашем случае Example1), но можно задать и другое имя. Пространство имен ограничивает область применения имен, делая его осмысленным только в рамках данного пространства. Благодаря этому можно давать имена программным объектам, не задумываясь о том, что при взаимодействии приложений может возникнуть конфликт при совпадении имен программных объектов.
Проект представляет собой совокупность взаимодействующих между собой классов. Автоматически создается класс с именем Program, содержащий один метод – Main(). Этот метод является точкой входа в программу, которой автоматически передается управление в момент запуска проекта, т. е. именно с данного метода начнется выполнение любого приложения.
Изменим метод Main() следующим образом, добавив в его тело один оператор:
static void Main(string[] args)
{
Console.WriteLine("Привет!");
}
Здесь Console – имя стандартного класса из пространства имен System. Его метод WriteLine() выводит на экран текст, указанный в двойных кавычках.
