
- •Введение
- •Инструментарий пакета
- •Инструменты для построения объектов
- •Инструменты редактирования
- •Инструменты настройки рабочей среды
- •Операции с примитивами Построение рисунка с использованием прямых, кривых и многоугольников
- •Построение кривых в режиме Bezier
- •Инструменты простановки размеров Установка масштаба изображения
- •Работа с размерными линиями
- •Повышение точности рисунка
- •Установка параметров сетки и отображение линеек
- •Построение прямоугольников, эллипсов, многоугольников и работа с ними Построение квадрата
- •Работа с координатной сеткой
- •Построение эллипсов и окружностей
- •Построение многоугольников
- •Основы ввода текста
- •Ввод текста
- •Работа с абзацами
- •Экспорт текста
- •Разбиение текста на колонки
- •Выделение объектов
- •Одиночные объекты
- •Выделение с помощью клавиши Shift
- •Выделение при помощи маркировочной рамки
- •Выделение всех объектов рисунка
- •Обход объектов
- •Обход перекрывающихся объектов
- •Обход многочисленных объектов
- •Перемещение объектов
- •Упорядочивание объектов
- •Смена порядка следования перекрывающихся объектов
- •Группировка и разгруппирование объектов
- •Работа со слоями
- •Редактирование слоя
- •Перемещение и копирование объектов с одного слоя на другой
- •Редактирование в нескольких слоях
- •Изменение порядка следования слоев
- •Объединение, пересечение и исключение
- •Цвет заливки и обводки
- •Теоретические основы компьютерной технологии цветных изображений
- •Схемы воспроизведения цвета со сложением и вычитанием основных цветов
- •Плашечная и многослойная печать
- •Чернила для плашечной и многослойной печати
- •Библиотеки цветов для плашечной и многослойной печати
- •Выбор модели воспроизведения цвета
- •Текстуры обводки и заливки
- •Задание цветовых атрибутов обводки объектов
- •Задание значений атрибутов цвета заливки
- •Преобразование объектов
- •Растяжение объекта, построение зеркального отражения
- •Поворот объекта
- •Инструмент Форма
- •Изменение формы отрезков прямых и кривых
- •Выделение отрезков прямых и кривых инструментом Shape
- •Выделение узлов отрезка прямой или кривой
- •Выделение и отмена выделения одиночного узла. Типы узлов
- •Использование инструмента Knife
- •Объединение узлов
- •Объединение различных ветвей
- •Изменение формы прямоугольников и квадратов
- •Закругление углов прямоугольника
- •Копирование и вставка объектов в пределах одного документа
- •Вырезание и вставка объектов
- •Дублирование и клонирование объектов
- •Клонирование объекта
- •Специальные графические эффекты
- •Огибающие
- •Добавление и удаление огибающей
- •Копирование огибающей
- •Перемещение узлов огибающей
- •Инструмент Interactive Distortion
- •Деформация Push and Pull
- •Деформация Zipper
- •Деформация Twister
- •Инструмент Roughen brush
- •Тени и инструмент Interactive Shadow
- •Экструзия объектов
- •Построение базового тела экструзии
- •Добавление фасок
- •Заливка тел экструзии
- •Эффекты освещения
- •Вращение тел экструзии
- •Пошаговые переходы
- •Переходы вдоль заданной траектории
- •Составные и разделенные пошаговые переходы
- •Пошаговые переходы с незамкнутыми управляющими объектами
- •Отделение пошаговых переходов
- •Преобразование линзы
- •Типы линз
- •Полупрозрачная линза
- •Увеличительная линза
- •Режим Viewpoint
- •Режим Frozen
- •Осветляющая линза
- •Линза негативного изображения
- •Линза цветовой отсечки
- •Линза сложения цветов
- •Линза полутонового монохромного изображения
- •Линза теплового портрета
- •Линза специальной палитры цветов
- •Каркасная линза
- •Линза «рыбий глаз»
- •Общие замечания по применению линз всех типов
- •Прозрачность
- •Инструмент Interactive Transparency
- •Фигурная обрезка
- •Построение фигурной обрезки
- •Редактирование и извлечение содержимого контейнера
- •Применение фигурной обрезки
- •Растровые изображения как объекты
- •Настройка цвета
- •Растровые эффекты
- •Преобразование векторных объектов в растровое изображение
- •Преобразование растровых изображений в векторные объекты
- •Автоматическая векторизация
- •Основные приемы коллажа
- •Библиографический список
- •Оглавление
Вращение тел экструзии
Вращением тела экструзии называется такое изменение параметров перспективной проекции, при котором возникает зрительный эффект разворота тела экструзии в пространстве. Тела с параллельными типами экструзии не могут разворачиваться в пространстве средствами CorelDRAW.
При необходимости поворота тел с параллельным типом экструзии его можно заменить перспективным типом, отодвинув достаточно далеко точку схода и отрегулировав глубину экструзии. Небольшая непараллельность ребер боковых поверхностей тела экструзии будет незаметна.
Для выполнения вращения тела экструзии CorelDRAW предоставляет два инструмента — интерактивный и традиционный, основанный на вводе данных в поля вспомогательного диалогового окна, раскрывающегося после щелчка на кнопке Extrude Rotation (Пространственный разворот) панели свойств. Для перехода в режим интерактивного вращения достаточно щелкнуть мышью на маркере управляющей схемы тела экструзии, имеющем форму перечеркнутого квадрата.
В режиме интерактивного вращения к управляющей схеме добавляется новый элемент — охватывающее ее центр цветное штриховое кольцо с треугольными выступами. Форма указателя инструмента также меняется (рис. 19, а).
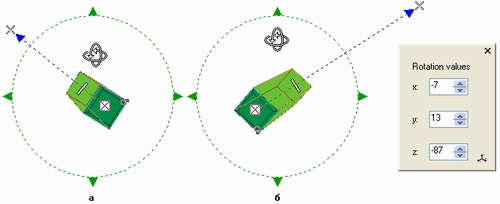
Рис. 19. Вращение тела экструзии вокруг вертикальной оси координат
Когда указатель инструмента находится внутри штрихового кольца, он приобретает форму двух кольцевых стрелок. Перетаскивая такой указатель по горизонтали, можно разворачивать тело экструзии вокруг вертикальной оси координат (рис. 19, б).
Поскольку достаточно малое смещение указателя инструмента приводит к значительному изменению положения тела экструзии, для выполнения разворота на точно заданный угол удобнее использовать счетчики диалогового окна, которое открывается после щелчка на кнопке Extrude Rotation (Пространственный разворот) и последующего щелчка на кнопке с изображением осей координат, расположенной в правом нижнем углу вспомогательного окна.
Пошаговые переходы
Пошаговым переходом в CorelDRAW называется составной объект, включающий в себя начальный управляющий объект, конечный управляющий объект и упорядоченную совокупность промежуточных объектов. Форма промежуточных объектов подбирается так, чтобы их последовательность имитировала плавное преобразование начального управляющего объекта в конечный. Атрибуты заливки и обводки контура промежуточных объектов тоже плавно меняются. На рис. 20 пошаговый переход наглядно иллюстрирует процесс превращения обезьяны в человека по Дарвину.

Рис. 20. Управляющие и промежуточные объекты пошагового перехода
У базового пошагового перехода промежуточные объекты равномерно распределяются вдоль прямой, соединяющей центры управляющих объектов. В ходе последующей настройки можно отказаться от равномерности распределения, задав то или иное значение ускорения. Ускорением называется замена коэффициента пропорциональности, который используется для вычисления значений управляющих параметров промежуточного объекта в зависимости от номера этого объекта. Чаще всего ускорением пользуются для изменения расположения или скорости изменения заливки промежуточных объектов пошагового перехода (рис. 21).

Рис. 21. Влияние ускорения на расположение и заливку промежуточных объектов пошагового перехода
Можно также отказаться от размещения промежуточных объектов вдоль прямой, указав для этого специальную траекторию (на роль которой обычно выбирается кривая). Для этой цели иногда используется эллипс (рис. 22 ).
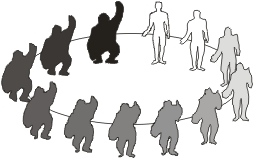
Рис. 22. Размещение промежуточных объектов пошагового перехода на эллиптической траектории (показана пунктиром)
Важным частным случаем пошаговых переходов является составной пошаговый переход. Составным пошаговым переходом называется составной объект, включающий в себя несколько пошаговых переходов, разделяющих одни и те же управляющие объекты. Например, на рис. 23 представлен простейший составной пошаговый переход, в котором объекты в виде буквы Т двух различных гарнитур выполняют роли конечных управляющих объектов, а объект в форме круга является начальным объектом, общим для обеих частей составного перехода.
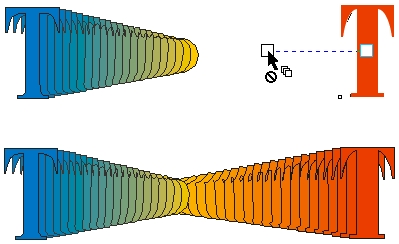
Рис. 23. Составной пошаговый переход и его построение
Работа с пошаговым переходом начинается с построения управляющих объектов, назначения им атрибутов и размещения в желаемых положениях. Затем строится базовый пошаговый переход.
Панель свойств инструмента Interactive Blend (Интерактивный пошаговый переход) представлена на рис. 24.
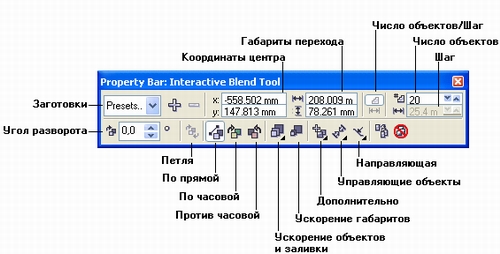
Рис. 24. Панель свойств инструмента Interactive Blend
С помощью элементов управления для работы с заготовками — раскрывающегося списка Preset List (Список заготовок) и кнопок со знаками «плюс» и «минус» — можно выбрать заготовку пошагового перехода, добавить готовый пошаговый переход в качестве заготовки в список для последующего использования или удалить более не нужную заготовку.
Поля координат центра пошагового перехода позволяют точно размещать пошаговый переход на рисунке.
Поля габаритов пошагового перехода позволяют придавать пошаговому переходу точные габариты. Однако следует иметь в виду, что значения в обоих полях меняются согласованно и их изменение приводит к изменению размеров не только перехода в целом, но и его управляющих объектов.
Кнопки Number of Steps (Число объектов) и Fixed Spacing (Фиксированный шаг промежуточных объектов). Если пошаговый переход размещается вдоль траектории (см. ниже), появляется возможность управлять количеством его промежуточных объектов, задавая расстояние между их центрами. Режим управления определяется тем, какая из двух кнопок нажата: верхняя соответствует числу объектов, нижняя — шагу.
Примечание
Если пошаговый переход не связан с траекторией, нижняя кнопка недоступна.
Счетчик Number of Steps (Число объектов). Меняя значение этого счетчика, можно задавать количество промежуточных объектов пошагового перехода.
Счетчик Offset Between Blend Shapes (Шаг промежуточных объектов) предназначен для задания расстояния вдоль траектории между двумя смежными промежуточными объектами пошагового перехода.
Счетчик Blend Direction (Угол разворота) позволяет задавать угол разворота промежуточных объектов для пошаговых переходов, не связанных с траекторией. Значение счетчика указывает угол разворота последнего из промежуточных объектов. На рис. 25, а представлен пошаговый переход с разворотом промежуточных объектов на 90°.
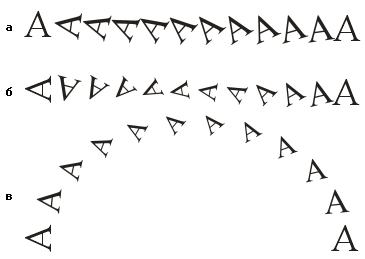
Рис. 25. Пошаговые переходы с разворотом промежуточных объектов
Дополнительному развороту подвергаются именно промежуточные объекты, а не копия начального управляющего объекта — это хорошо видно на рис. 25, б. Угол дополнительного разворота промежуточных объектов в этом пошаговом переходе задан такой же, как в верхнем (90°), но конечный управляющий объект тоже развернут на ту же величину и в ту же сторону. Если развернуть конечный управляющий объект не против, а по часовой стрелке, то промежуточные объекты практически оказываются не развернутыми.
Кнопка Loop Blend (Петля). При включенном режиме петли дополнительный разворот промежуточных объектов выполняется не вокруг их центров, а вокруг общей для всех точки, расположенной посередине между центрами управляющих объектов (рис. 25, в).
Кнопки Direct Blend (По прямой), Clockwise Blend (По часовой) и Counterclockwise Blend (Против часовой) позволяют управлять последовательностью выбора цветов заливки промежуточных объектов пошагового перехода из цветового круга .
Кнопка Object and Color Acceleration (Ускорение объектов и заливки) раскрывает вспомогательное диалоговое окно, содержащее два ползунка, позволяющих регулировать расстояния между промежуточными объектами пошагового перехода и скорость изменения цвета заливки промежуточных объектов.
Кнопка Accelerate Sizing for Blend (Ускорение габаритов объектов) позволяет распространить режим ускорения промежуточных объектов пошагового перехода на изменение их габаритных размеров.
Кнопка Start and End Object Properties (Свойства управляющих объектов) раскрывает вспомогательное меню с четырьмя командами:
Show Start (Показать начальный). Эта команда снимает выделение с пошагового перехода и выделяет его начальный управляющий объект, то есть ее выбор эквивалентен щелчку инструментом Pick (Выбор) на начальном управляющем объекте. Командой удобно пользоваться, когда размеры начального управляющего объекта малы, он перекрыт другими объектами или труднодоступен по какой-либо другой причине.
Show End (Показать конечный). Эта команда снимает выделение с пошагового перехода и выделяет его конечный управляющий объект.
New Start (Новый начальный). После выбора этой команды указатель мыши принимает форму изогнутой стрелки. Этой стрелкой можно щелкнуть на любом объекте рисунка, после чего он становится начальным управляющим объектом пошагового перехода (конечный управляющий объект и все параметры настройки перехода при этом не меняются).
New End (Новый конечный). С помощью этой команды можно заменить конечный объект пошагового перехода.
Управляющая схема перехода становится видна после выделения любого из промежуточных объектов пошагового перехода инструментом Interactive Blend (Интерактивный пошаговый переход) или сразу по завершении построения пошагового перехода.
Указатели управляющих объектов представлены белыми квадратами. В указатель конечного управляющего объекта «втыкается» треугольник, символизирующий направление пошагового перехода. Прямая, вдоль которой располагаются промежуточные объекты, показана цветной штриховой линией. Над этой линией находится синий треугольный ползунок. Его положение связано с величиной управляющего параметра ускорения объектов. Перетаскивая ползунок вдоль пунктирной линии, можно задавать ускорение, не раскрывая вспомогательное диалоговое окно с ползунками ускорения. Ниже штриховой линии располагается красный треугольный ползунок ускорения заливки.
Кроме задания параметров ускорения, с помощью управляющей схемы удобно перемещать управляющие объекты пошагового перехода, перетаскивая мышью их указатели.
